Icinga è un'applicazione di monitoraggio della rete open source che ci fornisce le interfacce Icinga Web 1 e Icinga Web 2 per gestire e monitorare completamente gli host e i servizi tramite un dashboard. Icinga Web 2 è il successore di Icinga web, che è leggero, veloce e flessibile da incorporare in altri progetti che supportano più metodi di autenticazione come Active Directory, LDAP o database e più back-end di monitoraggio. Quindi, questo è un grande progresso nella creazione di azioni di host e servizi, invece di definirli tramite i file di configurazione di Icinga e ogni utente è ora abilitato a crearli con l'interfaccia web e persino a condividerli con altri.
Possiamo personalizzare e configurare Icinga Web 2 utilizzando molti moduli per le sue viste, filtri e dashboard. I timestamp e gli aggiornamenti di stato possono essere aggiornati automaticamente ogni secondo, senza intoppi, risparmiando ai tuoi occhi lo sforzo dello sfarfallio dei display.
In questo tutorial impariamo come installare Icinga 2 e Icinga Web2 su CentOS 7.
Installazione dei prerequisiti
L'installazione di Icinga Web 2 dipende dai seguenti pacchetti che devono essere installati sul sistema prima dell'installazione di Icinga Web 2 su CentOS 7.
Seguiamo i passaggi seguenti per completare i prerequisiti installando i pacchetti richiesti e altre impostazioni.
1) Aggiornamento del sistema
Accedi al tuo sistema con privilegi utente root o sudo ed esegui il comando seguente per aggiornare il tuo sistema.
# yum update2) Installazione di Icinga 2
Per installare Icinga 2 utilizzeremo i repository ufficiali dei pacchetti che possono essere scaricati da questa Pagina Web di Icinga.
Per configurare i repository EPRL per l'installazione di Icinga, eseguire i seguenti comandi.
Per importare la chiave di archivio e per configurare le build stabili di Icinga, esegui il comando seguente.
# rpm --import http://packages.icinga.org/icinga.key# wget http://packages.icinga.org/epel/ICINGA-release.repo -O /etc/yum.repos.d/ICINGA-release.repo# yum makecacheOra esegui il comando di installazione di Icinga 2 come mostrato di seguito.
# yum install icinga2Il seguente numero di pacchetti, incluse le dipendenze, verrà installato come mostrato. Per procedere digita il tasto "Y" per continuare.
===========================================================================================
Package Arch Version Repository Size
===========================================================================================
Installing:
icinga2 x86_64 2.3.10-1.el7.centos icinga-stable-release 9.1 k
Installing for dependencies:
boost-program-options x86_64 1.53.0-23.el7 base 155 k
boost-regex x86_64 1.53.0-23.el7 base 294 k
boost-system x86_64 1.53.0-23.el7 base 39 k
boost-thread x86_64 1.53.0-23.el7 base 56 k
icinga2-bin x86_64 2.3.10-1.el7.centos icinga-stable-release 2.2 M
icinga2-common x86_64 2.3.10-1.el7.centos icinga-stable-release 73 k
Transaction Summary
===========================================================================================
Install 1 Package (+6 Dependent packages)
Total download size: 2.8 M
Installed size: 15 M
Is this ok [y/d/N]: y3) Inizio Icinga 2
Dopo aver installato correttamente Icinga 2, ora avvia i suoi servizi e consenti loro di avviarsi ad ogni riavvio.
Esegui i seguenti comandi per abilitare, avviare e controllare lo stato del servizio Icinga 2 su Centos 7.
# systemctl enable icinga2# systemctl start icinga2# systemctl status icinga24) Configurazione del database MySQL
Utilizzeremo il database MySQL che verrà utilizzato per l'interfaccia web 2 di Icinga. Quindi, eseguiamo i comandi seguenti per installare MySQL MariaDB.
# yum install mariadb-server mariadbAl termine dell'installazione, avvia i servizi mariadb e configura la relativa password di root utilizzando il comando seguente.
#systemctl enable mariadb
#systemctl start mariadb#mysql_secure_installationCrea nuovo database
Ora accedi a mysql/mariadb e crea il nuovo database con un nuovo utente con i suoi privilegi specifici sul database usando i comandi seguenti.
MariaDB [(none)]> CREATE DATABASE icinga2;
Query OK, 1 row affected (0.00 sec)
MariaDB [(none)]> GRANT SELECT, INSERT, UPDATE, DELETE, DROP, CREATE VIEW, INDEX, EXECUTE ON icinga2.* TO 'icinga2'@'localhost' IDENTIFIED BY 'icinga123';
Query OK, 0 rows affected (0.00 sec)
MariaDB [(none)]>exit5) Installazione del modulo MySQL IDO
Esegui il comando seguente per installare il modulo IDO MySQL per Icinga2.
#yum install icinga2-ido-mysqlOra importa lo schema Ido Icinga 2 usando il seguente comando.
# mysql -u root -p icinga2 < /usr/share/icinga2-ido-mysql/schema/mysql.sqlUn nuovo file di configurazione verrà creato dopo l'installazione di Icinga IDO Module che si trova in /etc/icinga2/features-available/ido-mysql.conf. Quindi, apri questo file utilizzando qualsiasi editor e aggiorna le credenziali del database in questo file.
library "db_ido_mysql"
object IdoMysqlConnection "ido-mysql" {
//user = "icinga"
//password = "icinga"
//host = "localhost"
//database = "icinga"
}Quindi abilita il modulo e controlla l'elenco che dovrebbe ora essere elencato sotto il modulo abilitato usando il seguente comando in centos 7.
[root@centos-7 ~]# icinga2 feature enable ido-mysql
warning/cli: Feature 'ido-mysql' already enabled.Per verificare quali funzioni sono abilitate e disabilitate.
[root@centos-7 ~]# icinga2 feature listPuoi controllare e modificare l'impostazione di configurazione del database, se necessario, utilizzando il file sottostante.
# vim /etc/icinga2/features-available/ido-mysql.conf6) Configurazione del server Web
Dopo aver completato l'installazione del database e l'impostazione della configurazione, passiamo ora all'installazione del server Web Apache prima di avviare Icinga Web 2.
Eseguiamo i comandi seguenti per configurare l'installazione del server web.
In centOS, puoi utilizzare i seguenti comandi per installare il server Apache e avviarne i servizi come mostrato.
# yum install httpd
# systemctl enable httpd
# systemctl start httpd
Impostazioni firewall
Usa i seguenti comandi per consentire i servizi Apache nel tuo firewall.
# firewall-cmd --add-service=http
# firewall-cmd --permanent --add-service=http
# firewall-cmd --reload# iptables -A INPUT -p tcp -m tcp --dport 80 -j ACCEPT
# service iptables save7) Configurazione del tubo di comando esterno
Per abilitare la pipe dei comandi esterna utilizzeremo quanto segue, in modo che le interfacce Web e altri componenti aggiuntivi di Icinga siano in grado di inviare comandi a Icinga 2 tramite la pipe dei comandi esterna.
# icinga2 feature enable command
Enabling feature command. Make sure to restart Icinga 2 for these changes to take effect.
# service icinga2 restart
# icinga2 feature list
Disabled features: api compatlog debuglog gelf graphite icingastatus livestatus opentsdb perfdata statusdata syslog
Enabled features: checker command ido-mysql mainlog notificationInstallazione Icinga Web 2
Ora avvia l'installazione di Icinga Web 2
# rpm --import http://packages.icinga.org/icinga.key# curl -o /etc/yum.repos.d/ICINGA-release.repo http://packages.icinga.org/epel/ICINGA-release.repo# yum makecache# yum install icingaweb2 icingacliInstallazione Icinga Web 2
Al termine dell'installazione, apri il tuo browser web e fornisci l'URL utilizzando il tuo nome host o l'indirizzo IP con l'aggiunta a "/icingaweb2/setup". Di seguito troverai la procedura guidata di configurazione di Icinga Web 2 come mostrato.
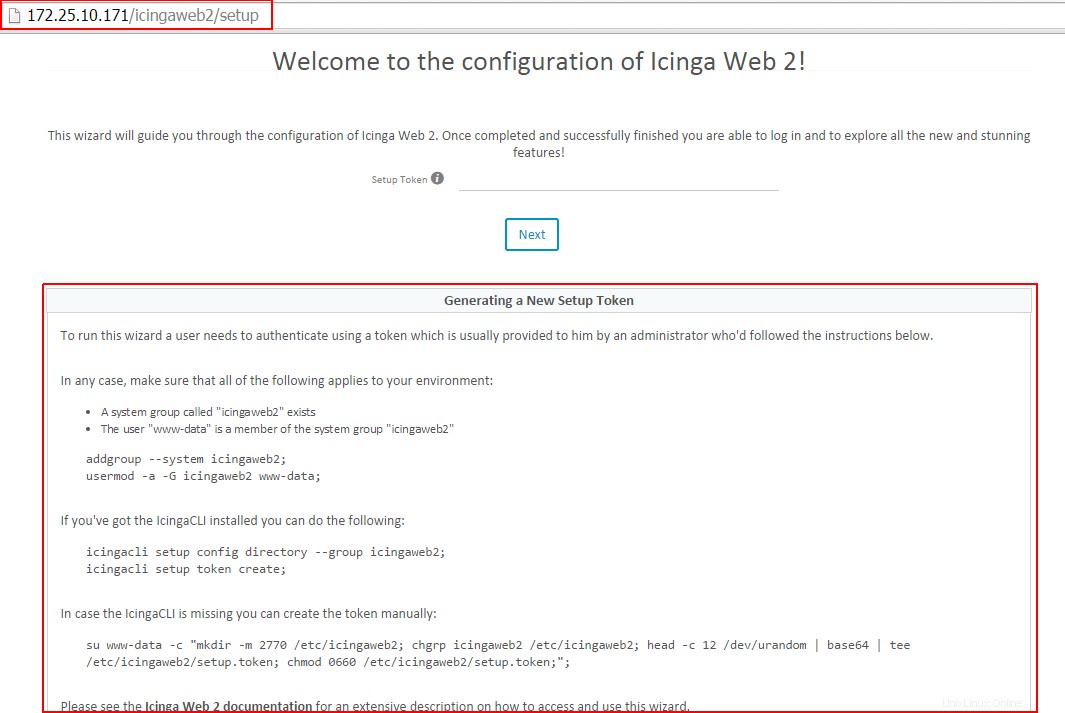
Come mostrato sopra, questo richiede un token di installazione, quindi assicurati di eseguire il server su cui è in esecuzione questa installazione di Icinga Web 2. Torna al tuo terminale ed esegui i comandi seguenti.
# icingacli setup token createIl token di installazione appena generato è:8cfe15c9b0d7ef2a
Se hai dimenticato il token appena creato, puoi controllare usando il comando seguente.
# icingacli setup token show The current setup token is: 8cfe15c9b0d7ef2a
Copia il token appena creato e posizionalo nella configurazione web per passare alla configurazione successiva.
Quindi verrai indirizzato alla configurazione dei moduli preinstallati, quindi premi semplicemente il tasto successivo.

Ora questa è la sezione principale per configurare tutti i requisiti prima di passare al passaggio successivo.
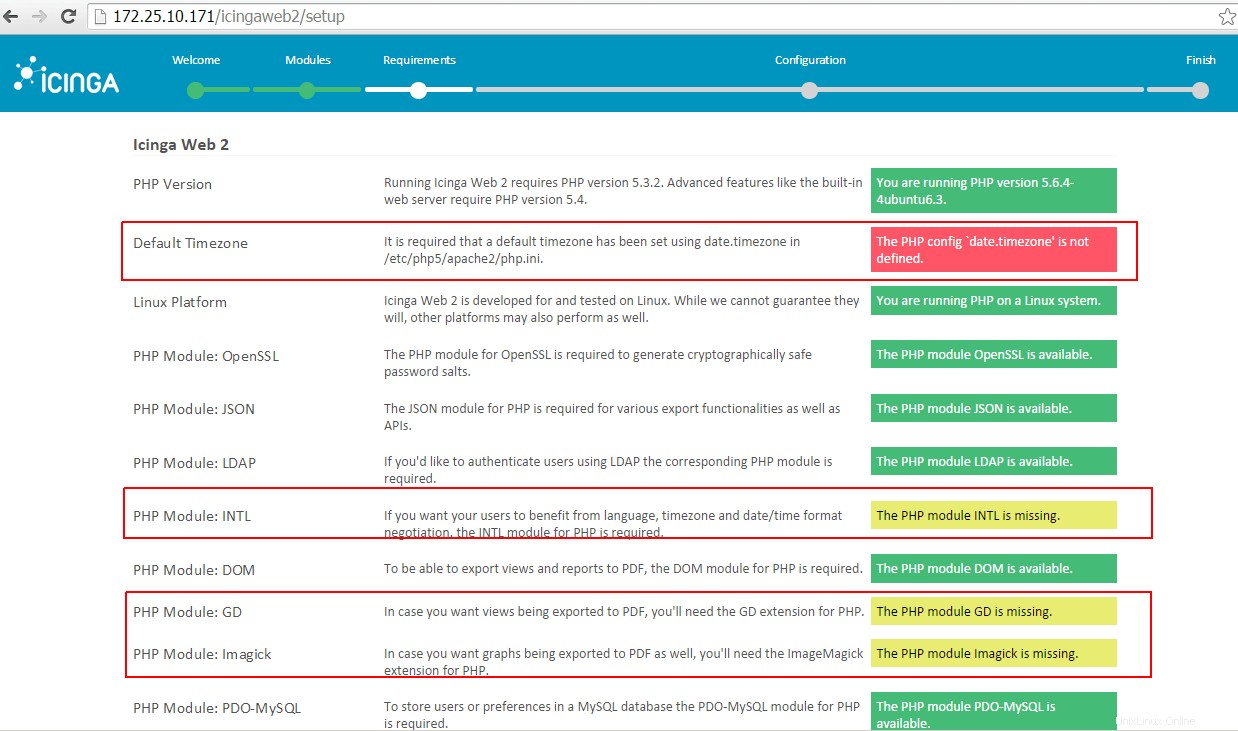
Dobbiamo soddisfare tutti questi requisiti, quindi prima di tutto configureremo il fuso orario e quindi installeremo i moduli php richiesti utilizzando i comandi seguenti.
# vim /etc/php5/apache2/php.ini [Date] date.timezone = Europe/London :wq!
# apt-get install php5-json php5-gd php5-imagick php5-pgsql php5-intl
Dopo l'installazione, riavvia i servizi web di apache e premi il tasto di aggiornamento per ricontrollare i requisiti e non troverai nessun modulo mancante come mostrato di seguito.
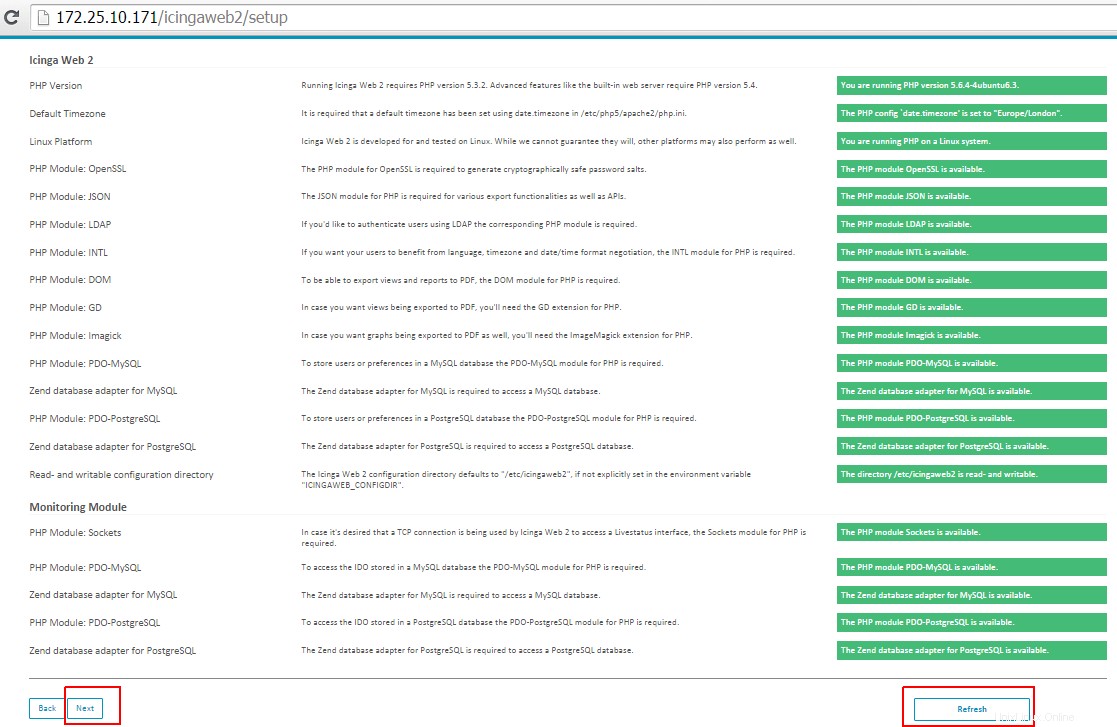
La prossima opzione è scegliere il tipo di autenticazione, dove useremo qui il database come metodo di autenticazione.
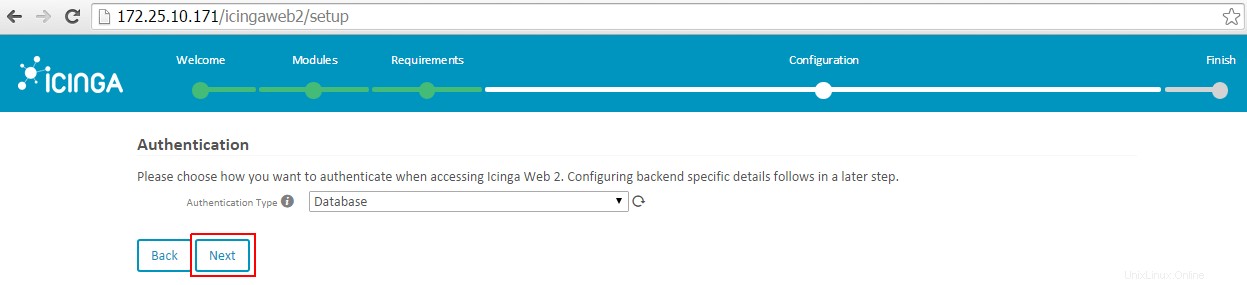
Ora è necessario configurare la risorsa del database in cui archiviare utenti e gruppi di utenti. Prima di passare all'opzione successiva premere il tasto di convalida del database.
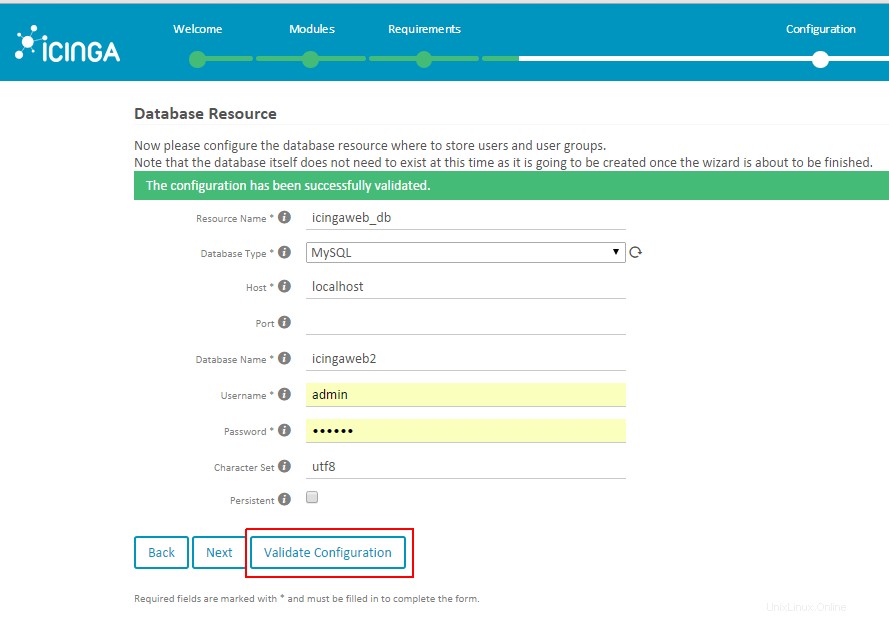
Dopo aver fornito le credenziali potresti ricevere il messaggio di seguito, ma non c'è nulla di cui preoccuparsi se non sei in grado di convalidare il tuo database, scegli semplicemente l'opzione salta convalida e fai clic sul pulsante successivo.
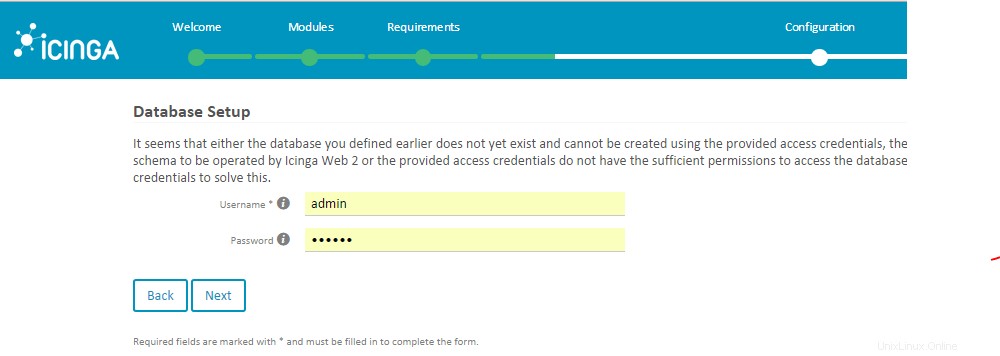
Se scegli di saltare la convalida, ti verrà chiesto di ricreare il tuo account amministratore, scegliere il nome utente e fornirgli una password.
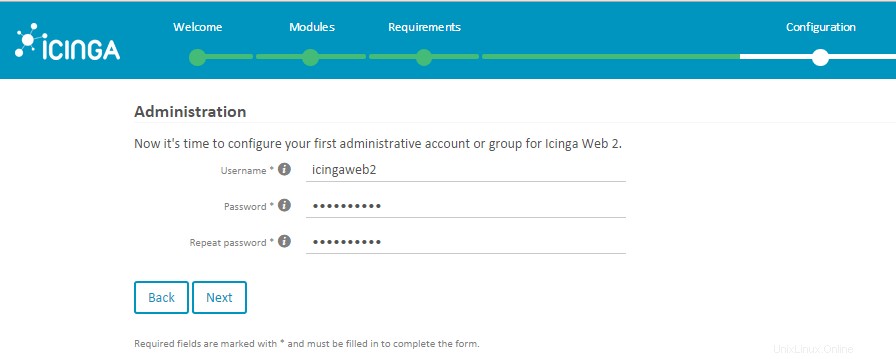
Quindi scegli le opzioni appropriate per regolare tutte le opzioni di configurazione relative all'applicazione e alla registrazione in base alle tue esigenze, come mostrato.
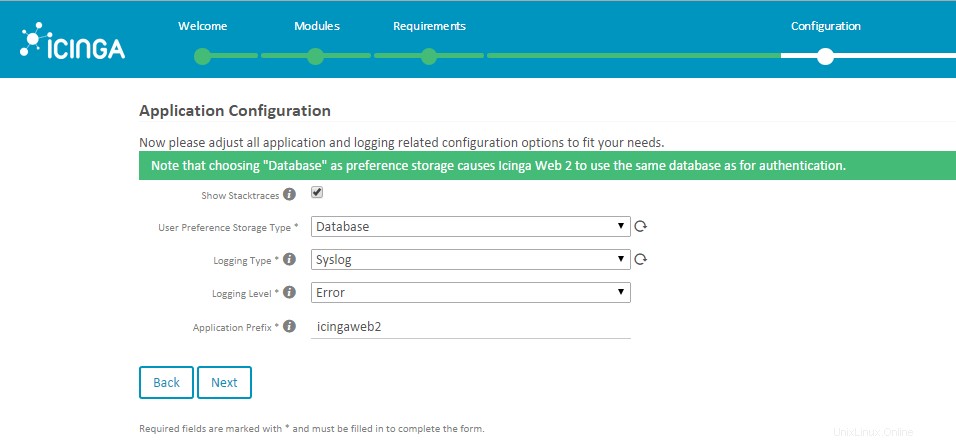
A questo punto hai configurato Icinga Web 2 con successo. È possibile rivedere le modifiche che dovrebbero essere apportate prima di configurarlo. Assicurati che tutto sia corretto (sentiti libero di tornare indietro per apportare eventuali correzioni!) in modo da poter iniziare a utilizzare Icinga Web 2 subito dopo che è stato impostato correttamente.
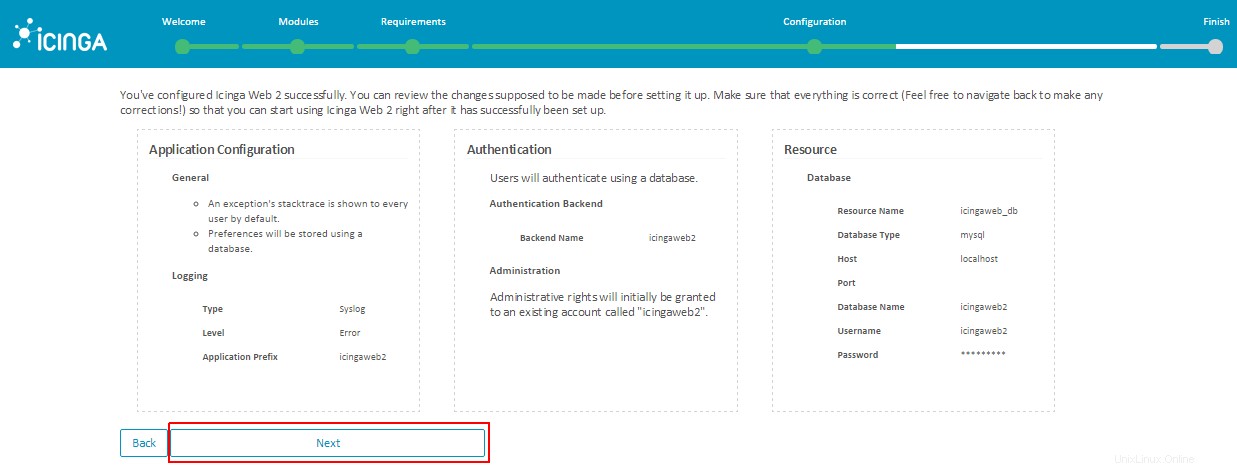
Benvenuti nella configurazione del modulo di monitoraggio per Icinga Web 2!
Questo è il modulo principale di Icinga Web 2. Offre varie visualizzazioni di stato e report con potenti funzionalità di filtro che ti consentono di tenere traccia degli eventi più importanti nel tuo ambiente di monitoraggio.
Quindi scegli la configurazione del back-end di monitoraggio e il modo in cui recupera le informazioni.
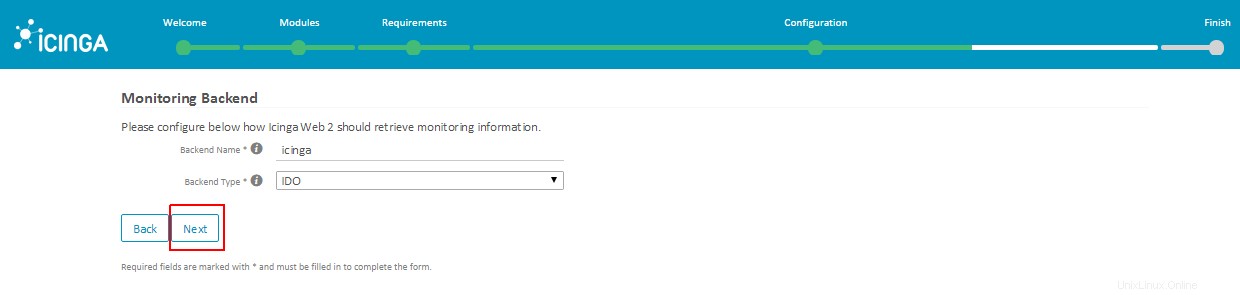
Scegli il nome del database, l'utente e la relativa password che hai creato dopo aver installato Icinga IDO MySQL Module e quindi convalida il database.

Scegli le opzioni predefinite per il trasporto dei comandi e il monitoraggio della sicurezza e che hai configurato correttamente il modulo di monitoraggio. Ora esamina le modifiche e fai clic sul pulsante Fine per "Fine" per assicurarti che tutto sia stato impostato correttamente.
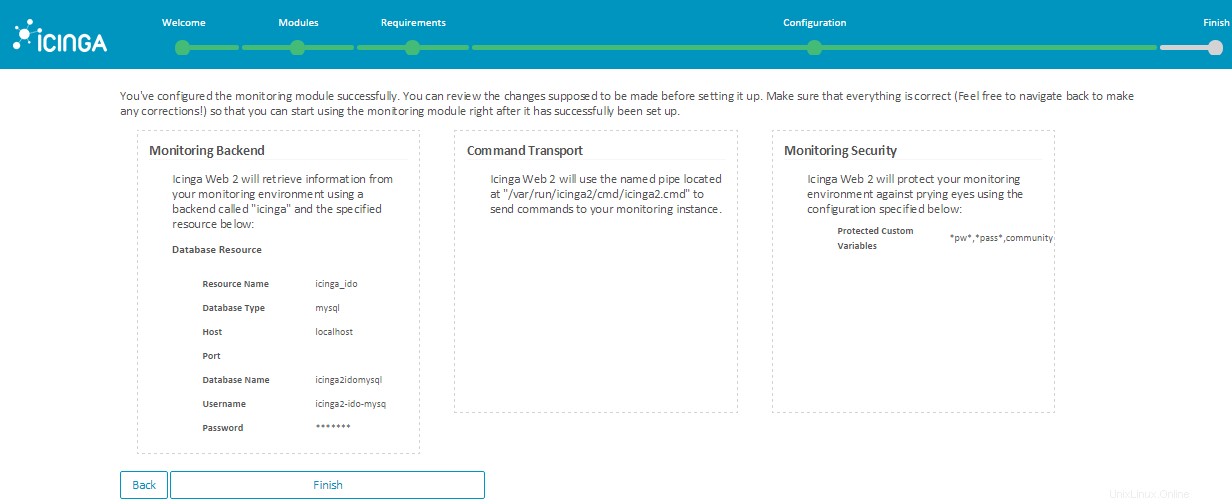
Dashboard Icinga Web 2
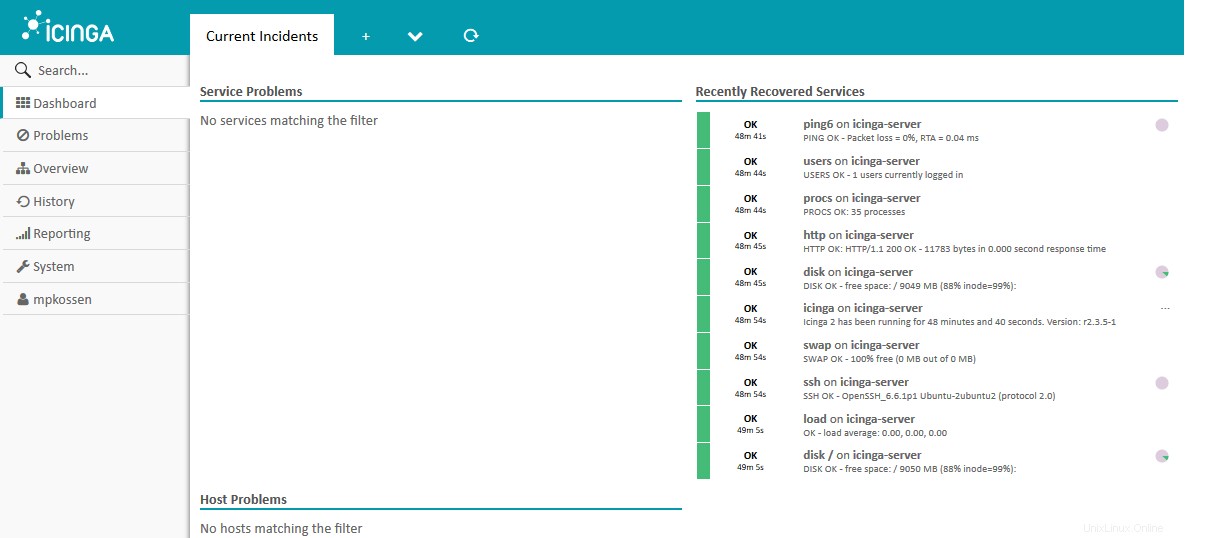
Conclusione
Abbiamo installato e configurato con successo Icinga Web 2 e siamo pronti a monitorare i nostri host e servizi attraverso la sua interfaccia web interattiva. Si spera che tu abbia compreso tutti i passaggi, quindi sentiti libero di condividere la tua esperienza se incontri qualsiasi tipo di difficoltà mentre prepari la tua configurazione di Icinga Web 2 su CentOS o Ubutu.