In questo articolo ti guidiamo con i passaggi di base per installare e configurare Zimbra Collaboration Suite utilizzando Open Source Edition con installazione su server singolo in cui tutti e tre i componenti sono installati su un server che include Zimbra MTA, Zimbra LDAP server e Zimbra mailbox server senza manuale aggiuntivo configurazioni come build solo per la suite di applicazioni Zimbra. In questo articolo stiamo usando l'installazione su server singolo dell'edizione open source di zimbra collaboration 8.6.
Requisiti e risorse di base
- Per installare il server Zimbra non possiamo avere nessun altro server web, database o servizio MTA in esecuzione su di esso.
- DNS È necessario configurare un record con nome di dominio completo per risolvere il nome host
- Registro MX per instradare il messaggio al server di posta
- Il firewall deve essere disabilitato o consentito per tutte le porte zimbra.
| Risorse di sistema | ||
| Versione Zimbra | zcs-8.6.0_GA_1153.RHEL7_64.20141215151110 | |
| OS di base | CentOS Linux 7 (core), 64 bit | |
| RAM | 4 GB | 8 GB consigliati |
| CPU | 2,0 GHz | |
| Disco rigido | 30 G |
Configurazione iniziale
1) Accedi come utente root su CentOS-7
2) Immettere il nome di dominio completo nel file host
# vim /etc/hosts
172.20.3.174 linux-tutorials.linoxide.com linux-tutorials3) Disabilita SELINUX e Firewall
# vim /etc/sysconfig/selinux
SELINUX=disabledPer interrompere e disabilitare firewalld, esegui i seguenti comandi come root:
#systemctl disable firewalld
#systemctl stop firewalld4) Verifica lo stato dei servizi Web, database e MTA per interrompere e disattivare
#systemctl stop httpd
#systemctl disable httpd
#systemctl stop mysqld
#systemctl disable mysqld
#systemctl stop postfix
#systemctl disable postfix
#systemctl stop sendmail
#systemctl disable sendmail5) Aggiorna il tuo sistema per aggiornare tutto il software di sistema CentOS all'ultima versione.
#yum update6) Ora prima di avviare lo script di installazione assicurati di confermare che le sue dipendenze richieste siano installate. Senza le dipendenze richieste, il processo di installazione non verrà eseguito. Possiamo installare le seguenti dipendenze richieste usando il comando yum di seguito.
# yum install nptl nmap-ncat sudo-1.8.6p7-13 libidn-1.28-3 gmp-6.0.0-11 libaio-0.3.109-12 gmp-6.0.0-11 libaio-0.3.109-12 libstdc++-4.8.3-9 unzip-6.0-13 perl-core perl-5.16.3 sysstat sqliteInizia l'installazione di ZCS Open Source Edition
1) Crea una nuova directory e scarica l'ultima Zimbra Collaboration Open Source Edition Suite.
#mkdir /backup
#cd /backup
backup]# wget https://files.zimbra.com/downloads/8.6.0_GA/zcs-8.6.0_GA_1153.RHEL7_64.20141215151110.tgz2) Estrarre il pacchetto "zcs-8.6.0_GA_1153.RHEL7_64.20141215151110.tgz" nella stessa directory /backup
backup]# tar zxvf zcs-8.6.0_GA_1153.RHEL7_64.20141215151110.tgz3) Ora cambia la directory in ZCS e avvia lo script di installazione usando il comando seguente
[root@linux-tutorials backup]# cd zcs-8.6.0_GA_1153.RHEL7_64.20141215151110/
[root@linux-tutorials zcs-8.6.0_GA_1153.RHEL7_64.20141215151110]# ./install.sh --platform-overrideLo script di installazione controlla il software di installazione per verificare che i pacchetti Zimbra siano presenti.
4) Premere "Y" per accettare il contratto di licenza.
5) Premi "Y" per installare tutti i pacchetti richiesti e "N" per il resto che non vogliamo installare.
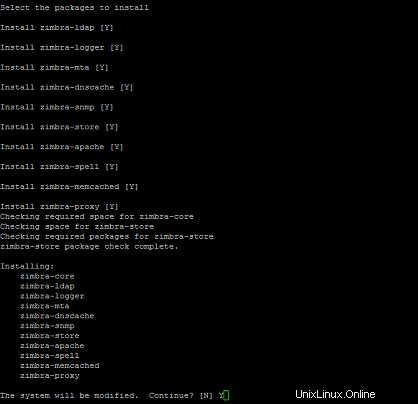
6) Ora premere "Y" per continuare dopo che il sistema verrà modificato con i pacchetti di installazione selezionati sopra.
7) Durante il processo di installazione potrebbe fornire un errore DNS per modificare il nome host che dovrebbe essere risolvibile.
Press “N” to change host name
Press “N” to change domain nameDopo queste selezioni, arriveremo ora alle configurazioni del menu principale in cui configuriamo manualmente le impostazioni di ciascun pacchetto.
| Menu principale | |
| 1. Configurazione comune: | |
| 2. Zimbra-ldap: | Abilitato |
| 3. zimbra-logger: | Abilitato |
| 4. zimbra-mta: | Abilitato |
| 5. zimbra-dnscache: | Abilitato |
| 6. zimbra-snmp: | Abilitato |
| 7. zimbra-store: | Abilitato |
| 8. zimbra-incantesimo: | Abilitato |
| 9. zimbra-proxy: | Abilita |
1) Seleziona l'opzione 1 e accedi a Configurazioni comuni per aggiornare le sue impostazioni
| Configurazione comune | |
| 1. Nome host | linux-tutorials.linoxide.com |
| 2. Host principale Ldap | linux-tutorials.linoxide.com |
| 3. Porta Ldap | 389 |
| 4. Password amministratore Ldap | ******* |
| 5. Comunicazione sicura tra processi | Sì |
| 6. Fuso orario | 83 |
| 7. Modalità IP | Ipv4 |
| 8. Digest SSL predefinito | Sha256 |
2) Premere r per tornare al menu principale e scegliere l'opzione 2 per le configurazioni Zimbra-ldap
| Configurazione Zimbra Ldap | |
| 1. Stato | Abilitato |
| 2. Crea dominio | Sì |
| 3. Dominio da creare | linux-tutorials.linoxide.com |
| 4. Password radice Ldap | ******* |
| 5. Password di replica Ldap | ******* |
| 6. Password postfissa Ldap | ******* |
| 7. Password amavis LDAP | ******* |
| 8. Ldap nginx password | ******* |
| 9. Password del ricercatore Ldap Bes | ******* |
3) Premere r per tornare al menu principale e scegliere l'opzione 4 per Impostazioni MTA
| Configurazione Zimbra MTA | |
| 1. Stato | Abilitato |
| 2. Abilita Spamassassin: | Sì |
| 3. Abilita Clam AV: | Sì |
| 4. Abilita OpenDKIM: | Sì |
| 5. Indirizzo di notifica per avvisi AV: | [email protected] |
| 6. Associa la password per l'utente ldap postfix: | ******* |
| 7. Associa la password per l'utente amavis ldap: | ******* |
4) Premi r per tornare al menu principale e scegli l'opzione 5 per le impostazioni della cache DNS, manteniamo questa funzione disabilitata poiché non la stiamo utilizzando.
| Configurazione della cache DNS Zimbra | |
| 1. Stato | Disabilitato |
| 2. Indirizzo(i) IP DNS principale: | xx.xx.xx.xx |
| 3. Abilita le ricerche DNS su TCP: | Sì |
| 4. Abilita le ricerche DNS su UDP: | Sì |
| 5. Consenti a TCP di comunicare solo con Master DNS: | No |
5) Per tornare indietro, premere r e scegliere l'opzione 6 per le impostazioni SNMP di Zimbra
| Configurazione SNMP Zimbra | |
| 1. Stato | Abilitato |
| 2. Abilita le notifiche SNMP: | Sì |
| 3. Nome host trap SNMP: | linux-tutorials.linoxide.com |
| 4. Abilita le notifiche SMTP: | Sì |
| 5. Indirizzo e-mail di origine SMTP: | [email protected] |
| 6. Indirizzo email di destinazione SMTP: | [email protected] |
6) Premi r per tornare e scegli l'opzione 7 per Zimbra Store Settings come di seguito
| Configurazione negozio Zimbra | |
| 1. Stato | Abilitato |
| 2. Crea utente amministratore: | Sì |
| 3. Utente amministratore da creare: | linux-tutorials.linoxide.com |
| 4. Password amministratore | ******* |
| 5. Utente in quarantena antivirus: | [email protected] |
| 6. Abilita la formazione automatica sullo spam: | Sì |
| 7. Utente di formazione antispam: | [email protected] |
| 8. Utente di formazione non spam (Ham): | [email protected] |
| 9. Host SMTP: | linux-tutorials.linuxide.com |
| 10. Porta HTTP del server Web: | 8080 |
| 11. Porta HTTPS del server Web: | 8443 |
| 12. Modalità server Web: | https |
| 13. Porta del server IMAP: | 7143 |
| 14. Porta SSL del server IMAP: | 7993 |
| 15. Porta del server POP: | 7110 |
| 16. Porta SSL del server POP: | 7995 |
| 17. Usa il server di controllo ortografico: | Sì |
| 18. URL del server di scrittura: | http://linux-tutorials.linoxide.com:7780/aspell.php |
| 19. Abilita i controlli dell'aggiornamento della versione: | VERO |
| 20. Abilita i controlli dell'aggiornamento della versione: | VERO |
| 21. Email di notifica dell'aggiornamento della versione: | [email protected] |
| 22. Email sorgente aggiornamento versione: | [email protected] |
| 23. Installa mailstore (servizio webapp): | Sì |
| 24. Installa l'interfaccia utente (zimbra, app web zimbraAdmin) | Sì |
7) Ora premi nuovamente r per tornare alla configurazione principale e scegli l'ultima opzione 9 per le configurazioni Zimbra Proxy come
| Configurazione proxy Zimbra | |
| 1. Stato | Abilitato |
| 2. Abilita proxy POP/IMAP: | VERO |
| 3. Porta proxy IMAP: | 143 |
| 4. Porta proxy SSL IMAP: | 443 |
| 5. Porta proxy POP: | 110 |
| 6. Porta proxy POP SSL: | 995 |
| 7. Associa la password per l'utente nginx ldap: | imposta |
| 8. Abilita proxy HTTP[S]: | VERO |
| 9. Porta proxy HTTP: | 80 |
| 10. Porta proxy HTTPS: | 443 |
| 11. Modalità server proxy: | https |
Qui abbiamo impostato tutte le nostre configurazioni interne di ogni pacchetto Zimbra installato.
Ora, dopo essere tornati al menu principale, premere "x" per espandere il menu per confermare che tutte le impostazioni sono corrette. Possiamo salvare tutte le impostazioni del menu principale premendo "s" o premendo "q" per uscire.
8) Ora per applicare tutte le modifiche premere “a” quindi premere “SI” per salvare i dati di configurazione in un nuovo file e digitare “SI” per continuare le modifiche al sistema.
L'installazione richiederà alcuni minuti per implementare tutte le modifiche alla configurazione, dopo l'avviso di completamento delle configurazioni premere "Invio" per uscire.
Ora esegui i seguenti passaggi per eseguire correttamente il server
1) Riavvia il servizio Crond e abilitalo per l'avvio automatico
#systemctl enable crond
#systemctl restart crond2) Vai al file rsyslog.conf e decommenta le due righe sotto sotto Ricezione syslog UDP
#vim /etc/rsyslog.conf
Uncomment these two lines
$modload imupd
$UDPServerRun5143) Riavvia il servizio rsyslogd e abilitalo in modo permanente
#systemctl enable rsyslog
#systemctl restart rsyslog4) Ora esegui il seguente comando per aggiornare /etc/rsyslog.conf
# /opt/zimbra/libexec/zmsyslogsetup5) Ora vai all'account utente zimbra ed esegui i due comandi seguenti, quindi riavvia i servizi Zimbra
#su – zimbra
$ zmupdateauthkeys
Updating keys for linux-tutorials.linoxide.com
Fetching key for linux-tutorials.linoxide.com
Updating keys for linux-tutorials.linoxide.com
Updating /opt/zimbra/.ssh/authorized_keys$zmcontrol restart
$zmcontrol status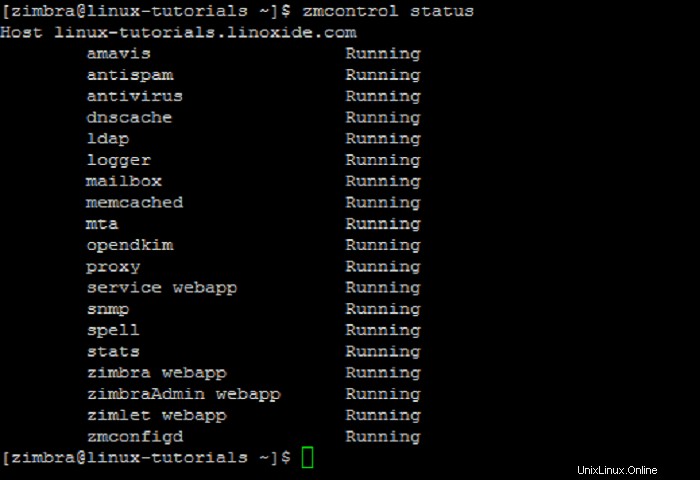
Ora apriamo uno dei tuoi browser Web preferiti per accedere alla Console di amministrazione Zimbra utilizzando il nome di dominio Zimbra o l'IP configurato con amministratore utente e password uguali a quelli impostati nello script:
https://linux-tutorials.linoxide.com:7071
https://172.20.3.174:7071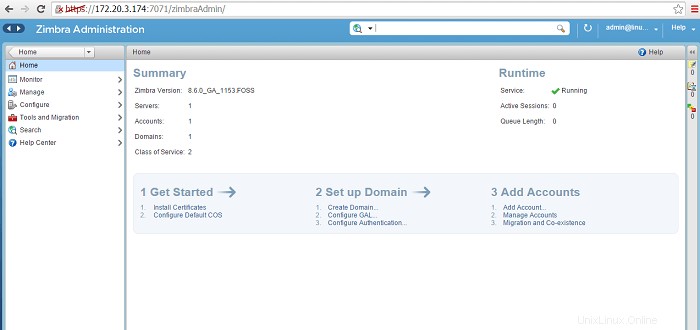
Congratulazioni! Zimbra Collaboration Suite è stata configurata correttamente con Open Source Edition utilizzando l'installazione su server singolo.
Conclusione
Zimbra Collaboration Open Source Edition offre ottime funzionalità per l'amministrazione e per gli utenti finali. Ha un'eccellente versione "web". Molte persone trovano che sia il modo preferito di utilizzare la posta elettronica dopo averlo provato per un po', anche se erano abituati a un altro programma come Outlook o Thunderbird diverso dalle sue funzionalità come un calendario e una funzione attività per aiutare a coordinare i programmi e pianificare le riunioni, ecc.