In questo tutorial Linux How to installeremo e configureremo l'ultima versione di phpMyAdmin 4.4.9 per gestire l'amministrazione del database dei server MySQL, MariaDB e Drizzle sul web. È il miglior strumento di amministrazione basato sul Web principalmente per i principianti e per coloro che non si sentono a proprio agio con l'amministrazione della riga di comando. È scritto in php, quindi fornisce l'interfaccia web intuitiva e supporta la maggior parte delle funzionalità MySQL per creare e rilasciare database, creare/eliminare/modificare tabelle, eliminare/modificare/aggiungere colonne, eseguire qualsiasi istruzione SQL e gestire indici su colonne.
Ambiente di base
Installeremo phpMyAdmin versione 4.4.9 sull'ambiente di base del sistema operativo Linux con il server web Nginx utilizzando il database Maria DB di MySQL e PHP. Quindi, prima di iniziare l'installazione e la configurazione di phpMyAdmin assicurati di aver già impostato lo Stack LEMP.
Stato dello stack LEMP
Controlla lo stato dei Prerequisiti che i loro servizi siano abilitati e in esecuzione mentre installeremo phpMyAdmin 4.4.9 nel seguente ambiente stack LEMP.
Linux
[root@CentOS-7 ~]# cat /etc/centos-release
CentOS Linux release 7.1.1503 (Core)Italiano
[root@CentOS-7 ~]# nginx -v
nginx version: nginx/1.8.0MySQL MariaDB
[root@CentOS-7 ~]# mysql -V
mysql Ver 15.1 Distrib 5.5.41-MariaDB, for Linux (x86_64) using readline 5.1PHP
[root@CentOS-7 html]# php-fpm -v
PHP 5.4.16 (fpm-fcgi) (built: Oct 31 2014 13:01:14)
Copyright (c) 1997-2013 The PHP Group
Zend Engine v2.4.0, Copyright (c) 1998-2013 Zend TechnologiesAvviare l'installazione di phpMyAdmin 4.4.9:
Dopo aver confermato che il nostro ambiente di base per configurare l'installazione di phpMyAdmin è corretto, procediamo con i seguenti passaggi per configurare phpMyAdmin.
PASSAGGIO 1:Scarica il pacchetto phpMyAdmin 4.4.9
Molti sistemi operativi sono già inclusi nel suo pacchetto, ma sfortunatamente in CentOs 7.1 non è disponibile per impostazione predefinita nei suoi repository. Quindi possiamo installarlo con due metodi diversi, uno è abilitare prima il repository EPEL e poi installarlo usando i seguenti comandi YUM.
[root@CentOS-7 ~]#yum install epel-release
[root@CentOS-7 ~]#yum install phpmyadmin
Il secondo metodo è scaricare l'ultima versione dal suo collegamento web ufficiale.
Quindi, seguiremo il secondo metodo per scaricare l'ultima versione di phpMyAdmin 4.4.9 nel pacchetto tar.gz.
[root@CentOS-7 tmp]# wget http://sourceforge.net/projects/phpmyadmin/files/phpMyAdmin/4.4.9/phpMyAdmin-4.4.9-all-languages.tar.gzPASSAGGIO 2:Estrai il pacchetto phpMyAdmin 4.4.9
Estrarremo questo pacchetto .tar.gz nella directory root del documento di Nginx per creare il suo host virtuale.
[root@CentOS-7 tmp]# tar zxvf phpMyAdmin-4.4.9-all-languages.tar.gz –C /usr/share/nginx/html/
[root@CentOS-7 tmp]# ls /usr/share/nginx/html/
phpMyAdmin-4.4.9-all-languagesOra cambia il suo nome in un nome facile da usare con il comando MV. Spostiamo prima la directory html e cambiamo il suo nome come.
[root@CentOS-7 tmp]# cd /usr/share/nginx/html/
[root@CentOS-7 html]# vm phpMyAdmin-4.4.9-all-languages phpMyAdmin
[root@CentOS-7 html]#ls
[root@CentOS-7 html]#phpMyAdminPASSAGGIO 3:Configura l'host virtuale phpMyAdmin
Per accedere a phpMyAdmin sul web, dobbiamo configurare il suo host virtuale. Crea un nuovo file all'interno della directory di configurazione predefinita di Nginx.
[root@CentOS-7 ~]# cd /etc/nginx/conf.d/
[root@CentOS-7 conf.d]# touch vitual.conf
[root@CentOS-7 conf.d]# vim virtual.conf
server {
server_name 172.25.10.177;
root /usr/share/nginx/html/;
location / {
index index.html index.htm index.php;
}
location ~ \.php$ {
include /etc/nginx/fastcgi_params;
fastcgi_pass 127.0.0.1:9000;
fastcgi_index index.php;
fastcgi_param SCRIPT_FILENAME /usr/share/nginx/html/$fastcgi_script_name;
}
}Configurazioni Web di phpMyAdmin
Prima di accedere all'accesso Web di phpMyAdmin, apri la directory principale del documento e rinomina o copia il file di configurazione per configurarlo secondo i requisiti.
[root@CentOS-7 html]# cd /usr/share/nginx/html/phpMyAdmin/
[root@CentOS-7 phpMyAdmin]# cp config.sample.inc.php config.inc.phpOra possiamo accedere alla console di amministrazione Web di phpMyAdmin dopo il riavvio dei servizi Nginx e php-fpm con i seguenti comandi.
[root@CentOS-7 phpMyAdmin]# systemctl restart nginx.service
[root@CentOS-7 phpMyAdmin]# systemctl restart php-fpm.servicedopo aver ottenuto lo stato attivo dei servizi siamo ora pronti per aprire il nostro browser web per accedere a phpMyAdmin Web Console e accedere con le credenziali di root del nostro MySQL Maria-DB Server.
http://172.25.10.177/phpMyAdmin/
http://localhost/phpMyAdmin/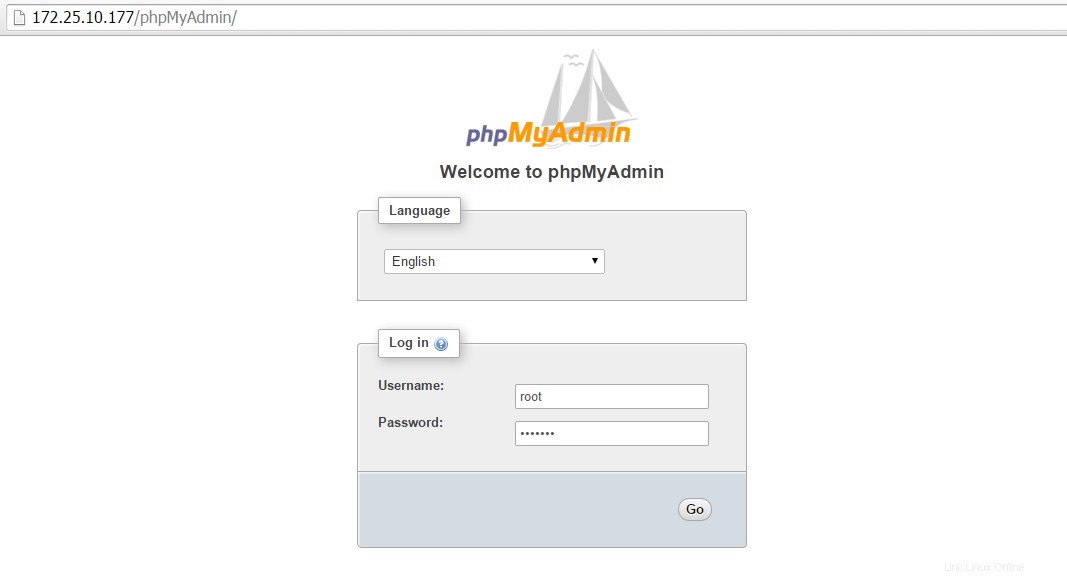
phpMyAdmin configurazioni mancanti
Ci sono alcune configurazioni mancanti nella home page del pannello di amministrazione di phpMyAdmin che dobbiamo configurare apportando modifiche al file di configurazione di phpMyAdmin. Seguiamo i due passaggi per completare queste due configurazioni mancanti.
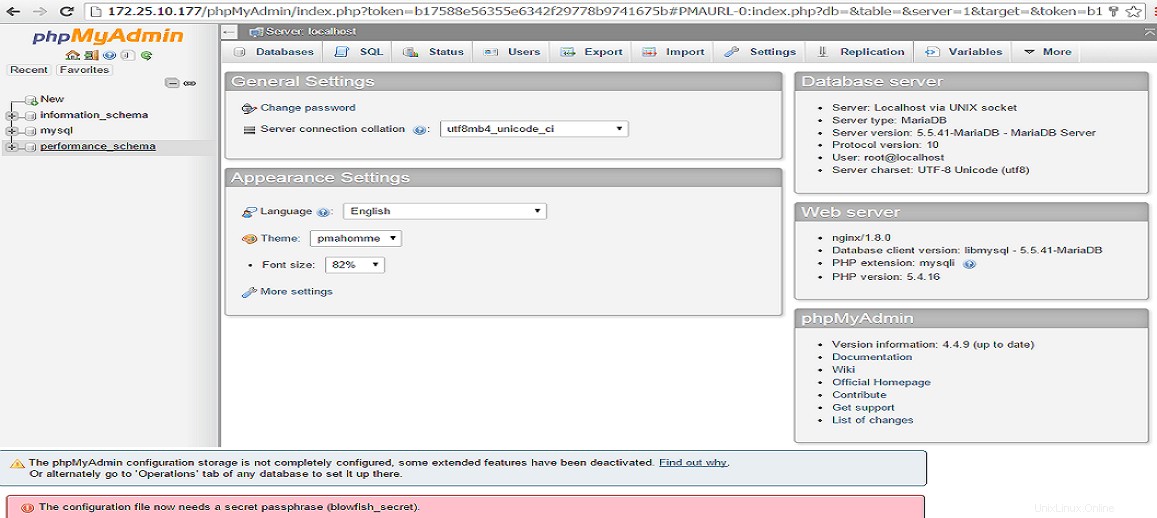
PASSAGGIO 1:Aggiungi passphrase blowfish_secret
Se vedi il seguente messaggio di errore nella parte inferiore della tua home page di phpMyAdmin dopo il tuo primo accesso, significa che manca la password Blowfish.

Per capire questo problema basta aprire il file di configurazione di phpMyAdmin e aggiungere la password crittografata davanti a blowfish_secret.
[root@CentOS-7 phpMyAdmin]# vim config.inc.php
$cfg['blowfish_secret'] = '5v}wtr0gDKnqOSDd8}nwzuoksuszpZNdLI-}2KE~n'; /* YOU MUST FILL IN THIS FOR COOKIE AUTH! */PASSAGGIO 2:Abilitazione dell'archiviazione della configurazione
Questa configurazione è facoltativa e dovrebbe scomparire dopo un aggiornamento della pagina.

Per recuperare da questo messaggio di errore, rimuoveremo il commento dalle righe seguenti dal file di configurazione di phpmyAdmin impostando il nome utente e la password di controllo.
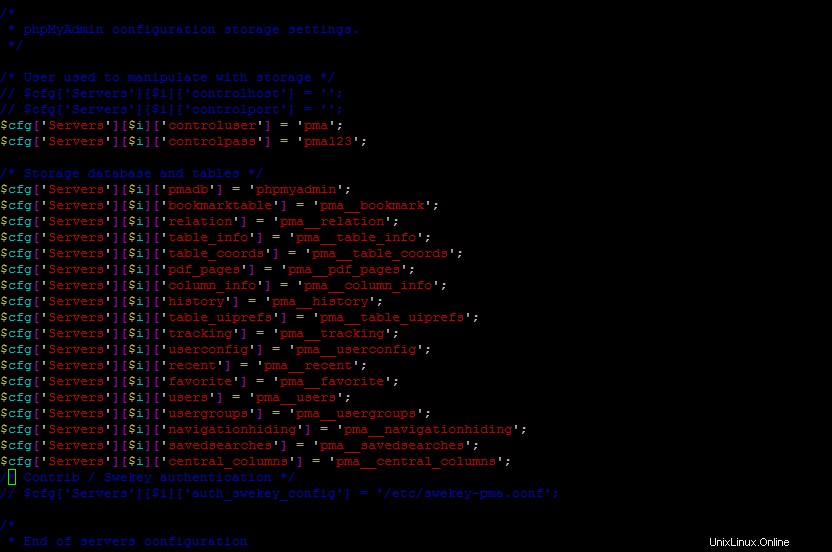
Creazione del database e dell'utente phpMyAdmin
In base alle configurazioni precedenti ora creeremo un controluser e quindi importeremo il database dalla radice del documento di phpMyAdmin usando i seguenti comandi.
Per creare un utente
MariaDB [(none)]> create user 'pma'@'localhost' identified by 'pma123';
Query OK, 0 rows affected (0.00 sec)
MariaDB [(none)]> exit
ByePer importare il database
[root@CentOS-7 phpMyAdmin]# mysql -u root -p < /usr/share/nginx/html/phpMyAdmin/sql/create_tables.sql
Enter password:Concedi privilegi per controllare l'utente
Per sfruttare le funzionalità relazionali e altri segnalibri, dovremo concedere all'utente di controllo pma alcune autorizzazioni aggiuntive, come mostrato.
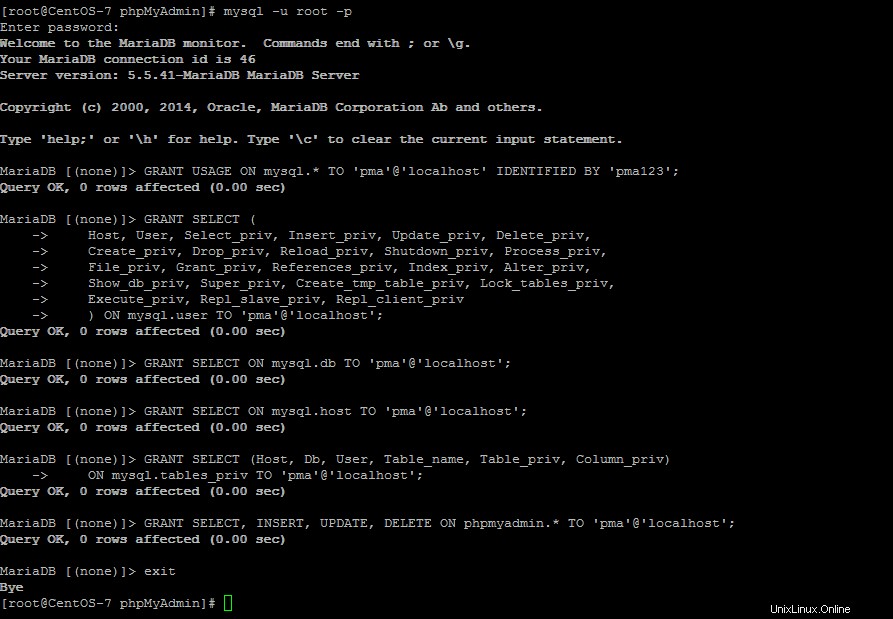
Riavvia i servizi
Abbiamo finito con tutte le impostazioni e le configurazioni di phpMyAdmin ora per implementare queste modifiche dobbiamo riavviare i servizi nginx, mariadb e php-fpm.
[root@CentOS-7 phpMyAdmin]#systemctl restart mariadb.service
[root@CentOS-7 phpMyAdmin]#systemctl restart nginx.service
[root@CentOS-7 phpMyAdmin]#systemctl restart php-fpm.serviceOra esci dalla sessione precedente e aggiorna il tuo browser web o aprilo in una nuova finestra con lo stesso URL seguente. I messaggi di errore nella parte inferiore della schermata principale dovrebbero ora essere scomparsi.
http://172.25.10.177/phpMyAdmin/
http://localhost/phpMyAdmin/Pronto per l'uso con phpMyAdmin Portare MySQL sul Web
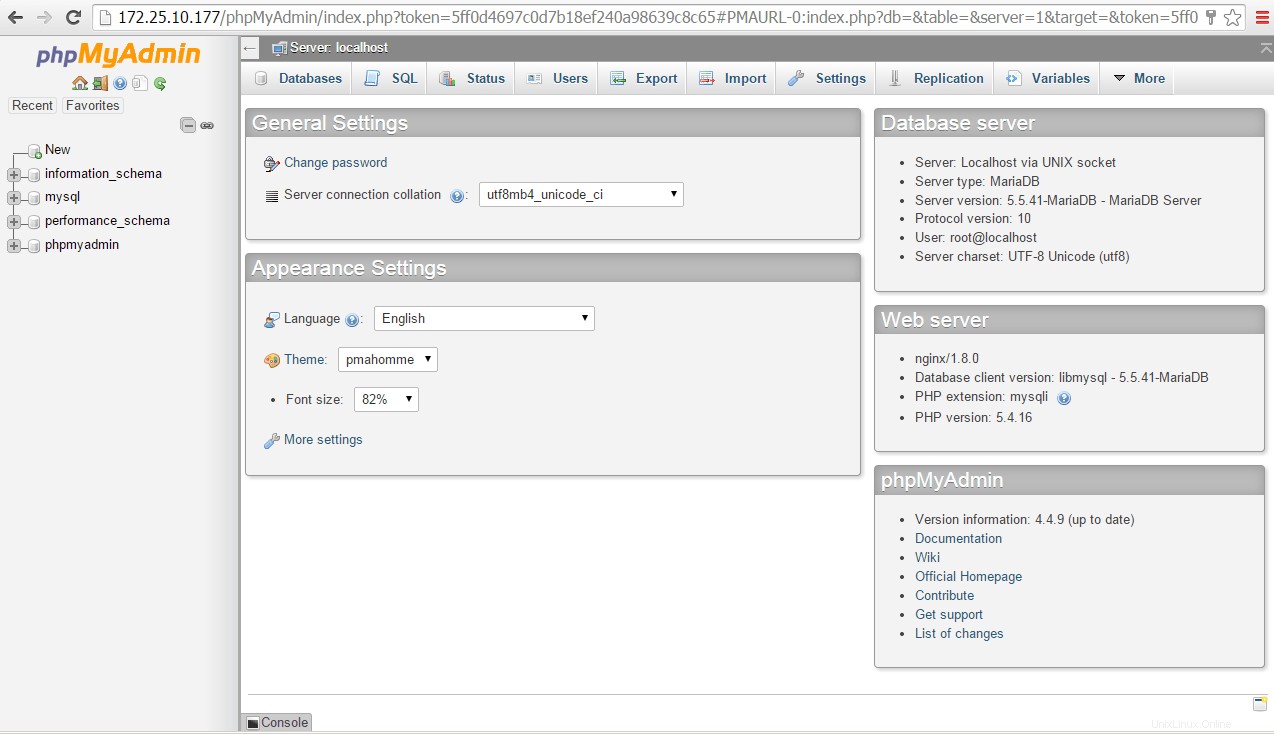
CONCLUSIONE
Abbiamo installato e configurato con successo phpMyAdmin con tutti i parametri di sicurezza in un fantastico strumento open source per l'amministrazione dei database. È così utile per i principianti e per i professionisti in quanto ci fornisce anche la sua opzione console per eseguire query. Quindi, preparati a configurare il tuo ambiente phpMyAdmin e sentiti libero di commentarci.