Questo documento descrive l'installazione di un server CentOS 8. Lo scopo di questa guida è fornire una configurazione minima che può essere utilizzata come base per i nostri altri tutorial qui su howtoforge, come le guide server perfette o i tutorial server SAMBA, LAMP e LEMP.
Requisiti
Per iniziare con l'installazione di CentOS 8, avremo bisogno del file ISO del programma di installazione. Questo può essere l'ISO minimo di CentOS o il file ISO del DVD. Se prevedi di installare solo questo server, scegli l'ISO minimo poiché è più piccolo, il programma di installazione scaricherà i pacchetti richiesti durante l'installazione in un secondo momento. Installerò diversi server con CentOS 8, quindi scelgo l'ISO del programma di installazione del DVD in modo da non dover scaricare nuovamente gli stessi pacchetti per ogni server.
- Scarica CentOS 8 ISO da un mirror accanto a te http://www.centos.org/download/. Userò questo mirror:
http://ftp.hosteurope.de/mirror/centos.org/8.2.2004/isos/x86_64/CentOS-8.2.2004-x86_64-minimal.iso
Farò l'installazione su una macchina virtuale VMware. I passaggi di installazione su un server fisico sono gli stessi. Se il tuo server non è in grado di avviarsi da un file ISO, masterizza l'ISO su un DVD e inseriscilo nell'unità DVD del server.
Nota preliminare
Questo tutorial è basato sul server CentOS 8, utilizzo 192.168.0.100 come indirizzo IP in questo tutorial e server1.example.com come nome host. Queste impostazioni potrebbero differire per te, quindi devi sostituirle dove appropriato.
Installa il sistema di base CentOS 8
Avvia dalla tua immagine ISO CentOS 8. Seleziona Installa CentOS 8.
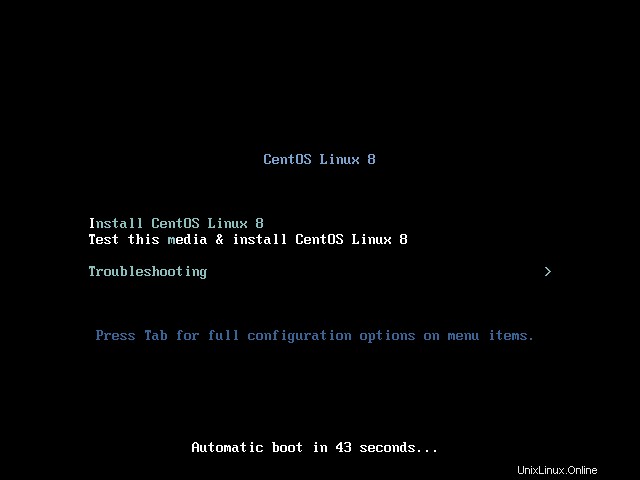
Quindi premi INVIO.
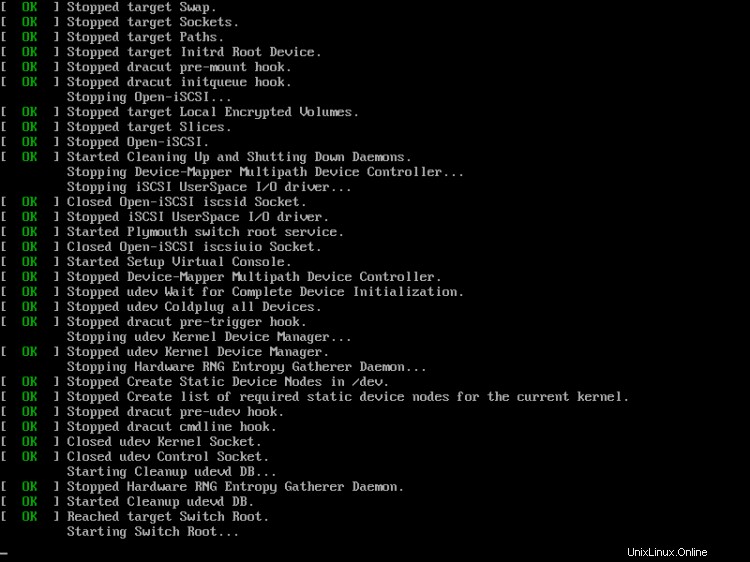
Scegli la lingua di installazione. Sto usando l'inglese con l'inglese degli Stati Uniti qui, quindi premo semplicemente Continua:
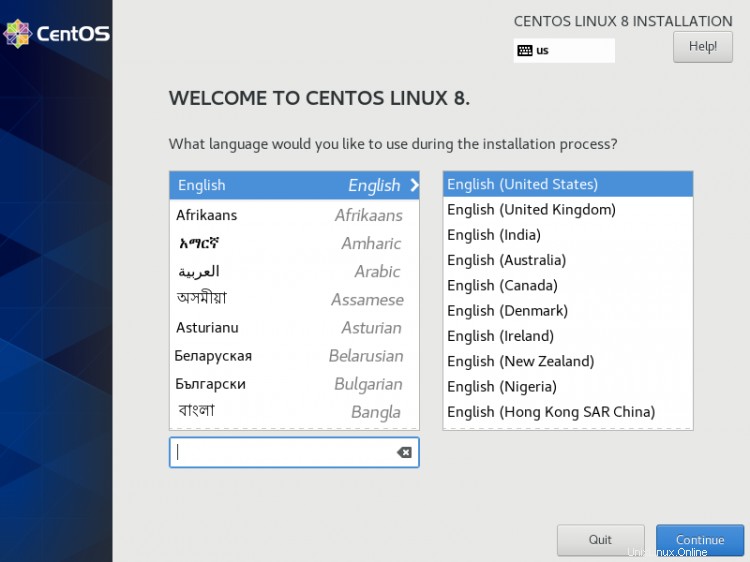
Successivamente, otteniamo la seguente schermata:
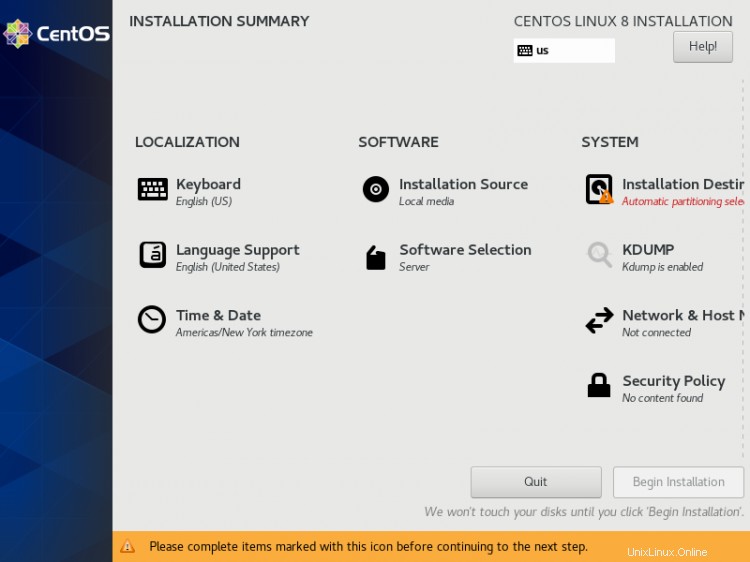
Inizierò a personalizzare le impostazioni iniziando con LOCALIZZAZIONE in DATA E ORA Fare clic su DATA E ORA. Seleziona il tuo fuso orario, nel mio caso sto selezionando l'Europa come Regione e Berlino come Città. Al termine, premi Fine.
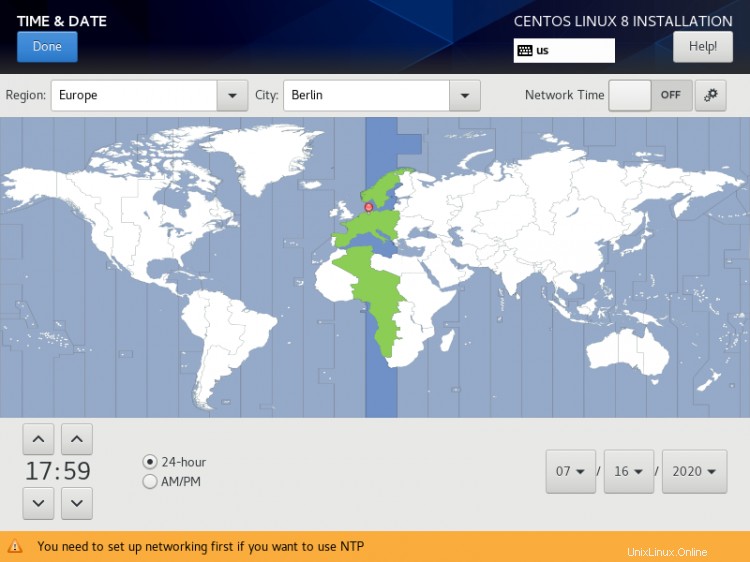
Imposterà la DATA e l'ORA del server sul fuso orario Europa/Berlino. Successivamente personalizzerò il layout della TASTIERA, fai clic su TASTIERA per avviare la finestra di dialogo di configurazione.
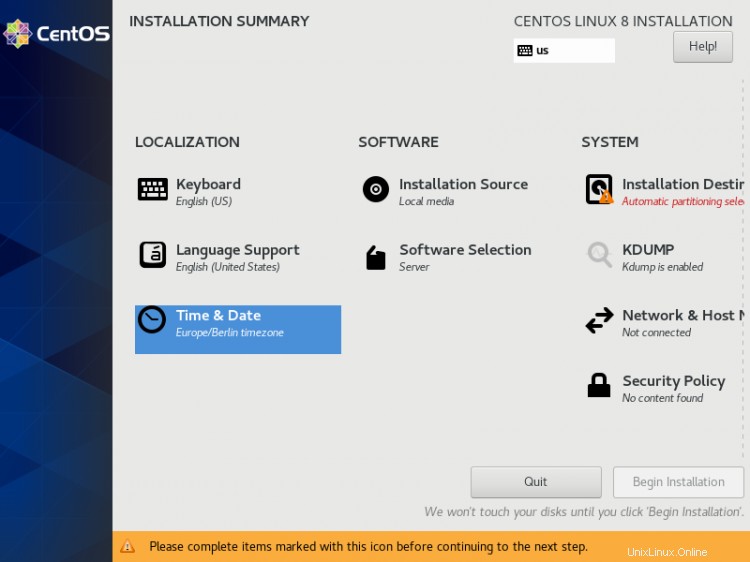
Premi l'icona + per aggiungere un altro layout di tastiera:
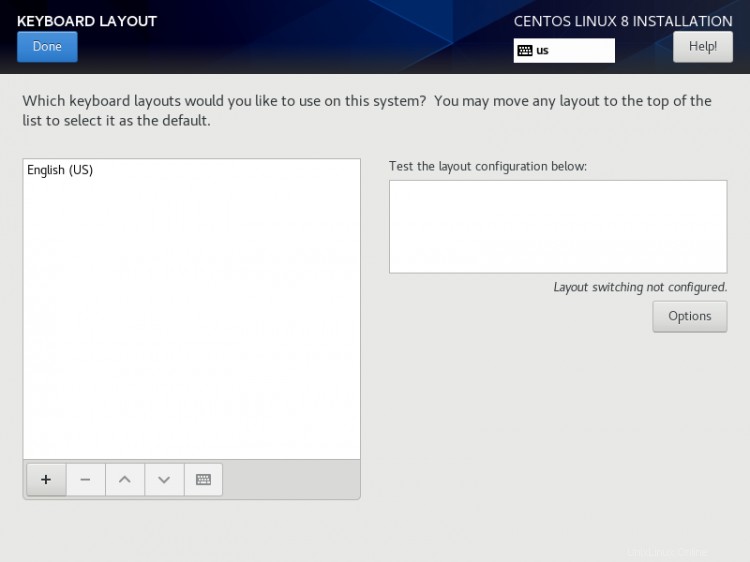
Verrà visualizzata la seguente finestra con l'elenco dei layout di tastiera disponibili. Nel mio caso, seleziono tedesco e faccio clic su Aggiungi. pulsante per aggiungere il layout della tastiera.
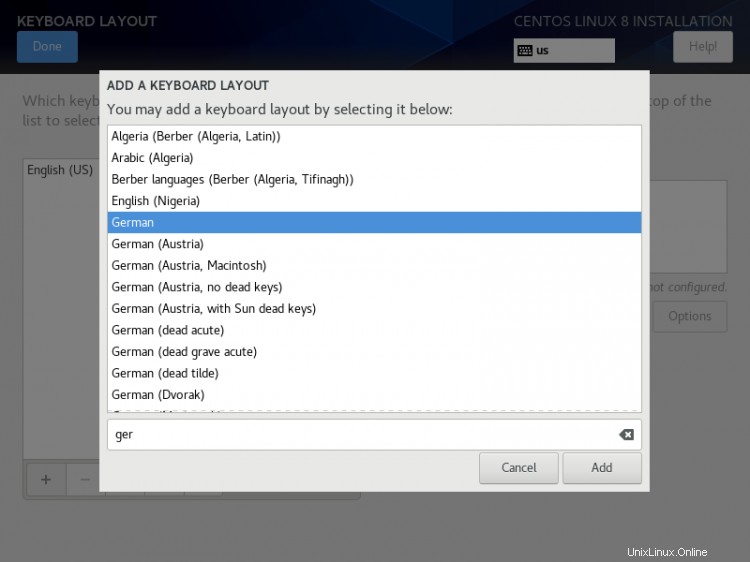
Successivamente, personalizziamo le OPZIONI DI COMMUTAZIONE LAYOUT premendo Opzioni:
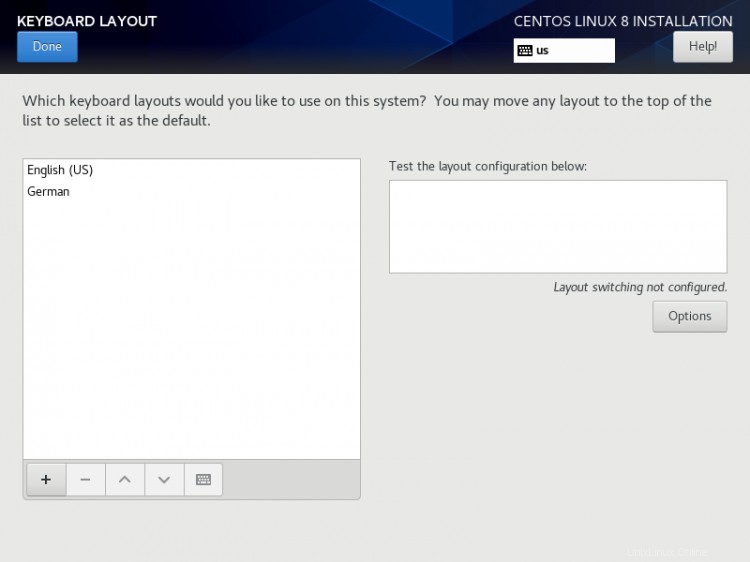
Puoi usare qualsiasi combinazione di tasti per passare da una tastiera all'altra, nel mio caso sto usando Alt+Ctrl. Dopo aver selezionato la combinazione di tasti desiderata, premere Fine.
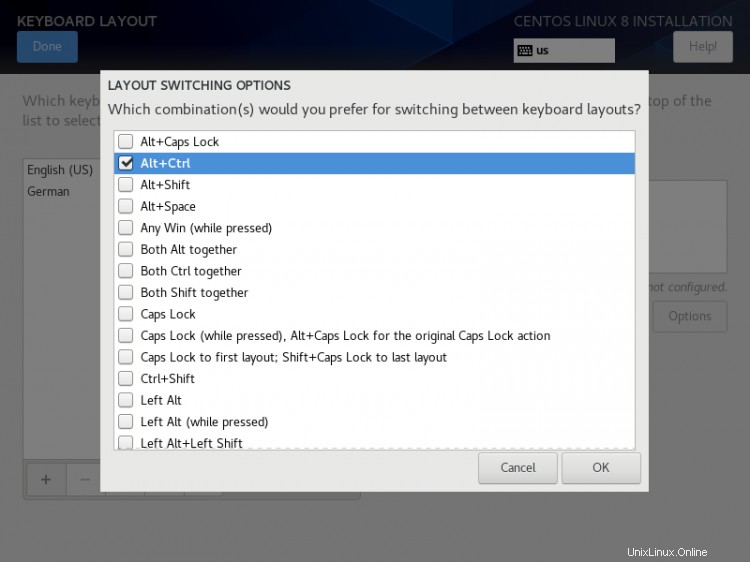
Quindi premere Fatto.
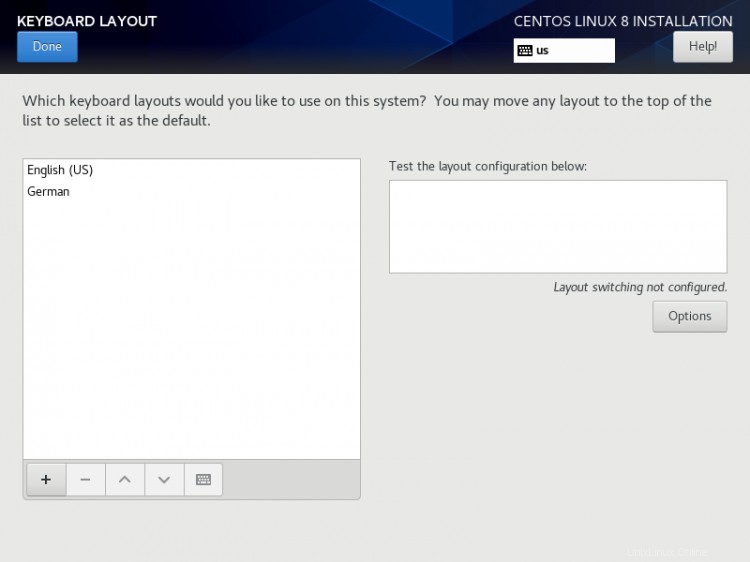
Ora possiamo aggiungere il SUPPORTO LINGUISTICO se non vuoi usare l'inglese. Fare clic su "SUPPORTO LINGUISTICO" per aprire la finestra di dialogo.
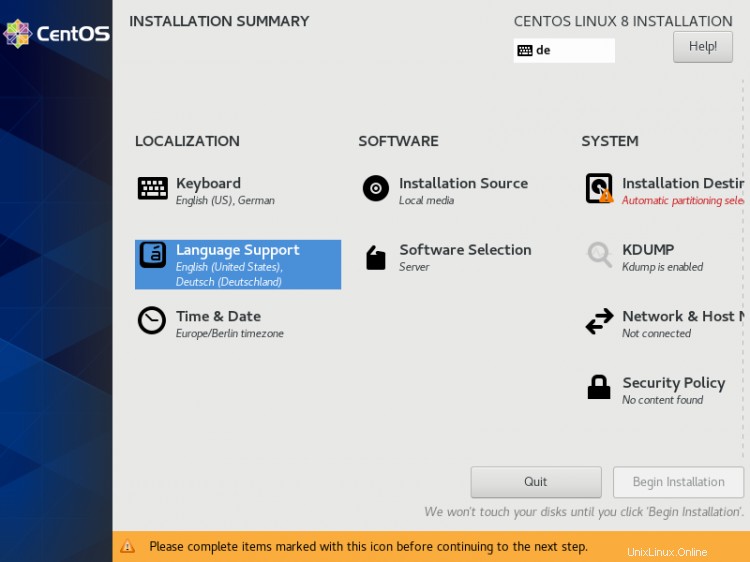
Per impostazione predefinita, CentOS viene fornito con la lingua inglese preinstallata, ma possiamo aggiungere facilmente più lingue. Nel mio caso, aggiungo il tedesco tedesco con il tedesco (Deutschland) come lingua aggiuntiva. Premi Fatto dopo la selezione
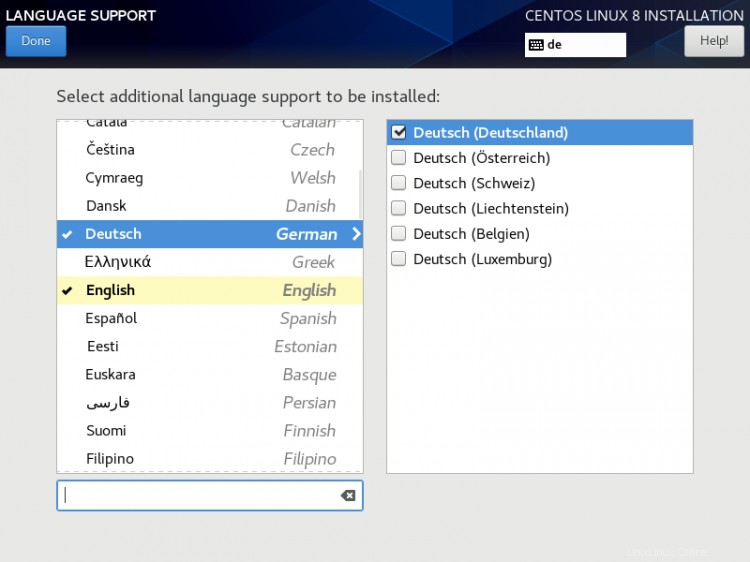
Successivamente, andiamo su SOFTWARE > FONTE DI INSTALLAZIONE e selezioniamo il supporto di installazione.
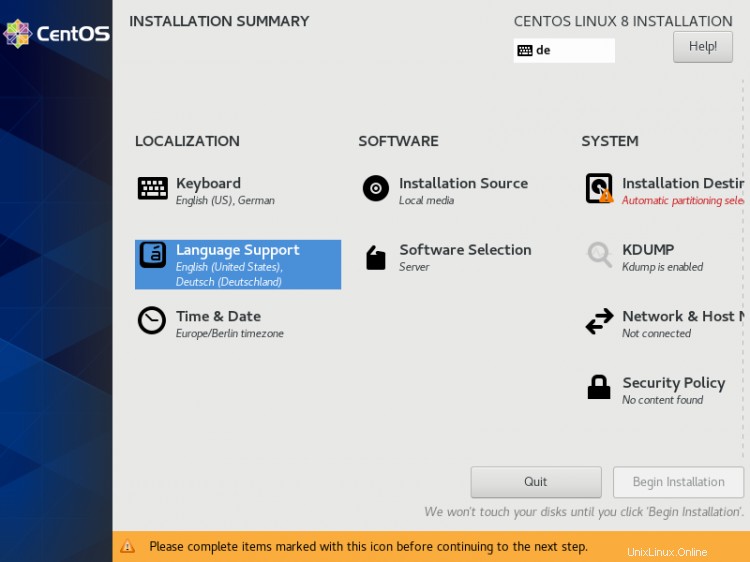
Successivamente, vedrai che l'origine dell'installazione è "Supporto di installazione rilevato automaticamente", se disponi di un'altra fonte di installazione come un'installazione di rete, puoi impostare il percorso nel campo "In rete" con e senza proxy da Proxy Impostare. Inoltre, possiamo aggiungere repository aggiuntivi se necessario. Quindi premere Fine.
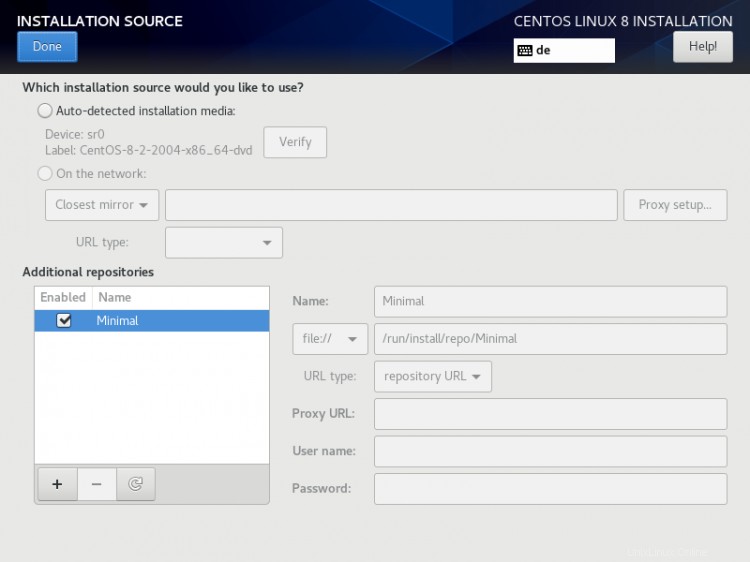
Successivamente, procederemo alla SELEZIONE DEL SOFTWARE, che per impostazione predefinita viene fornita con un'installazione minima.
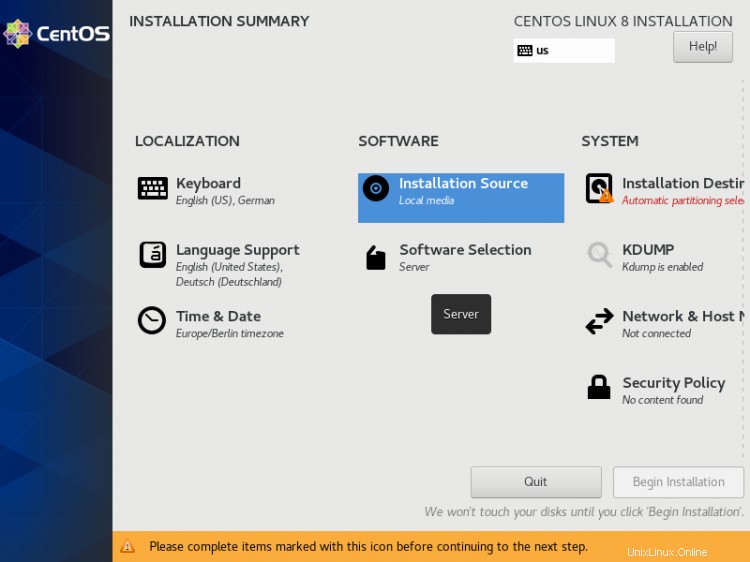
Possiamo aggiungere più pacchetti software se necessario (quando si utilizza il DVD di installazione e non il programma di installazione minimo). Nel mio caso, ho bisogno solo di una configurazione di installazione minima (funzionalità di base) per installare il software in un secondo momento con yum, quindi salverò le impostazioni premendo Fine.

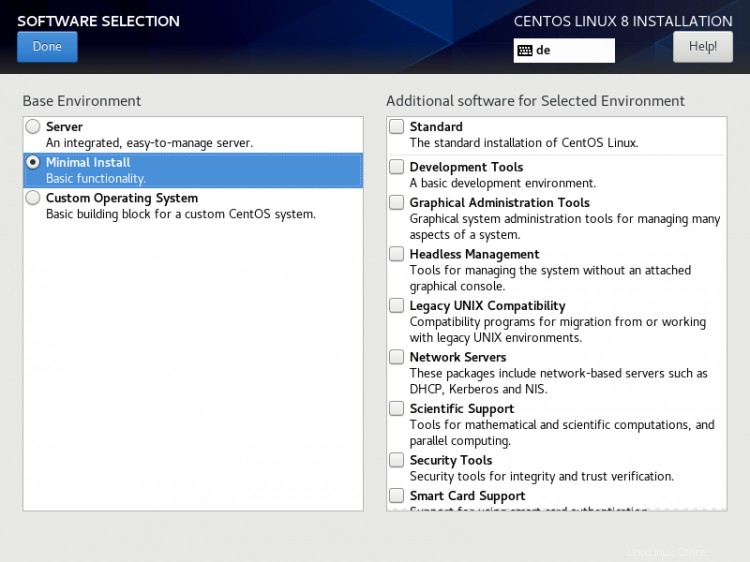
Ci spostiamo verso SISTEMA e selezioniamo DESTINAZIONE DELL'INSTALLAZIONE.
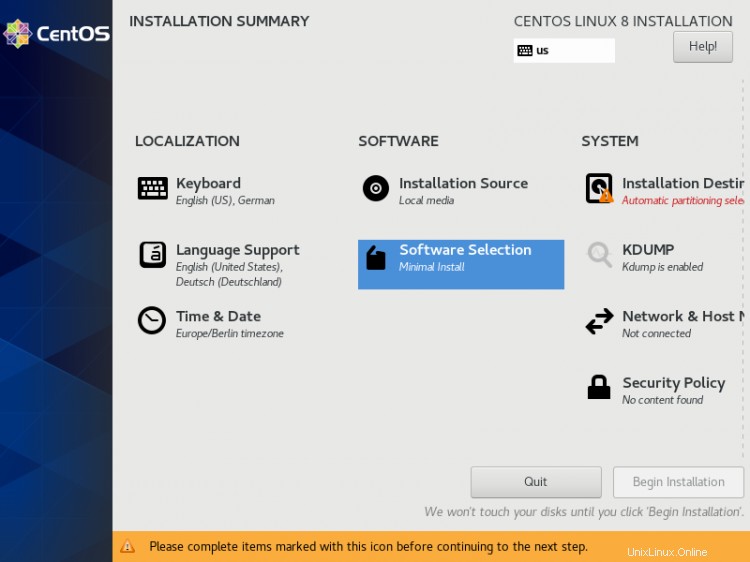
Quando hai bisogno di uno schema di partizionamento manuale, puoi selezionare Configura il partizionamento, nel mio caso preferirò Configurare automaticamente il partizionamento dopo aver premuto Fine.
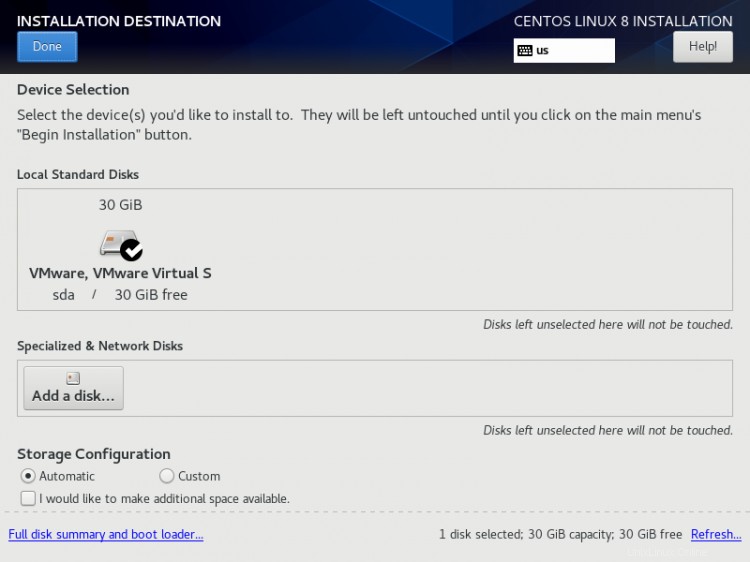
Successivamente, personalizzeremo il nostro NETWORK &HOSTNAME selezionandolo.
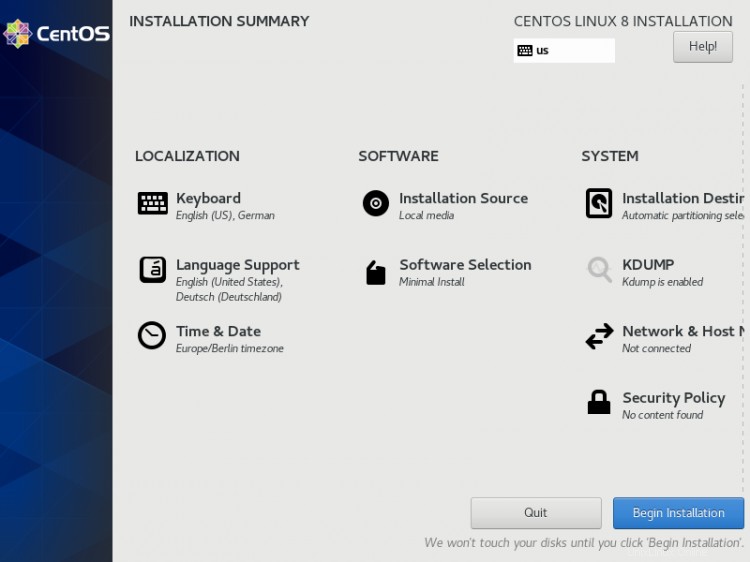
Userò il nome host server1.example.com e personalizzerò la configurazione ethernet premendo Configura.
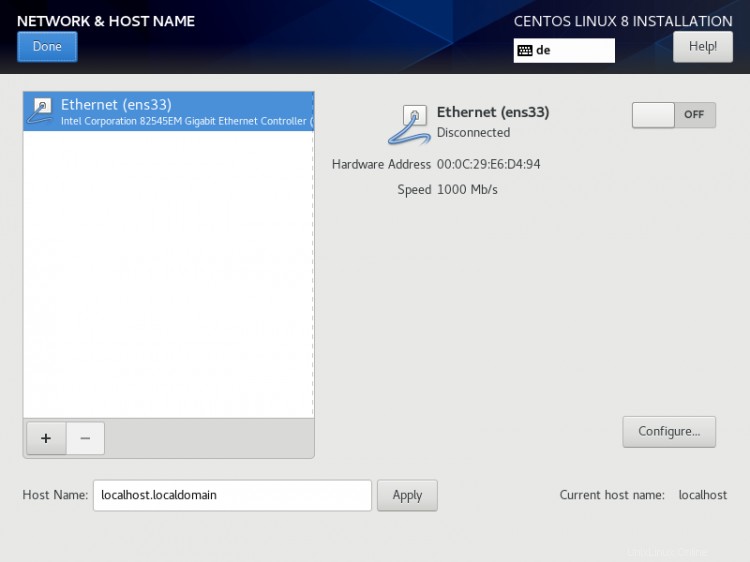
La schermata successiva sarà simile a questa, ora aggiungiamo le Impostazioni IPv4 selezionando le stesse. Se hai IPv6, aggiungilo nelle Impostazioni IPv6.
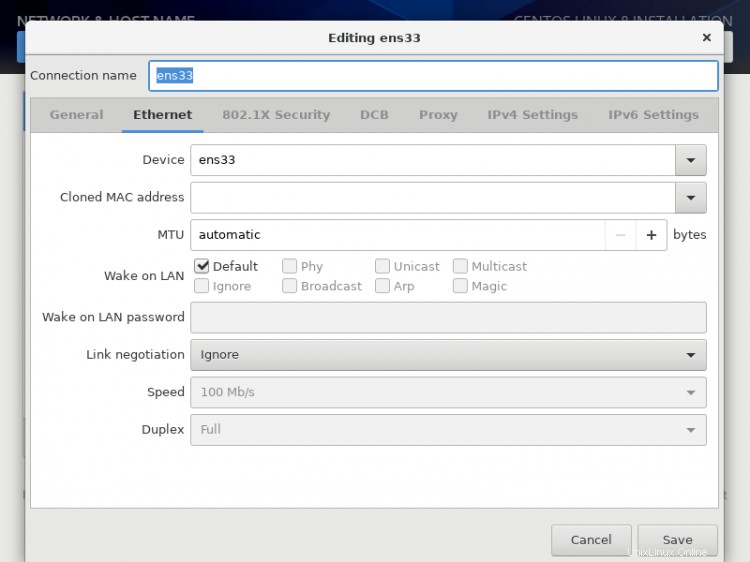
Successivamente, puoi configurare la rete in modo che corrisponda alla configurazione della tua rete locale. Nel mio caso, utilizzo un IP statico, quindi selezionerò Manuale
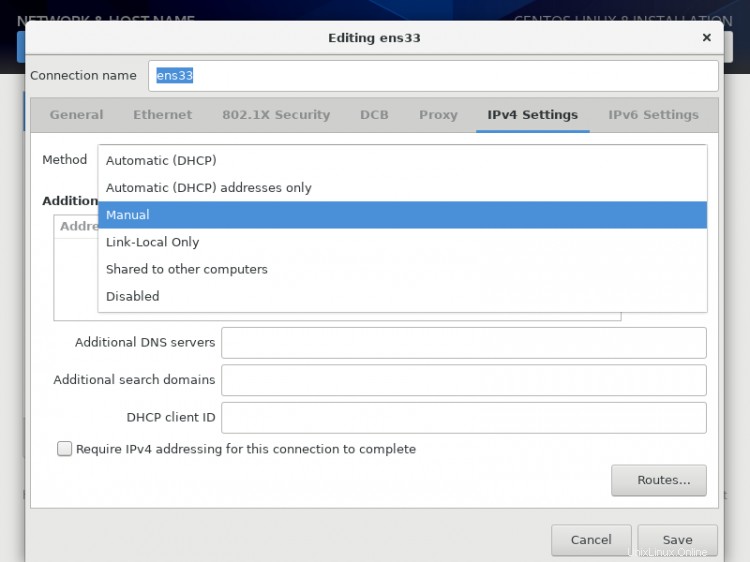
Aggiungi le voci per Indirizzo, Netmask e Gateway in base al tuo ambiente IP statico. Nel mio caso sto usando Address come 192.168.0.100, Netmask come 255.255.255.0, Gateway come 192.168.0.1 e server DNS come 8.8.8.8 8.8.4.4 Questi valori possono variare in base all'ambiente di rete. Dopodiché, premi Salva.
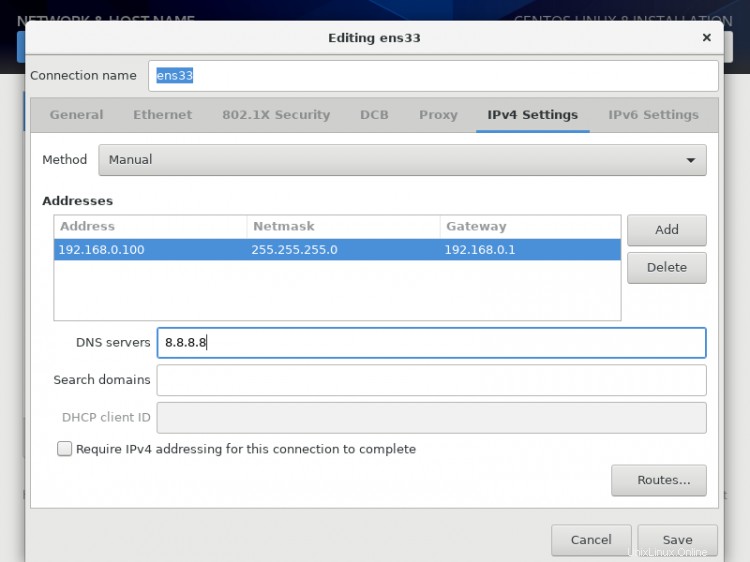
IMPORTANTE: Se non disponi di una connessione Internet IPv6, imposta IPv6 da automatico a ignora nella scheda IPv6, altrimenti non sarai in grado di raggiungere Internet da questo server su IPv4 poiché CentOS sembra ignorare la corretta configurazione IPv4 e utilizza invece IPv6 che non riesce.
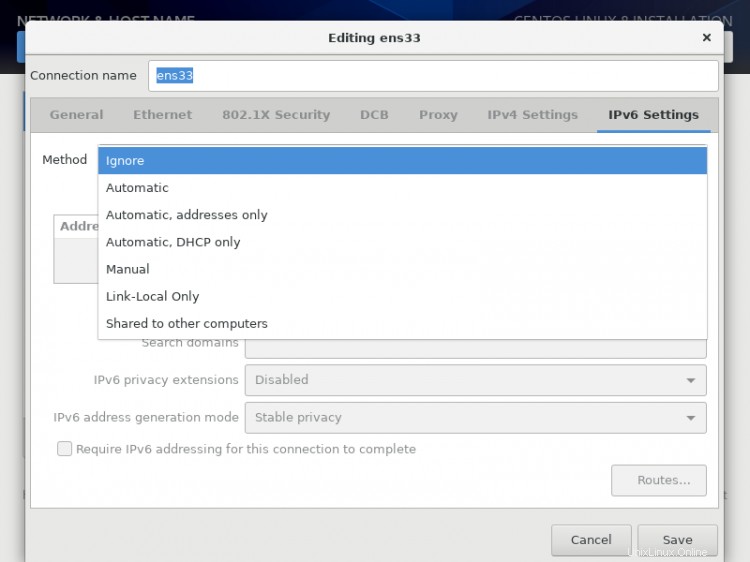
Successivamente, dobbiamo attivare la connessione come mostrato nello screenshot qui sotto. Premi ulteriormente Fatto.
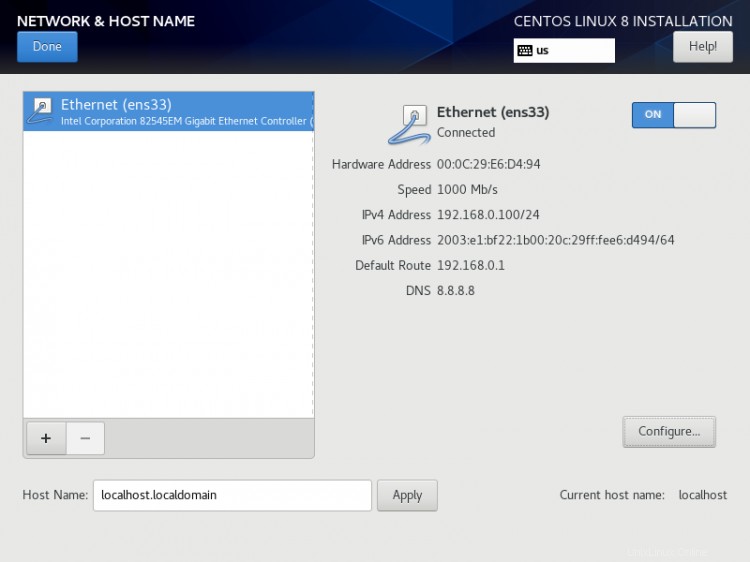
Imposta il nome host del server nel campo "Nome host" e fai clic sul pulsante Applica.
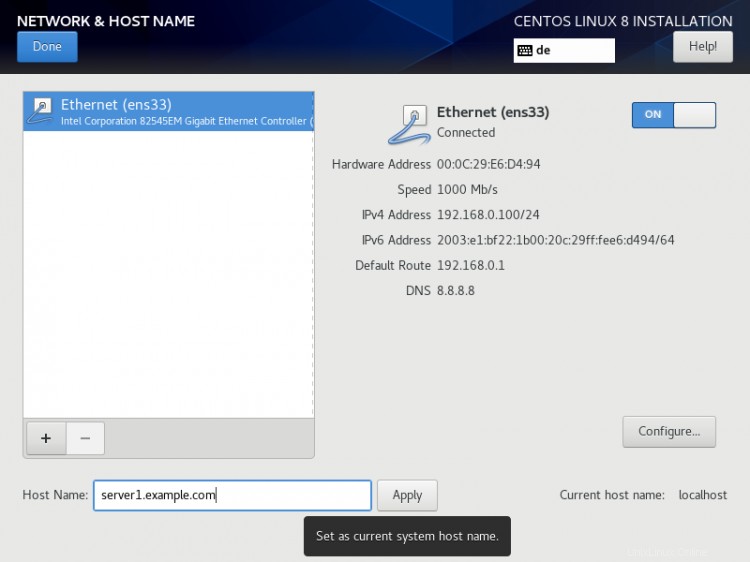
Ora siamo pronti per iniziare il processo di installazione, potresti voler controllare tutte le impostazioni e quindi premere Inizia installazione.
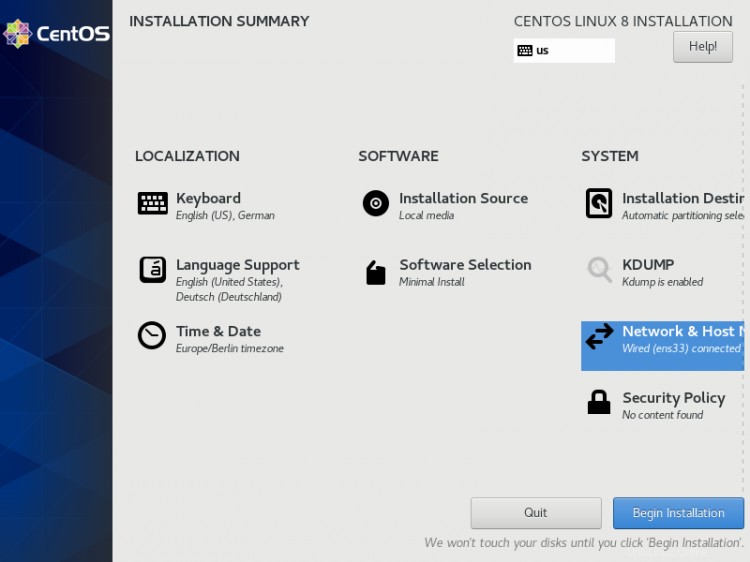
Il processo di installazione inizierà ora e vedrai una piccola barra di avanzamento blu nelle finestre successive. Ora dobbiamo impostare la ROOT PASSWORD e aggiungere un nuovo utente non root nell'opzione CREAZIONE UTENTE. Per prima cosa cercherò la password di root.
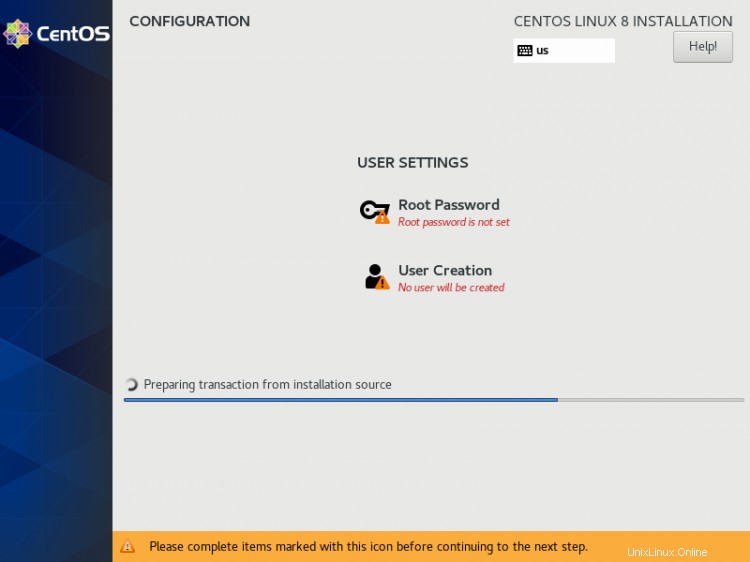
Inserisci una password sicura a tua scelta e premi Fine
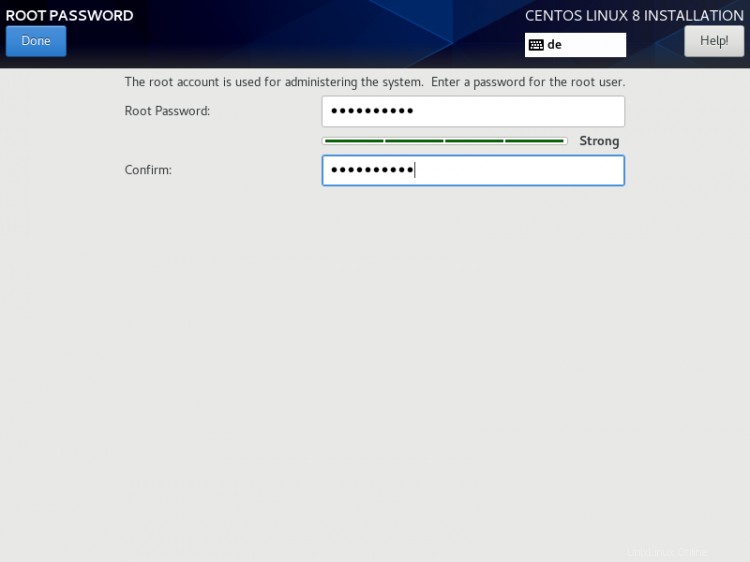
Successivamente, andremo a CREAZIONE UTENTE.
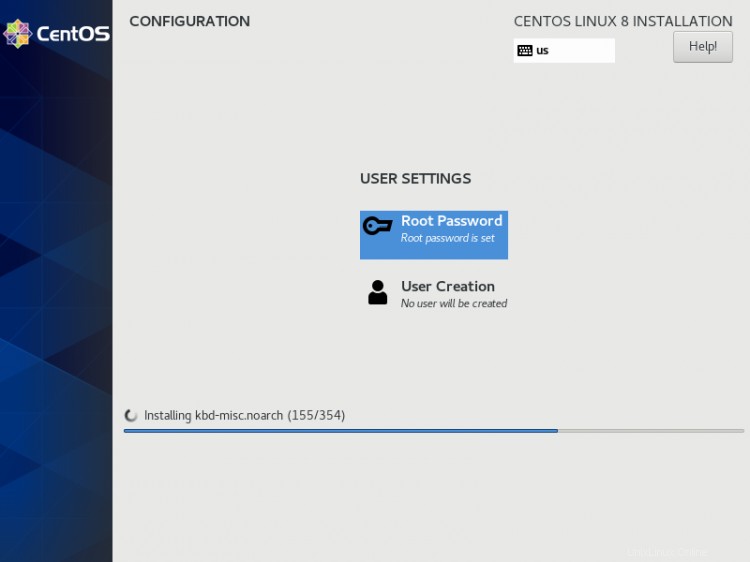
Successivamente, creerò un utente non root, poiché nel mio caso ho utilizzato il Nome completo "Howtoforge " e Nome utente "howtoforge ", seleziona l'opzione Richiedi la password per utilizzare questo account e quindi premi Fine. Ovviamente dovresti utilizzare un nome utente e una password a tua scelta.
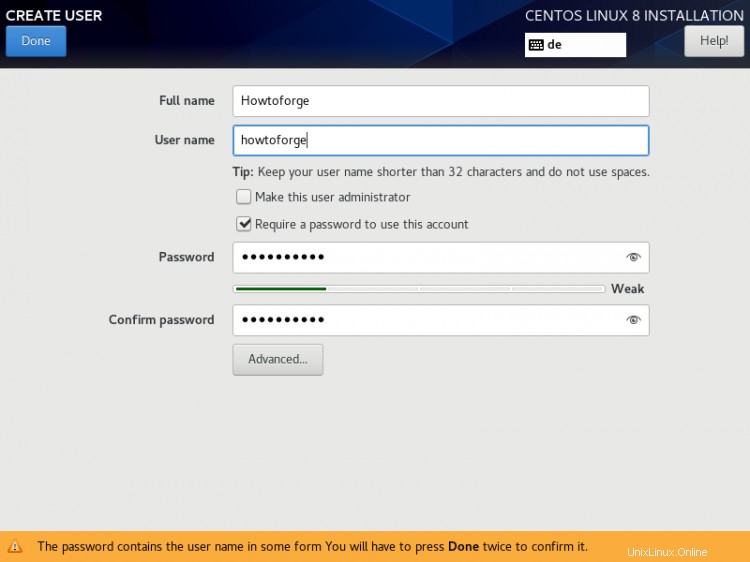
Premi Fatto. Abbi pazienza e attendi il completamento della configurazione.
Al termine dell'installazione, verrà chiesto di riavviare il server, basta premere Termina configurazione .
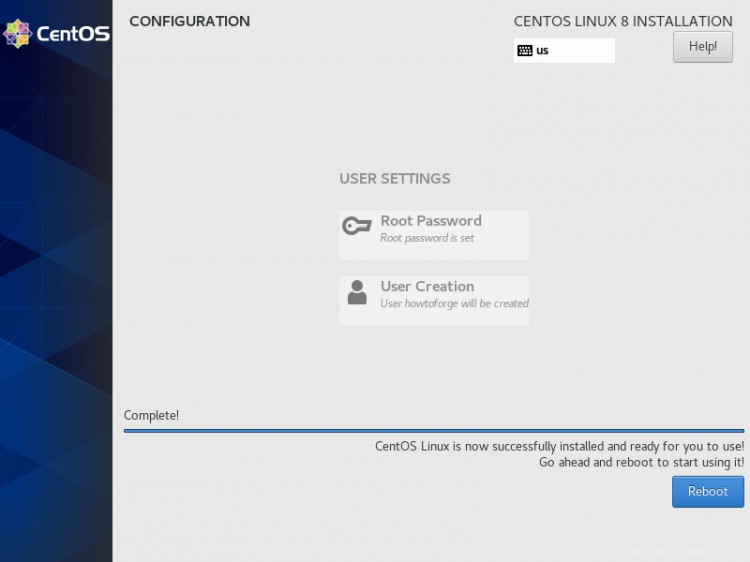
Il server si riavvia e in seguito richiede nome utente e password.
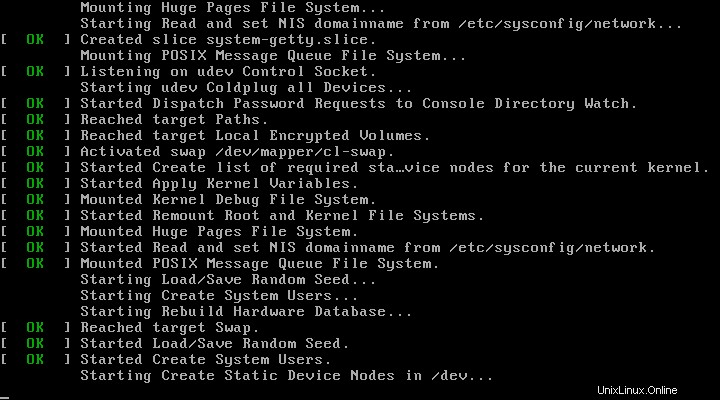
Ora siamo pronti per accedere con l'utente che abbiamo appena creato sopra oppure possiamo usare le credenziali di root.
Il primo accesso su CentOS 8
Accedi come utente root al server in modo da poter eseguire alcuni passaggi finali di installazione.
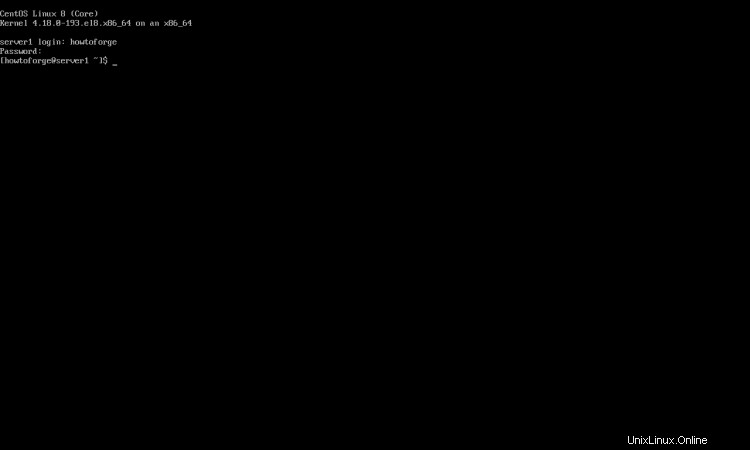
Il primo è installare tutti gli aggiornamenti disponibili con dnf.
dnf update
confermare con "y" per procedere con l'installazione degli aggiornamenti.
Installerò due editor da riga di comando per poter modificare i file di configurazione sulla shell:
dnf install nano vim
Configurazione di rete
CentOS 8 minimal non viene preinstallato con il comando ifconfig, lo installeremo come segue:
yum install net-tools
Se vuoi modificare o vedere il file di configurazione di rete, modifica il file
nano /etc/sysconfig/network-scripts/ifcfg-ens33
Sarà così quando avrai configurato un indirizzo IP statico:
TYPE="Ethernet"
BOOTPROTO="none"
DEFROUTE="yes"
IPV4_FAILURE_FATAL="no"
IPV6INIT="no"
IPV6_AUTOCONF="yes"
IPV6_DEFROUTE="yes"
IPV6_PEERDNS="yes"
IPV6_PEERROUTES="yes"
IPV6_FAILURE_FATAL="no"
IPV6_ADDR_GEN_MODE="stable-privacy"
NAME="ens33"
UUID="233f2c1b-877c-4b28-b17d-1eb091ded288"
DEVICE="ens33"
ONBOOT="yes"
IPADDR="192.168.0.100"
PREFIX="24"
GATEWAY="192.168.0.1"
DNS1="8.8.8.8"
O in questo modo quando usi DHCP:
TYPE="Ethernet"
BOOTPROTO="dhcp"
DEFROUTE="yes"
IPV4_FAILURE_FATAL="no"
IPV6INIT="yes"
IPV6_AUTOCONF="yes"
IPV6_DEFROUTE="yes"
IPV6_FAILURE_FATAL="no"
NAME="ens33"
UUID="233f2c1b-877c-4b28-b17d-1eb091ded288"
DEVICE="ens33"
ONBOOT="yes"
HWADDR="00:50:56:15:23:79"
PEERDNS="yes"
PEERROUTES="yes"
IPV6_PEERDNS="yes"
IPV6_PEERROUTES="yes"
IPV6_PRIVACY="no"
Modificare i valori se necessario.
Nota:il nome DEVICE sopra può variare, quindi controlla il file equivalente nella directory /etc/sysconfig/network-scripts.
Regola /etc/hosts
Regola il file /etc/hosts come segue:
nano /etc/hosts
Rendi i valori in questo modo:
127.0.0.1 localhost localhost.localdomain localhost4 localhost4.localdomain4
192.168.0.100 server1.example.com server1
::1 localhost localhost.localdomain localhost6 localhost6.localdomain6
Congratulazioni! Ora abbiamo una configurazione minima del server CentOS 8 di base che fornisce una solida base per i nostri altri tutorial.
Scarica il server CentOS 8 come macchina virtuale
Questa configurazione è disponibile come download di una macchina virtuale in formato ova/ovf (compatibile con VMWare e Virtualbox) per gli abbonati howtoforge.
Dettagli di accesso per la VM
- La password di root è:howtoforge
- La password dell'utente "howtoforge" è:howtoforge
Modifica entrambe le password al primo accesso.
- L'indirizzo IP della VM è 192.168.0.100
Link
- CentOS:http://www.centos.org/