Traefik è un proxy inverso HTTP open source e un sistema di bilanciamento del carico che ti aiuta a distribuire facilmente i microservizi. Puoi integrarlo facilmente con i componenti della tua infrastruttura, inclusi Docker, Kubernetes, Docker Swarm, Rancher, AWS e molti altri. Se desideri eseguire più applicazioni sullo stesso host Docker, puoi utilizzare Traefik come proxy inverso per esporre le porte 80 e 443 al resto del mondo.
In questo tutorial, ti mostreremo come installare e configurare Traefik come proxy inverso su CentOS 8.
Prerequisiti
- Un server che esegue CentOS 8.
- Un nome di dominio valido puntato all'IP del tuo server.
- Una password di root è configurata sul server.
Installa Docker e Docker Compose
Innanzitutto, dovrai installare l'ultima versione di Docker e Docker Compose nel tuo sistema. Per impostazione predefinita, Docker non è disponibile nel repository predefinito di CentOS 8. Quindi dovrai aggiungere il repository Docker CE nel tuo sistema. Puoi aggiungerlo con il seguente comando:
dnf config-manager --add-repo=https://download.docker.com/linux/centos/docker-ce.repo
Una volta creato il repository, installa Docker CE con il seguente comando:
dnf install docker-ce --nobest -y
Una volta installato Docker, avvia il servizio Docker e abilitalo all'avvio al riavvio del sistema con il seguente comando:
systemctl start docker
systemctl enable docker
Per installare Docker Compose, dovrai installare Curl e scaricare il binario Docker Compose nel tuo sistema. Puoi farlo con il seguente comando:
dnf install curl
curl -L "https://github.com/docker/compose/releases/download/1.25.0/docker-compose-$(uname -s)-$(uname -m)" -o /usr/local/bin/docker-compose
chmod +x /usr/local/bin/docker-compose
Crea rete Docker
Successivamente, dovrai creare una nuova rete Docker per eseguire il contenitore traefik. Puoi crearlo con il nome "web" eseguendo il seguente comando:
docker network create web
Successivamente, verifica la tua rete con il seguente comando:
docker network ls
Dovresti ottenere il seguente output:
NETWORK ID NAME DRIVER SCOPE 76a9475e5ab0 bridge bridge local 2a3d79f64747 host host local 4c9123229eaa none null local 0b6e010b43d0 web bridge local
Installa e configura Traefik Proxy
Prima di iniziare, dovrai installare httpd-tools per generare la password crittografata. Puoi installare questo strumento con il seguente comando:
dnf install httpd-tools -y
Una volta installata, genera la password crittografata con il seguente comando:
htpasswd -nb admin my_password
Dovresti ottenere il seguente output:
admin:$apr1$wpdR.4yZ$UpbjGS7ZFq4pZHalhH1Tl0
Quindi, crea un nuovo file di configurazione di Traefik con il seguente comando:
nano traefik.toml
Aggiungi le seguenti righe, tra cui il tuo nome di dominio valido, la tua password protetta e la porta:
defaultEntryPoints = ["http", "https"]
[entryPoints]
[entryPoints.dashboard]
address = ":8080"
[entryPoints.dashboard.auth]
[entryPoints.dashboard.auth.basic]
users = ["admin:$apr1$wpdR.4yZ$UpbjGS7ZFq4pZHalhH1Tl0"]
[entryPoints.http]
address = ":80"
[entryPoints.http.redirect]
entryPoint = "https"
[entryPoints.https]
address = ":443"
[entryPoints.https.tls]
[api]
entrypoint="dashboard"
[acme]
email = "[email protected]"
storage = "acme.json"
entryPoint = "https"
onHostRule = true
[acme.httpChallenge]
entryPoint = "http"
[docker]
domain = "traefik.linuxbuz.com"
watch = true
network = "web"
Salva e chiudi il file quando hai finito. Quindi, crea un file vuoto per archiviare le tue informazioni Let's Encrypt.
touch acme.json
Quindi, dai il permesso appropriato a questo file con il seguente comando:
chmod 600 acme.json
Crea un file di composizione Docker
Successivamente, dovrai creare un nuovo file docker-compose.yml e definire dominio, porta, rete e volume.
Puoi crearlo con il seguente comando:
nano docker-compose.yml
Aggiungi le seguenti righe:
version: '3'
services:
traefik:
image: traefik:1.7.21-alpine
command: --docker --docker.domain=linuxbuz.com
ports:
- 80:80
- 443:443
networks:
- web
volumes:
- /var/run/docker.sock:/var/run/docker.sock
- ./traefik.toml:/traefik.toml
- ./acme.json:/acme.json
labels:
- "traefik.frontend.rule=Host:traefik.linuxbuz.com"
- "traefik.port=8080"
container_name: traefik
restart: always
networks:
web:
external: true
Salva e chiudi il file quando hai finito.
Crea un container Docker Traefik
A questo punto, il file di configurazione di Traefik e Docker Compose è pronto. Ora, costruisci il contenitore Traefik con il seguente comando:
docker-compose up -d
Dovresti ottenere il seguente output:
Unable to find image 'traefik:1.7.21-alpine' locally 1.7.21-alpine: Pulling from library/traefik c9b1b535fdd9: Pull complete c141e361698e: Pull complete 2573c02b6f16: Pull complete 1619fb3841d1: Pull complete Digest: sha256:0e4ac8ae724603898620dbd5eb9cda7ec05f405d25476eb0d32b716b490ba079 Status: Downloaded newer image for traefik:1.7.21-alpine 27e735357bb3b7d2d253ff78ddf6e78896851420eff399e8ade23affc7ff0bf7
Quindi, verifica il contenitore in esecuzione con il seguente comando:
docker ps
Dovresti ottenere il seguente output:
CONTAINER ID IMAGE COMMAND CREATED STATUS PORTS NAMES 7604696507a5 traefik:1.7.21-alpine "/entrypoint.sh --do…" 6 seconds ago Up 4 seconds 0.0.0.0:80->80/tcp, 0.0.0.0:443->443/tcp traefik
Accedi all'interfaccia Web di Traefik
Ora apri il tuo browser web e accedi all'interfaccia web di Traefik utilizzando l'URL https://traefik.linuxbuz.com. Ti verrà chiesto di fornire nome utente e password:
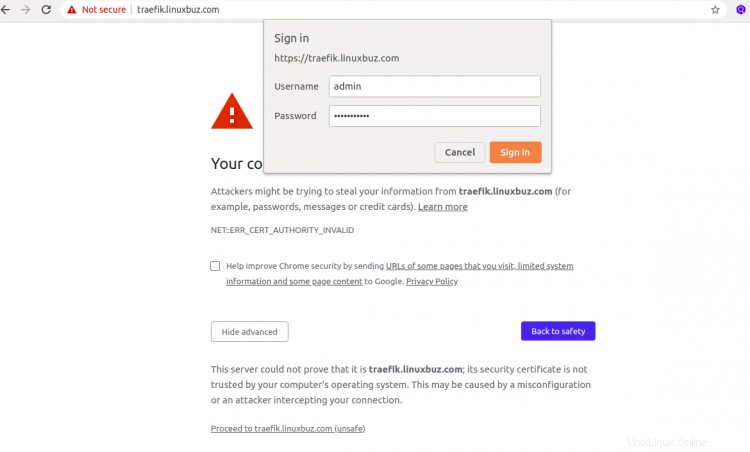
Fornisci il nome utente come amministratore e password che hai generato in precedenza e fai clic su Firma dentro pulsante. Dovresti vedere la dashboard di Traefik nella schermata seguente:
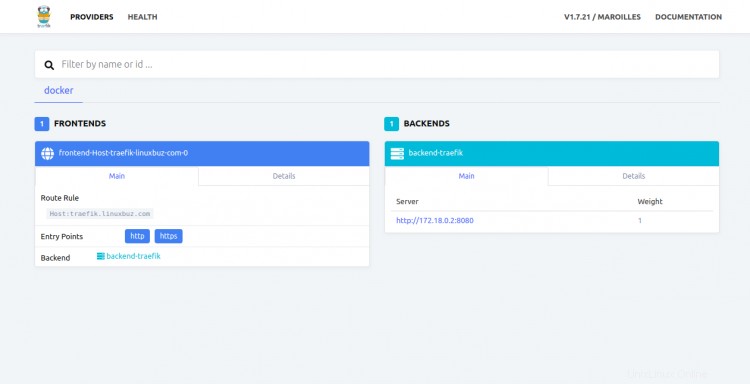
Fai clic su SALUTE scheda. Dovresti vedere lo stato di salute del container Traefik nella schermata seguente:
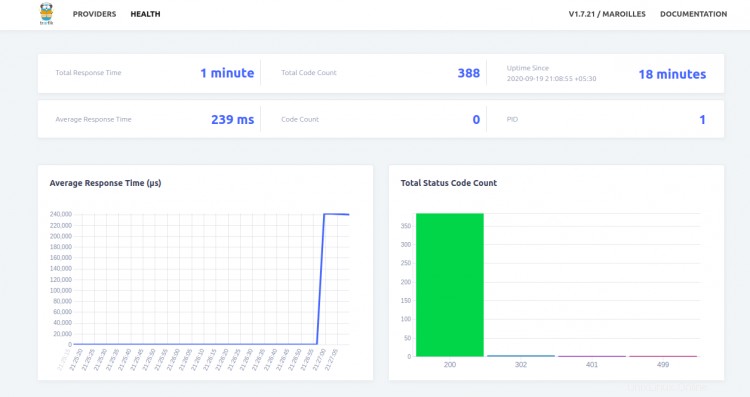
Conclusione
Congratulazioni! hai installato correttamente il proxy Traefik su CentOS 8. Per ulteriori informazioni, visita la documentazione di Traefik.