Hai installato la versione della riga di comando di CentOS 8 e desideri installare l'interfaccia utente grafica su quella? Allora ecco i comandi da seguire.
CentOS è uno dei sistemi operativi open source dominati utilizzati da milioni di ambienti di hosting; per distribuire vari tipi di server come web e database. Tuttavia, se non conosci la riga di comando, avresti difficoltà. Pertanto, sarà un'ottima idea iniziare con un'interfaccia utente grafica per imparare e diventare un maestro di questo Linux.
Inoltre, anche gli utenti avanzati a volte necessitano di un ambiente desktop grafico per gestire facilmente vari processi. Pertanto, se sei uno che utilizza RHEL 8 o CentOS 8 Server o workstation senza GUI e non vuoi installarne uno nuovo. Quindi segui questo tutorial.
Di cosa abbiamo bisogno per seguire questo tutorial:
- Accesso all'utente root
- Un server CentOS con CLI
- Connessione Internet
Precauzione :Sarebbe meglio se in questa versione preferisci Gnome su KDE. Tuttavia, se non si desidera installare applicazioni GUI e si desidera un'interfaccia interattiva per gestire e monitorare le attività del server. Quindi consigliamo di installare CockPit, una piattaforma di gestione del server grafico basata sul Web o Webmin.
Installa GUI Gnome su CentOS 8 o Redhat 8
Proprio come durante l'installazione di una nuova copia di CentOS, appare un'opzione per scegliere i pacchetti GUI disponibili; allo stesso modo, possiamo installarlo anche in un secondo momento. Oltre a Gnome, questo tutorial copre anche l'installazione di KDE, seleziona quello che preferisci. Qui mostreremo i comandi per entrambi.
1. Aggiorna i pacchetti CentOS 8
Prima di spostarti e vedere l'elenco dei gruppi di ambienti disponibili per CentOS 8 o RHEL 8, eseguiamo il comando di aggiornamento del sistema. Ciò garantirà che tutti i pacchetti disponibili sul server o sulla workstation siano aggiornati.
dnf update
o
yum update
2. Elenca i gruppi di ambienti disponibili
In effetti, possiamo eseguire direttamente il comando per installare l'interfaccia della GUI di GNOME Desktop. Tuttavia, per conoscenza o per vedere gli ambienti disponibili, eseguiamo un comando:
dnf group list
L'elenco dei comandi sopra:Server con GUI, Server, Workstation, Spazi di lavoro plasma KDE, Host di virtualizzazione e Gruppi di sistemi operativi personalizzati. Insieme ad esso, mostra anche l'ambiente Gruppi di desktop già installato su RedHat o CentOS. Come se avessimo un'installazione minima e lo stesso viene mostrato nello screenshot.
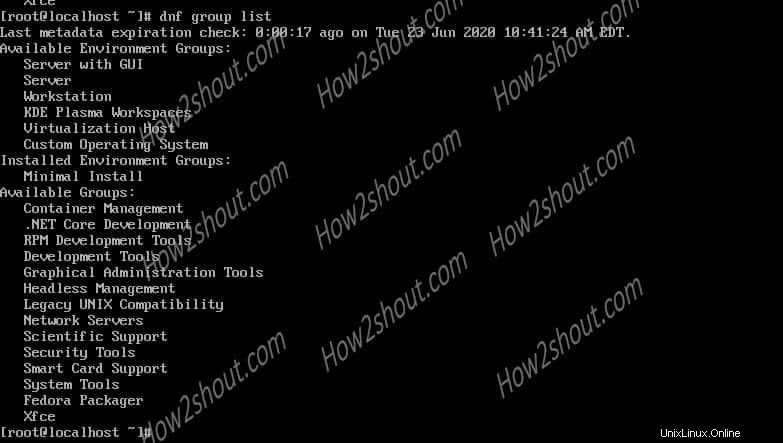
3. Installazione dell'ambiente Gnome Desktop
Se intendevi installare la GUI di Gnome, nel gruppo di ambienti disponibili puoi vedere due pacchetti:
"Server con GUI" e "Workstation".
Quelli che hanno installato l'ambiente del server della riga di comando, usano questo comando:
dnf groupinstall "Server with GUI"
Scaricherà circa 1 GB di pacchetti da installare.

Tuttavia, per la distribuzione su workstation, utilizzare questo comando:
dnf group install "Workstation"
Rispetto a Server, l'installazione della GUI di Workstation Gnome riceverà 1,1 Gb di pacchetti; poiché la workstation è più incline all'utente-centrico piuttosto che al servizio di massa.

Installazione di KDE (opzionale)
Quelli non sono contenti di Gnome e vogliono l'ambiente desktop KDE su CentOS 8, quindi anche questo è possibile. È disponibile tramite il repository Epel e necessita anche di PowerTools (un pacchetto software più recente della raccolta pensato per RHEl 7).
Ecco quindi il comando per installarlo.
dnf --enablerepo=epel,PowerTools group -y install "KDE Plasma Workspaces" "base-x"
4. Imposta il sistema in modalità grafica
Una volta completata l'installazione, il passaggio successivo consiste nell'abilitare la GUI in CentOS 8. Il comando seguente imposterà l'avvio di questo sistema Linux in modalità grafica.
systemctl set-default graphical
5. Infine, riavvia per accedere alla GUI
Tutto è impostato, ora riavvia il sistema, questo consente al sistema di riconoscere i pacchetti installati per l'esecuzione in modalità grafica.
reboot
accedi e digita:
startx
Guarda questo tutorial: Per avviare un'interfaccia utente grafica con l'avvio e impostare la schermata di accesso predefinita su KDE grafico.
6. Accedi con username e password
Vedrai la schermata di accesso di Gnome o KDE su CentOS, aggiungi semplicemente usa il tuo nome utente e password esistenti. Completa la configurazione iniziale del sistema operativo come la selezione della lingua e altro.
Ora, finalmente, hai il tuo server di base CLI Linux nell'ambiente desktop GUI, inizia a usarlo.