Questo documento descrive come installare e configurare Wordpress 4.0 su CentOS 7.0. WordPress è iniziato nel 2003 con un solo bit di codice per migliorare la tipografia della scrittura quotidiana e con meno utenti di quanti tu possa contare sulle dita delle mani e dei piedi. Da allora è diventato il più grande strumento di blogging self-hosted al mondo, utilizzato su milioni di siti e visto da decine di milioni di persone ogni giorno. Questo tutorial spiega il processo di installazione di Wordpress 4.0 su CentOS 7.0 sotto forma di una guida semplice da seguire.
1 Nota preliminare
Questo tutorial è basato sul server CentOS 7.0, quindi dovresti configurare un'installazione di base del server CentOS 7.0 prima di continuare con questo tutorial. Il sistema dovrebbe avere un indirizzo IP statico. Uso 192.168.0.100 come indirizzo IP in questo tutorial e server1.example.com come nome host. Devi avere un server LAMP installato in CentOS 7.0 come menzionato nel tutorial per continuare ulteriormente.
2 Inizializzazione del database
Creerò il database per Wordpress 4.0 come segue:
mysql -u root -p
Qui stiamo aggiungendo database=wordpressdb user=wordpressuser e password=wordpresspassword:
CREATE DATABASE wordpressdb;
CREATE USER [email protected] IDENTIFIED BY 'wordpresspassword';
GRANT ALL PRIVILEGES ON wordpressdb.* TO [email protected];
Più avanti:
FLUSH PRIVILEGES;
exit
Riavvia i servizi
service httpd restart
service mariadb restart
Inoltre è necessario consentire a Firewall-cmd di http e https come segue:
firewall-cmd --permanent --zone=public --add-service=http
firewall-cmd --permanent --zone=public --add-service=https
firewall-cmd --reload
3 Installazione di Wordpress 4.0
Per prima cosa creeremo una directory temporanea in cui scaricherò l'ultima versione di Wordpress come segue:
mkdir temp
cd temp
yum install wget unzip net-tools
wget http://wordpress.org/latest.zip
Se desideri lavorare con le immagini, installare plug-in e aggiornare il sito con le credenziali SSH, procederemo con l'installazione:
yum install php-gd
service httpd restart
decomprimi il file zip di Wordpress 4.0 nella cartella:
unzip -q latest.zip -d /var/www/html/
Ora dai le autorizzazioni appropriate nella directory
chown -R apache:apache /var/www/html/wordpress
chmod -R 755 /var/www/html/wordpress
Inoltre, dobbiamo creare manualmente la directory dei caricamenti sotto la directory wp-content nella nostra radice del documento. Questa sarà la directory principale dei nostri contenuti:
mkdir -p /var/www/html/wordpress/wp-content/uploads
È necessario consentire al server Web stesso di scrivere in questa directory. Possiamo farlo assegnando la proprietà di gruppo di questa directory al nostro server web. Ciò consentirà al server web di creare file e directory in questa directory, che ci consentirà di caricare contenuti sul server. Procedi così:
chown -R :apache /var/www/html/wordpress/wp-content/uploads
Ora abbiamo bisogno del file di configurazione di esempio, per copiarlo nel file di configurazione predefinito in modo che WordPress riconosca il file. Il file di configurazione di esempio è disponibile in /var/www/html/wordpress:
cd /var/www/html/wordpress/
cp wp-config-sample.php wp-config.php
vi wp-config.php
[...]
// ** MySQL settings - You can get this info from your web host ** // /** The name of the database for WordPress */ define('DB_NAME', 'wordpressdb'); /** MySQL database username */ define('DB_USER', 'wordpressuser'); /** MySQL database password */ define('DB_PASSWORD', 'wordpresspassword');
[...]
Modifica i valori come hai fornito al momento dell'inizializzazione del database.
Ora procedi all'installazione web di Wordpress 4.0. Vai all'URL http://192.168.0.100/wordpress/wp-admin/install.php:
Seleziona la lingua e premi Continua:
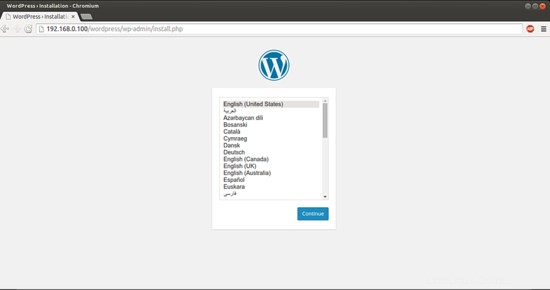
Avanti
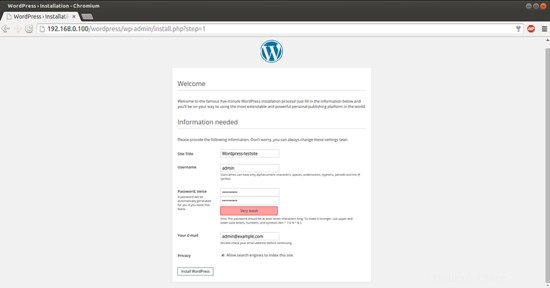
Ora dai i valori che ho dato nel mio caso
Site Title = Wordpress-testsite Admin Email = [email protected] Username = admin Admin password = howtoforge Confirm Admin Password = howtoforge
I valori sopra riportati differiranno nel tuo caso, puoi fornire qualsiasi valore a tua scelta. Dopo aver fornito i valori, premere InstallWordpress:
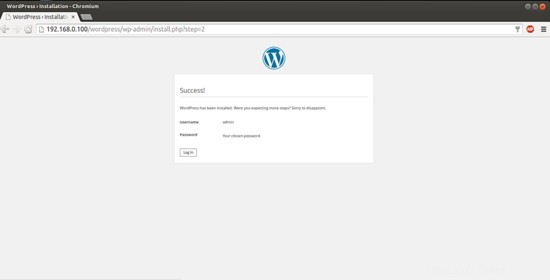
Ora procederemo verso la pagina di accesso premendo Accedi:
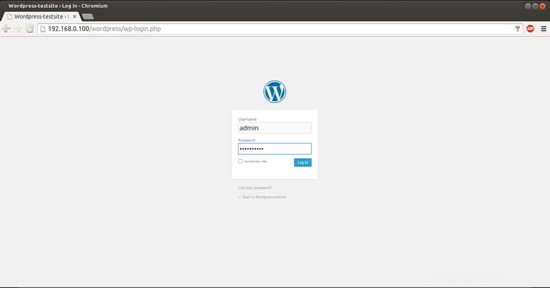
Fornisci le credenziali che hai selezionato al momento dell'installazione di web wordpress:
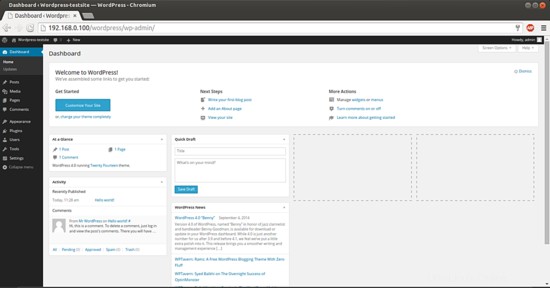
Questa sarà la finestra di benvenuto predefinita di Wordpress. Possiamo controllare la versione di Wordpress nel browser come:
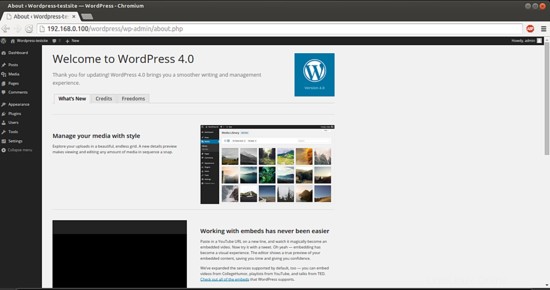
6 Configura Pretty Permalink per WordPress
Questa parte è facoltativa.
Per impostazione predefinita, WordPress crea URL in modo dinamico che assomigliano a questo http://nome_dominio_server_or_IP/?p=1. Questa non è esattamente l'interfaccia più utile per i visitatori o i motori di ricerca, quindi la maggior parte degli utenti desidera modificarla. WordPress ha la capacità di creare permalink "carini" che ripuliranno l'URL in un formato più adatto alle persone. Per ovviare a questa cosa procederemo come segue:
6.1 Riscrittura di Apache
Modificheremo il file dell'host virtuale apache per Wordpress per consentirne l'override .htaccess. Per questo modificheremo il file dell'host virtuale e aggiungeremo le voci come:
vi /etc/httpd/conf/httpd.conf
[...]
# Further relax access to the default document root: <Directory "/var/www/html"> # # Possible values for the Options directive are "None", "All", # or any combination of: # Indexes Includes FollowSymLinks SymLinksifOwnerMatch ExecCGI MultiViews # # Note that "MultiViews" must be named *explicitly* --- "Options All" # doesn't give it to you. # # The Options directive is both complicated and important. Please see # http://httpd.apache.org/docs/2.4/mod/core.html#options # for more information. # Options Indexes FollowSymLinks # # AllowOverride controls what directives may be placed in .htaccess files. # It can be "All", "None", or any combination of the keywords: # Options FileInfo AuthConfig Limit # AllowOverride All
[...]
Modifica il valore da AllowOverride None a AllowOverride All, quindi riavvia il servizio:
service httpd restart
6.2 Crea un file .htaccess
Ora creeremo il file .htaccess nella root del documento, consentirà ad Apache di riscrivere:
touch /var/www/html/wordpress/.htaccess
Tuttavia, è necessario che il server Web sia il proprietario del gruppo, quindi dovremmo modificare la proprietà come segue:
chown apache /var/www/html/wordpress/.htaccess
Se desideri che WordPress aggiorni automaticamente questo file con regole di riscrittura, puoi assicurarti che disponga delle autorizzazioni corrette per farlo utilizzando:
chmod 664 /var/www/html/wordpress/.htaccess
Se desideri aggiornare questo file manualmente per motivi di sicurezza, puoi consentire al server Web solo i privilegi di lettura digitando:
chmod 644 /var/www/html/wordpress/.htaccess
Nel mio caso sto usando i permessi 644.
6.3 Impostazioni permalink in WordPress
Ora possiamo facilmente regolare le impostazioni del permalink tramite l'interfaccia di amministrazione di WordPress. Vai a Impostazioni-->Permalink:
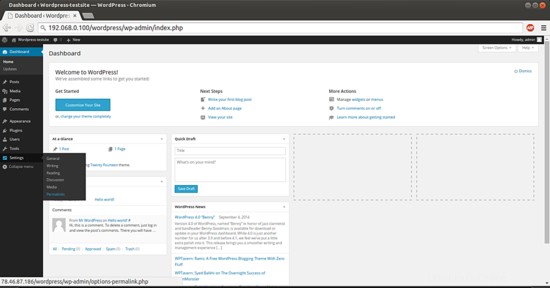
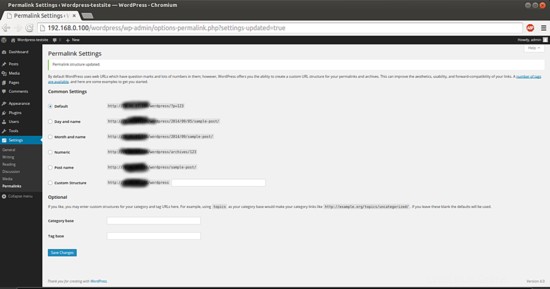
Dopo aver effettuato la selezione, fai clic su "Salva modifiche" per generare le regole di riscrittura.
Caso1: Se hai consentito al server web l'accesso in scrittura al tuo file .htaccess, dovresti vedere un messaggio come questo:
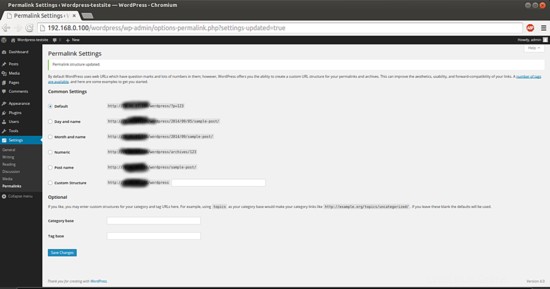
Caso2: Se non hai consentito al server web l'accesso in scrittura al tuo file .htaccess, ti verranno fornite le regole di riscrittura che devi aggiungere manualmente al file.
In tal caso è necessario aggiungere manualmente i valori nel file .htaccess, Wordpress visualizzerà il valore Riscrivi nella stessa schermata mostrata di seguito:

Copia tutte le righe che ti dà WordPress e poi modifica il file sul tuo server:
vi /var/www/html/wordpress/.htaccess
Basta aggiungere le righe generate nel file e fornirà la stessa funzionalità.
Congratulazioni! Ora hai un'istanza WordPress 4.0 completamente funzionante su CentOS 7.0 :)
7 link
- Wordpress:http://wordpress.org/
- CentOS:http://www.centos.org/