Un VNC (Virtual Network Computing) Server è una piattaforma di condivisione desktop basata su GUI che consente di accedere a macchine desktop remote. In Cento 8 e RHEL 8 sistemi, i server VNC non sono installati per impostazione predefinita e devono essere installati manualmente. In questo articolo, vedremo come installare VNC Server su sistemi CentOS 8 / RHEL 8 con una semplice guida all'installazione passo passo.
Prerequisiti per installare il server VNC su Centos 8 / RHEL 8
Per installare VNC Server nel tuo sistema, assicurati di avere i seguenti requisiti prontamente disponibili sul tuo sistema:
- CentOS 8 / RHEL 8
- Ambiente desktop GNOME
- Accesso alla radice
- Repository di pacchetti DNF/YUM
Guida passo passo per installare il server VNC su Centos 8 / RHEL 8
Passaggio 1) Installa l'ambiente desktop GNOME
Prima di installare il server VNC in CentOS 8 / RHEL 8, assicurati di avere installato un ambiente desktop (DE). Nel caso in cui il desktop GNOME sia già installato o tu abbia installato il tuo server con l'opzione gui, puoi saltare questo passaggio.
In CentOS 8 / RHEL 8, GNOME è l'ambiente desktop predefinito. se non lo hai nel tuo sistema, installalo usando il seguente comando:
[[email protected] ~]# dnf groupinstall "workstation" Or [[email protected] ~]# dnf groupinstall "Server with GUI"
Una volta installati correttamente i pacchetti di cui sopra, eseguire il comando seguente per abilitare la modalità grafica
[[email protected] ~]# systemctl set-default graphical
Ora riavvia il sistema in modo da ottenere la schermata di accesso di GNOME.
[[email protected] ~]# reboot
Una volta riavviato il sistema con successo, decommentare la riga "WaylandEnable=false ” dal file “/etc/gdm/custom.conf ” in modo che la richiesta di sessione desktop remoto tramite vnc sia gestita da xorg di GNOME desktop al posto di wayland display manager.
Nota: Wayland è il display manager (GDM) predefinito in GNOME e non è configurato per gestire API di rendering remote come X.org
Il server VNC non funzionerà correttamente se SElinux è abilitato sul tuo sistema, a partire da ora la soluzione è disabilitarlo usando i seguenti comandi,
[[email protected] ~]# setenforce 0 [[email protected] ~]# sed -i --follow-symlinks 's/SELINUX=enforcing/SELINUX=disabled/g' /etc/sysconfig/selinux
Passaggio 2) Installa il server VNC (server tigervnc)
Successivamente installeremo il server VNC, ci sono molti server VNC disponibili e, ai fini dell'installazione, installeremo server TigerVNC . È uno dei server VNC più popolari e un VNC ad alte prestazioni e indipendente dalla piattaforma che consente agli utenti di interagire facilmente con macchine remote.
Ora installa TigerVNC Server usando il seguente comando:
[[email protected] ~]# dnf install tigervnc-server tigervnc-server-module -y
Passaggio 3) Imposta la password VNC per l'utente locale
Supponiamo di volere che l'utente "pkumar" utilizzi VNC per la sessione desktop remoto, quindi passi all'utente e imposti la sua password usando il comando vncpasswd,
[[email protected] ~]# su - pkumar [[email protected] ~]$ vncpasswd Password: Verify: Would you like to enter a view-only password (y/n)? n A view-only password is not used [[email protected] ~]$ [[email protected] ~]$ exit logout [[email protected] ~]#
Passaggio 4) Imposta il file di configurazione del server VNC
Il passaggio successivo consiste nel configurare il file di configurazione del server VNC. Crea un file "/etc/systemd/system/[email protected] " con il seguente contenuto in modo che il servizio di tigervnc-server sia stato avviato per l'utente locale sopra "pkumar".
[[email protected] ~]# vim /etc/systemd/system/[email protected] [Unit] Description=Remote desktop service (VNC) After=syslog.target network.target [Service] Type=forking ExecStartPre=/bin/sh -c '/usr/bin/vncserver -kill %i > /dev/null 2>&1 || :' ExecStart=/sbin/runuser -l pkumar -c "/usr/bin/vncserver %i -geometry 1280x1024" PIDFile=/home/pkumar/.vnc/%H%i.pid ExecStop=/bin/sh -c '/usr/bin/vncserver -kill %i > /dev/null 2>&1 || :' [Install] WantedBy=multi-user.target
Salva ed esci dal file,
Nota: Sostituisci il nome utente nel file sopra che si adatta alla tua configurazione.
Per impostazione predefinita, il server VNC è in ascolto sulla porta TCP 5900+n, dove n è il numero di visualizzazione, se il numero di visualizzazione è "1", il server VNC ascolterà la sua richiesta sulla porta TCP 5901.
Passaggio 5) Avvia il servizio VNC e consenti la porta nel firewall
Sto usando il numero di visualizzazione come 1, quindi usa i seguenti comandi per avviare e abilitare il servizio vnc sul numero di visualizzazione "1",
[[email protected] ~]# systemctl daemon-reload [[email protected] ~]# systemctl start [email protected]:1.service [[email protected] ~]# systemctl enable [email protected]:1.service Created symlink /etc/systemd/system/multi-user.target.wants/[email protected]:1.service → /etc/systemd/system/[email protected] [[email protected] ~]#
Usa sotto netstat o ss comando per verificare se il server VNC inizia ad ascoltare la sua richiesta su 5901,
[[email protected] ~]# netstat -tunlp | grep 5901
tcp 0 0 0.0.0.0:5901 0.0.0.0:* LISTEN 8169/Xvnc
tcp6 0 0 :::5901 :::* LISTEN 8169/Xvnc
[[email protected] ~]# ss -tunlp | grep -i 5901
tcp LISTEN 0 5 0.0.0.0:5901 0.0.0.0:* users:(("Xvnc",pid=8169,fd=6))
tcp LISTEN 0 5 [::]:5901 [::]:* users:(("Xvnc",pid=8169,fd=7))
[[email protected] ~]# Utilizzare il comando systemctl di seguito per verificare lo stato del server VNC,
[[email protected] ~]# systemctl status [email protected]:1.service
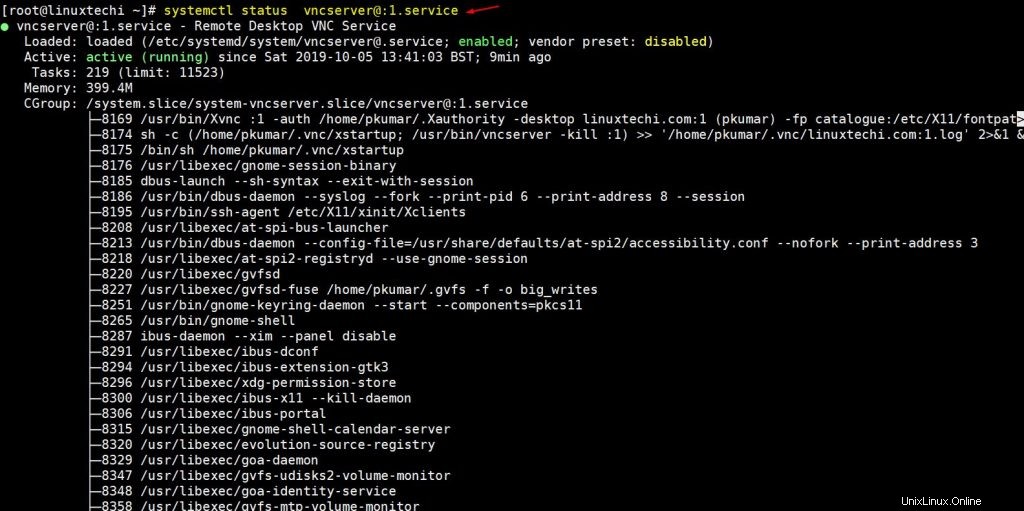
L'output del comando precedente conferma che VNC è stato avviato correttamente sulla porta tcp porta 5901. Utilizzare il comando seguente per consentire la porta del server VNC "5901" nel firewall del sistema operativo,
[[email protected] ~]# firewall-cmd --permanent --add-port=5901/tcp success [[email protected] ~]# firewall-cmd --reload success [[email protected] ~]#
Passaggio 6) Connessione alla sessione di desktop remoto
Ora siamo pronti per vedere se la connessione desktop remoto funziona. Per accedere al desktop remoto, avvia VNC Viewer dalla tua workstation Windows /Linux e inserisci il tuo Indirizzo IP del server VNC e Numero di porta e poi premi invio
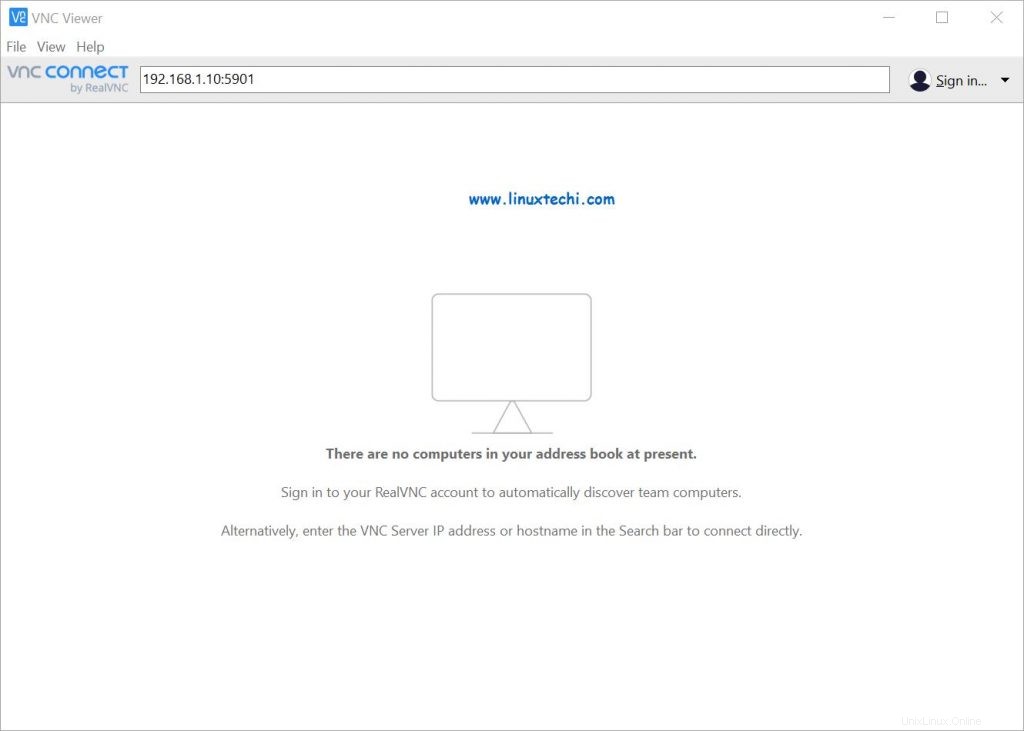
Successivamente, chiederà la tua password VNC. Inserisci la password che hai creato in precedenza per il tuo utente locale e fai clic su OK per continuare
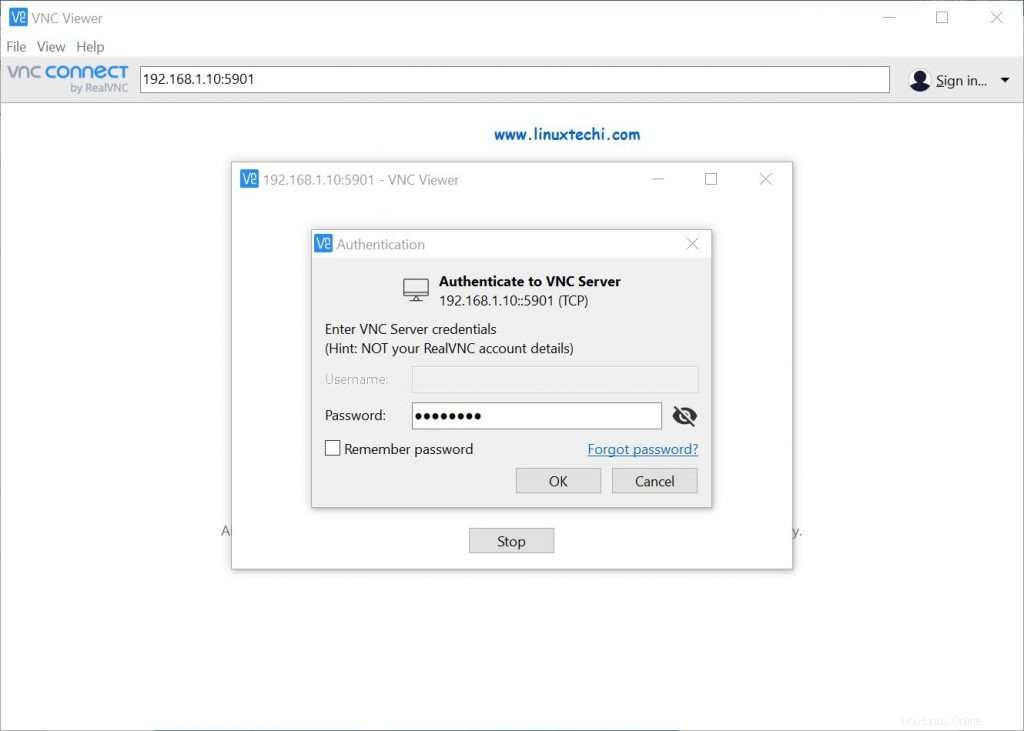
Ora puoi vedere il desktop remoto,
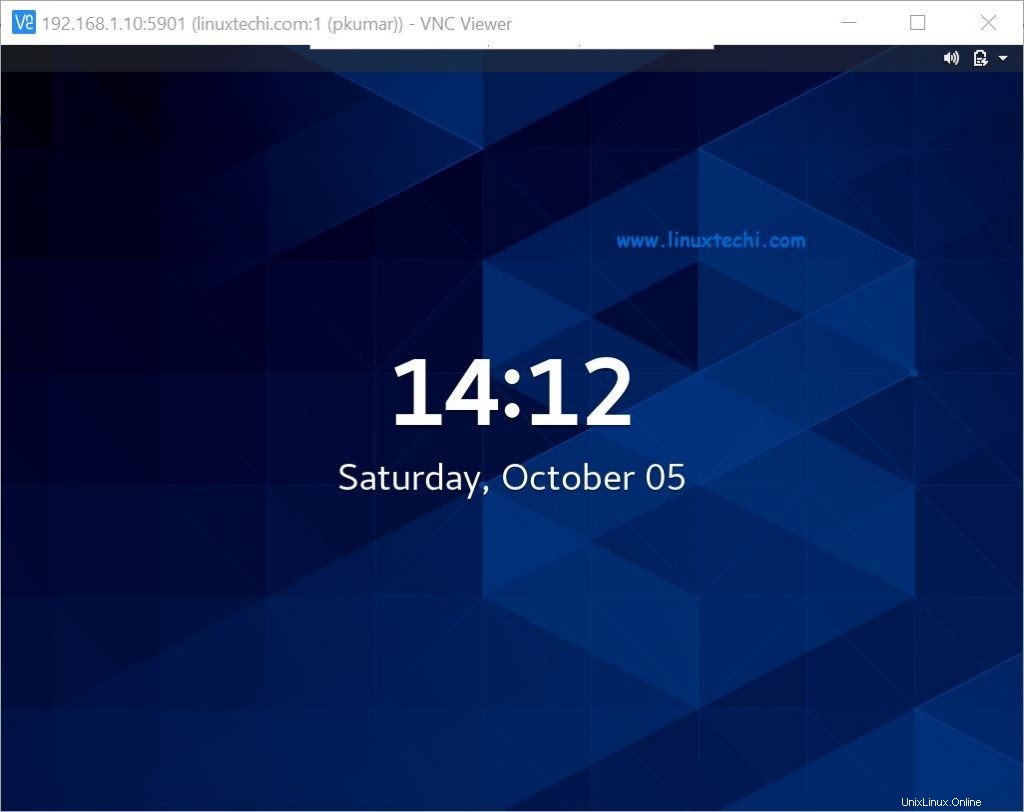
Ecco fatto, hai installato con successo il server VNC in Centos 8 / RHEL 8.
Conclusione
Spero che la guida passo passo per installare il server VNC su Centos 8 / RHEL 8 ti abbia fornito tutte le informazioni per configurare facilmente il server VNC e accedere ai desktop remoti. Si prega di fornire i vostri commenti e suggerimenti nella sezione feedback qui sotto. Ci vediamo al prossimo articolo…Fino ad allora un grande GRAZIE e arrivederci per ora!!!
Leggi anche:Come configurare il server Rsyslog in CentOS 8 / RHEL 8