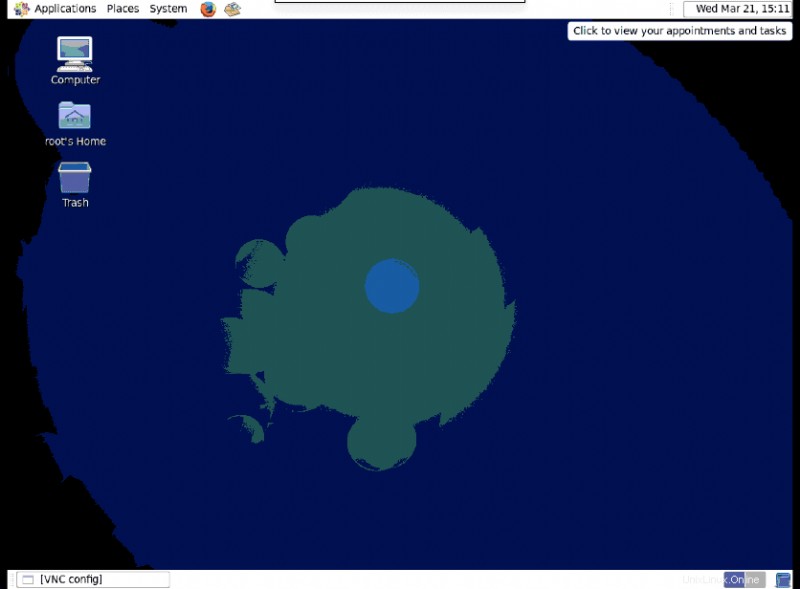VNC (informatica di rete virtuale) ci consente di accedere alla GUI di un sistema remoto su una rete protetta. Il client VNC installato su un sistema locale acquisisce gli eventi di input di mouse e tastiera e li trasferisce al server VNC remoto. Questi eventi vengono eseguiti su un sistema remoto e l'output viene rispedito al client. VNC è uno strumento di condivisione desktop ed è generalmente utilizzato per accedere al sistema desktop per l'amministrazione remota e il supporto tecnico.
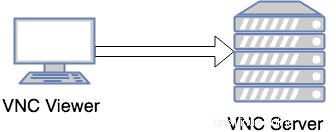
Per eseguire VNC, sono necessari due componenti:
1. Server VNC
2. Visualizzatore VNC
Installazione dei pacchetti richiesti
1. Controlla se il server è connesso a Yum Repo pubblico/privato per evitare il problema delle dipendenze.
# yum repolist
2. Affinché VNC sia utile, richiede anche che il sistema X Windows sia installato insieme a un gestore di finestre.
# yum install xorg-x11-apps
3. Se non è già installato un ambiente desktop grafico, installarlo utilizzando i comandi seguenti.
Consigliato
# yum groupinstall Desktop "Desktop Platform" "X Window System" "Internet Browser" "Graphical Administration Tools" Fonts
Minimo
# yum groupinstall Desktop "X Window System" Fonts
3. Installa gli RPM del server vnc:
# yum install vnc*
Questo installa l'ultima versione degli RPM:tigervnc-server-module , tigervnc e server tigervnc .
Configurazione del server VNC
1. Modifica "/etc/sysconfig/vncservers ” per configurare le visualizzazioni richieste. Le seguenti voci abilitano VNC per visualizzare i numeri ":2 ” e “ :3 “. Nota più "display:utente ” le coppie sono definite su una singola riga, ma gli argomenti per ogni visualizzazione sono definiti separatamente.
# vim /etc/sysconfig/vncservers VNCSERVERS="2:root 3:user" VNCSERVERARGS[2]="-geometry 1280x1024 -nolisten tcp -localhost" VNCSERVERARGS[3]="-geometry 1280x1024"
La prima riga definisce l'utente a cui è consentito accedere al sistema. La seconda riga elenca gli argomenti passati al server VNC all'avvio del servizio. Di seguito sono riportati alcuni degli argomenti più comunemente usati nel server VNC.
| Argomento | Descrizione |
|---|---|
| -geometria | Definisce la dimensione del visualizzatore quando il client si connette |
| -nolisten tcp | Definisce la connessione TCP al server VNC |
| -nohttpd | Nega ai client Web VNC di connettersi |
| -localhost | Forza l'uso di un gateway sicuro (port forwarding) |
2. Impostare la password VNC per tutti gli utenti definiti nel file “/etc/sysconfig/vncservers”. Assicurati di impostare la password per tutti gli utenti definiti nel file di configurazione /etc/sysconfig/vncservers.
# su - user ### it is important to switch the user for which password needs to be set $ vncpasswd Password: Verify:
# vncpasswd root Password: Verify:
3. Abilita il "server vnc ” servizio per l'avvio automatico e avviare il servizio :
# chkconfig vncserver on
# service vncserver start
Starting VNC server: 2:root
New 'geek.mylabserver.com:2 (root)' desktop is geek.mylabserver.com:2
Creating default startup script /root/.vnc/xstartup
Starting applications specified in /root/.vnc/xstartup
Log file is /root/.vnc/geek.mylabserver.com:2.log
3:user
New 'geek.mylabserver.com:3 (user)' desktop is geek.mylabserver.com:3
Creating default startup script /home/user/.vnc/xstartup
Starting applications specified in /home/user/.vnc/xstartup
Log file is /home/user/.vnc/geek.mylabserver.com:3.log
[ OK ] 4. Eseguire il comando "vncserver" per avviare o arrestare vncserver. Per impostazione predefinita, l'utente che attiva il comando "vncserver", viene avviata la sessione per quell'utente.
# vncserver New 'geek.mylabserver.com:1 (root)' desktop is geek.mylabserver.com:1 Starting applications specified in /root/.vnc/xstartup Log file is /root/.vnc/geek.mylabserver.com:1.log
Come elencare e terminare le sessioni del server VNC
Per elencare tutte le sessioni del server tigerVNC attualmente in esecuzione, utilizzare il comando "vncserver list". Ad esempio :
# vncserver -list TigerVNC server sessions: X DISPLAY # PROCESS ID :4 1864 :5 1895 :6 1923 :1 1949 :2 1767
Per terminare una delle sessioni del server VNC in esecuzione, utilizzare il comando mostrato di seguito.
# vncserver -kill :4 Killing Xvnc process ID 1864
Ecco,
:4 è il numero della sessione di X-display.
Risoluzione dei problemi di configurazione del server VNC
Se non si passa all'utente per il quale si desidera impostare la password del server VNC, è possibile che venga visualizzato un errore come mostrato di seguito durante l'avvio del servizio vncserver.
# service vncserver start .... 3:user You will require a password to access your desktops. getpassword error: Inappropriate ioctl for device
Collegamento del server VNC dal client VNC
È possibile installare qualsiasi software di visualizzazione VNC sul computer client per accedere al server VNC. Sto usando il software realVNC sul mio MAC per accedere al server VNC. Puoi utilizzare uno qualsiasi dei seguenti software di visualizzazione VNC in base al sistema operativo in uso.
1. TigerVNC :http://tigervnc.org
2. Stretto VNC :https://www.tightvnc.com/download.php
3. RealVNC :https://www.realvnc.com/en/connect/download/viewer
Per connettere il server VNC con l'utente root utilizzare il display (:1). Questo è lo stesso display che hai ottenuto per l'utente root quando hai avviato il server VNC con il comando "vncserver".
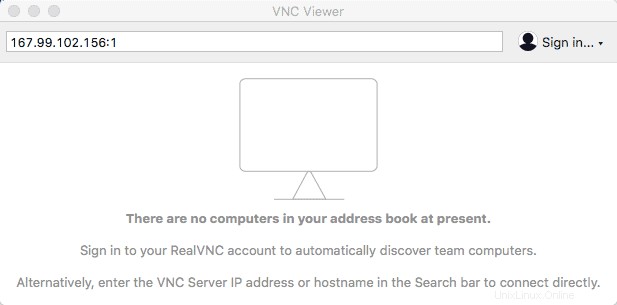
Potresti ricevere un avviso come mostrato di seguito, che ti dice che la tua connessione con il server VNC non è sicura.
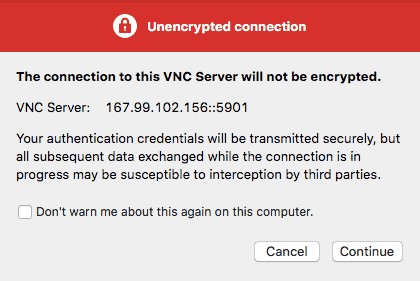
Procedi alla schermata successiva e inserisci la password che hai impostato con il comando "vncpasswd" per utente root.
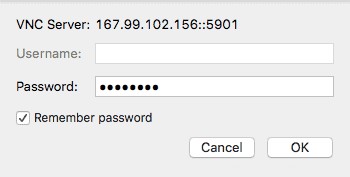
Eccoti!!! Ora sei connesso al server VNC.