KVM è una tecnologia di virtualizzazione open source che converte la tua macchina Linux in un hypervisor bare-metal di tipo 1 che ti consente di eseguire più macchine virtuali (VM) o VM guest
KVM sta per Macchina virtuale basata su kernel , come suggerisce il nome, KVM è un modulo del kernel, una volta caricato nel kernel, la tua macchina Linux inizierà a funzionare come hypervisor KVM. In questo articolo dimostreremo come installare KVM su un sistema RHEL 8 o CentOS 8 ma prima di iniziare a installare KVM sul tuo sistema, dobbiamo prima assicurarci che il processore del tuo sistema supporti estensioni di virtualizzazione hardware come Intel VT o AMD-V e abilitato dal BIOS.
Dettagli del laboratorio KVM RHEL 8 / CentOS 8:
- OS =RHEL 8 / CentOS 8
- Nome host =rhel8-kvm
- Schede Ethernet =ens32 – 192.168.1.4 e ens36 – 192.168..1.12
- RAM =4 GB
- CPU =2
- Disco =40 GB di spazio libero (/var/libvirtd)
Passiamo ai passaggi di installazione di KVM
Passaggio:1) Verifica che la virtualizzazione hardware sia abilitata o meno
Apri il terminale ed esegui il comando egrep sottostante
[[email protetta] ~]# egrep -c '(vmx|svm)' /proc/cpuinfo2[[email protetta] ~]#
Se l'output del comando egrep precedente è uguale a 1 o più di 1, ciò conferma che la virtualizzazione hardware è abilitata e supportata.
Un modo alternativo per verificare se la virtualizzazione hardware è abilitata o meno , eseguire il comando sottostante,
[[email protetta] ~]# lscpu | grep Virtualizzazione:Virtualizzazione: VT-x[[email protected] opt]#
Se non è presente alcun output nel comando precedente, conferma che la virtualizzazione non è abilitata dal BIOS.
Nota: Per abilitare la virtualizzazione hardware, riavvia il sistema, vai alle impostazioni del BIOS, quindi cerca l'opzione di virtualizzazione Intel VT o AMD e abilita una di queste opzioni che si adatta all'architettura del tuo sistema.
Fase:2) Installa KVM e i suoi pacchetti dipendenti usando dnf
Esegui il seguente comando dnf per installare KVM e i suoi pacchetti dipendenti,
[[email protetta] ~]# dnf install qemu-kvm qemu-img libvirt virt-install libvirt-client virt-manager -y
Una volta che i pacchetti precedenti sono stati installati correttamente, esegui il comando seguente per confermare se il modulo KVM è stato caricato nel kernel o meno,
[email protetta] ~]# lsmod | grep -i kvmkvm_intel 245760 0kvm 745472 1 kvm_intelirqbypass 16384 1 kvm[[email protected] ~]#
Passaggio:3) Abilita e avvia il servizio libvirtd
Esegui il seguente comando systemctl per abilitare e avviare il servizio libvirtd,
[[email protected] ~]# systemctl enable libvirtd[[email protected] ~]# systemctl start libvirtd
Passaggio:4) Crea il bridge di rete e collega l'interfaccia ad esso
In RHEL 8 e CentOS 8, gli script di rete sono deprecati, dobbiamo usare Network Manager (nmcli / nmtui) per configurare la rete e i bridge di rete.
Ho due schede Ethernet sul mio server, ens36 verrà collegato al bridge br0 e ens32 verrà utilizzato per la gestione.
; bridge virbr0[[email protected] ~]#Elimina la connessione esistente dell'interfaccia “ens36”
[[email protected] ~]# nmcli connection delete ens36Connection 'ens36' (1af408b6-c98e-47ce-bca7-5141b721f8d4) eliminato con successo.[[email protected] ~]#
Crea un bridge di rete con il nome "br0 ” usando il comando mcli,
[[email protected] ~]# nmcli connection add type bridge autoconnect yes con-name br0 ifname br0Connection 'br0' (62c14e9d-3e72-41c2-8ecf-d17978ad02da) aggiunto con successo.[[email protected] ~]#
Assegna lo stesso IP di ens36 all'interfaccia bridge usando i seguenti comandi nmcli,
[[email protected] ~]# nmcli connection modify br0 ipv4.addresses 192.168.1.12/24 ipv4.method manual[[email protected] ~]# nmcli connection modify br0 ipv4.gateway 192.168.1.1[[email protected] ~]# connessione nmcli modifica br0 ipv4.dns 192.168.1.1
Aggiungi l'interfaccia ens36 come bridge salve al bridge di rete br0,
[[email protected] ~]# nmcli connection add type bridge-slave autoconnect yes con-name ens36 ifname ens36 master br0Connection 'ens36' (0c2065bc-ad39-47a7-9a3e-85c80cd73c94) aggiunto con successo.[[email protected] ~]#
Ora apri il bridge di rete usando il comando sotto nmcli,
[[email protected] ~]# nmcli connection up br0Connection attivato con successo (master in attesa di slave) (percorso attivo D-Bus:/org/freedesktop/NetworkManager/ActiveConnection/9)[[email protected] ~]#
Verifica le connessioni usando il seguente comando,
; 21bf0610471e ethernet ens36 virbr0 d0f05de4-4b3b-4710-b904-2524b5ad11bf bridge virbr0[[email protected] ~]#Visualizza i dettagli e lo stato del bridge (br0) utilizzando il comando ip,
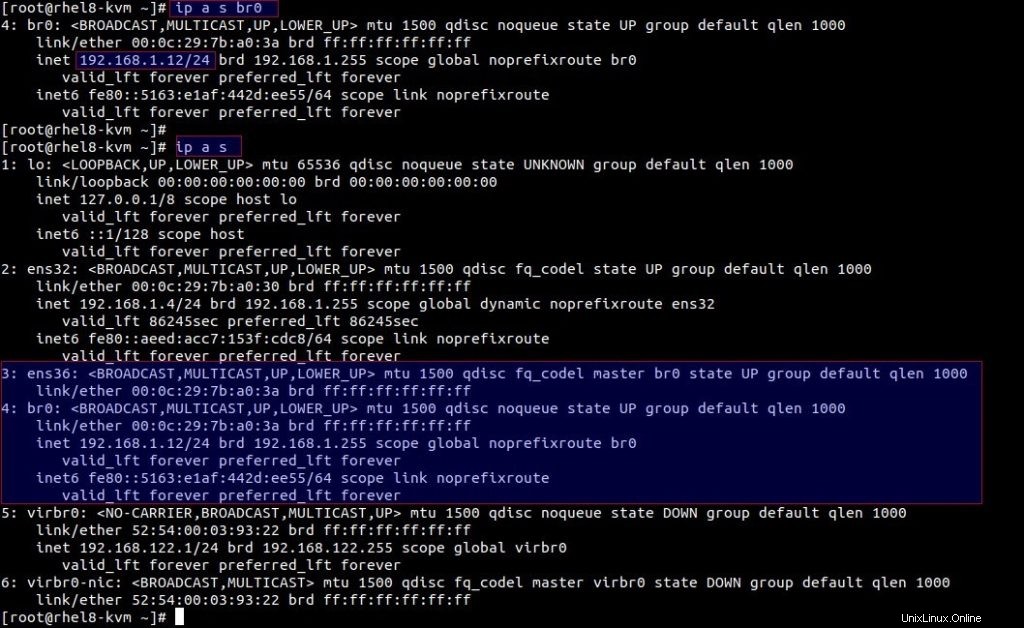
Nota: Se desideri utilizzare gli script di rete nel sistema RHEL 8, installa i pacchetti di script di rete,
~ ]# dnf install network-scripts -y
Fase:5) Creazione e gestione di macchine virtuali KVM
In RHEL 8 / CentOS 8, ci sono diversi modi per creare e gestire macchine virtuali KVM,
- gestore virtuale (GUI)
- Strumenti della riga di comando (installazione virtuale &virgo )
Durante l'installazione di KVM abbiamo già installato i pacchetti virt-manager e virt-install.
Creazione di macchine virtuali utilizzando lo strumento GUI virt-manager:
Esegui il comando virt-manager dalla riga di comando o accedi a virt-manager da RHEL 8 / CentOS 8 Desktop
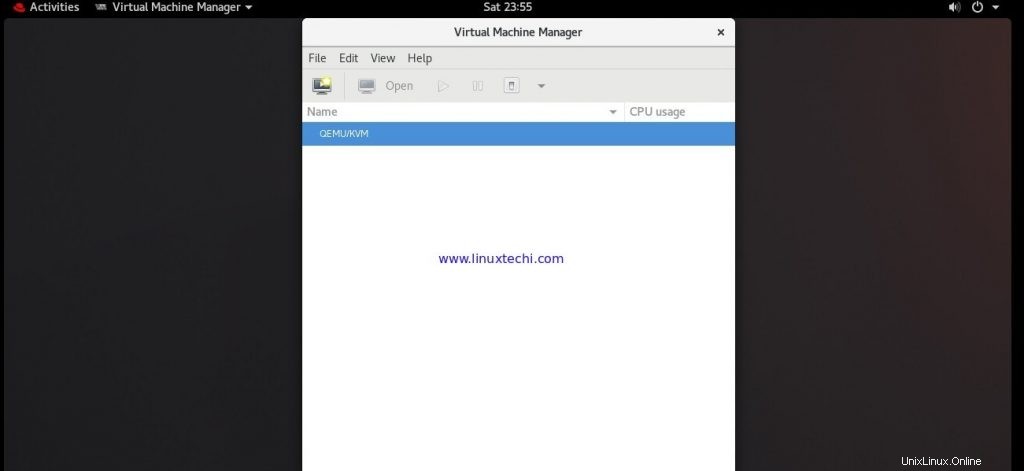
Fare clic sull'icona Monitor per creare una nuova macchina virtuale guest (Macchina virtuale),
Scegli il supporto di installazione locale come ISO,
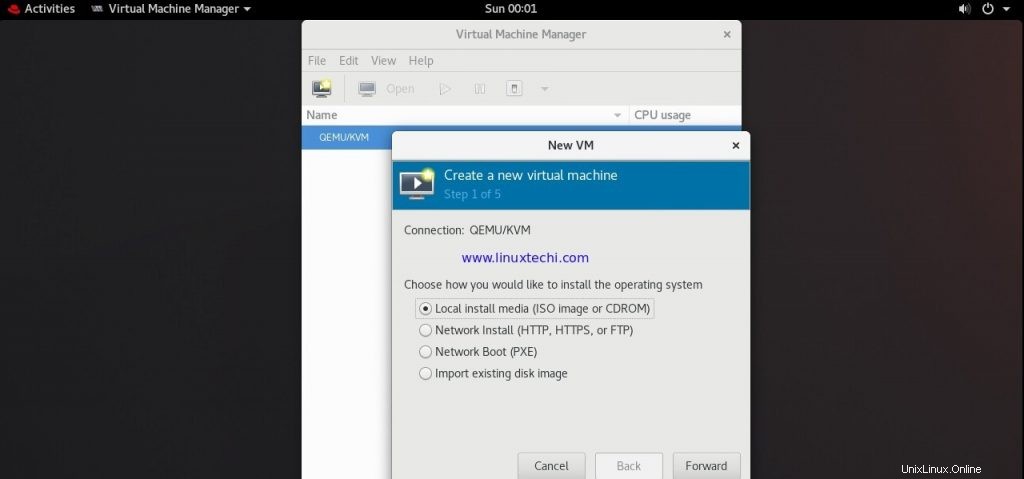
Fare clic su Avanti,
Nella schermata successiva, sfoglia il file ISO di installazione del sistema operativo, nel mio caso ho posizionato il file ISO del server LTS di Ubuntu 18.04 nella cartella /opt,
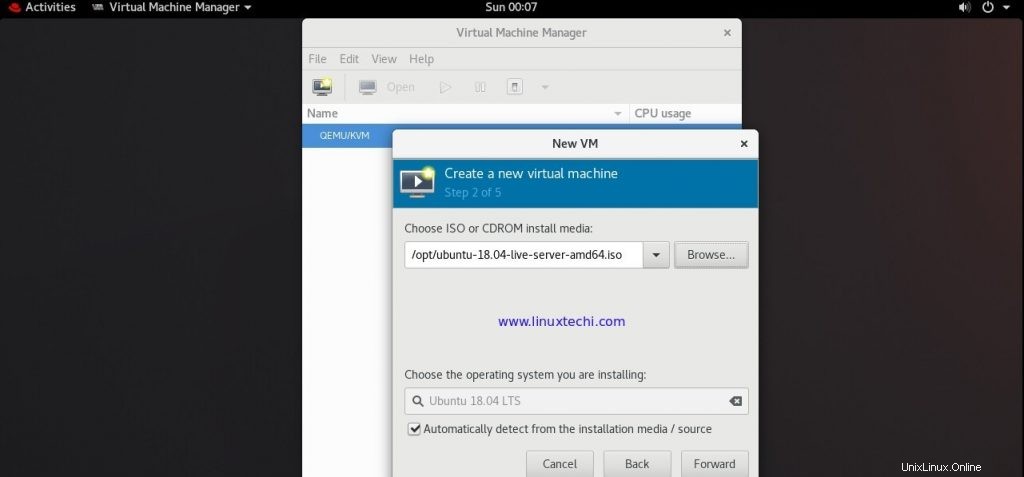
fai clic su Avanti per procedere ulteriormente,
Nella finestra successiva ti verrà chiesto di specificare RAM e vCPU per la tua macchina virtuale, quindi specifica i valori adatti alla tua installazione e quindi fai clic su Avanti,
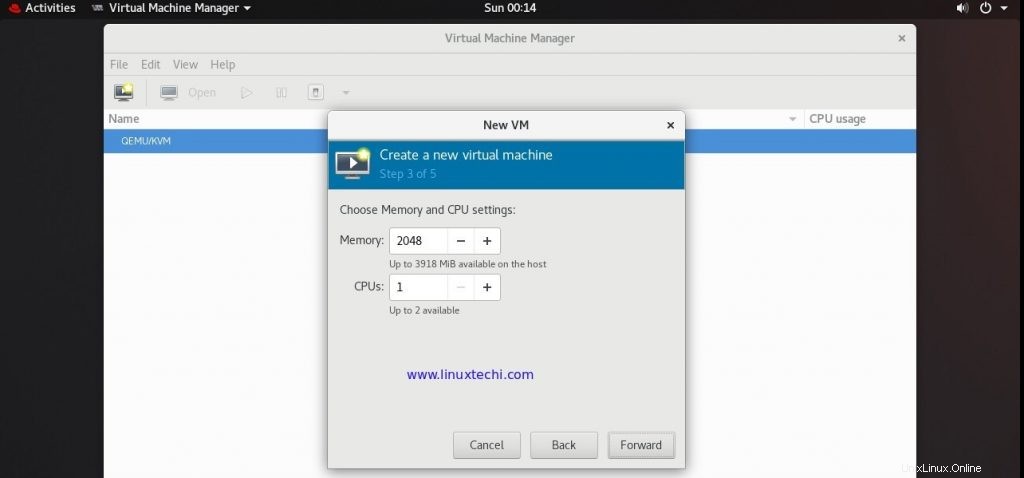
Nella finestra successiva specifica la dimensione del disco per la tua macchina virtuale e fai clic su Avanti, nel mio caso sto dando spazio su disco per la mia VM come 20 GB,
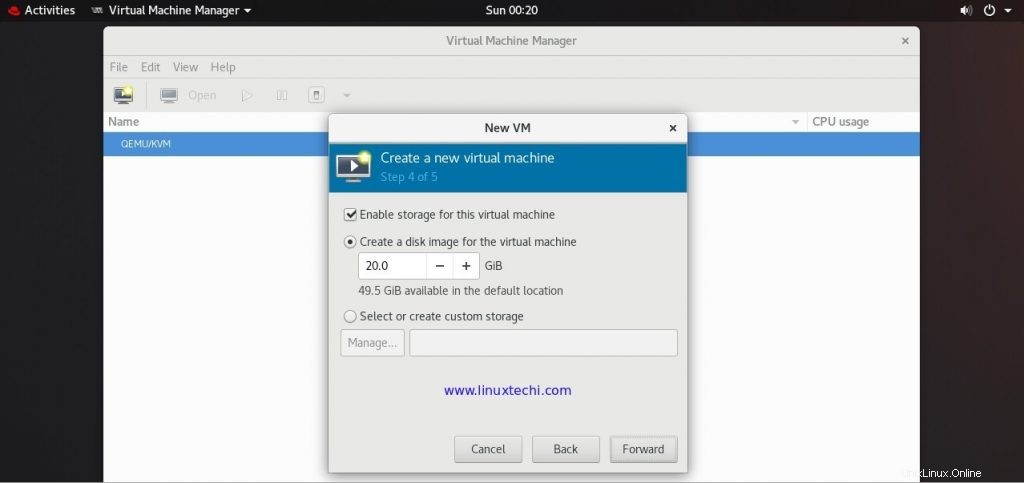
Nella finestra successiva, specifica il nome della VM e scegli la rete che desideri allegare alla scheda Ethernet della VM, poiché abbiamo creato il bridge di rete "br0" per il networking vms, quindi scegli il bridge "br0".
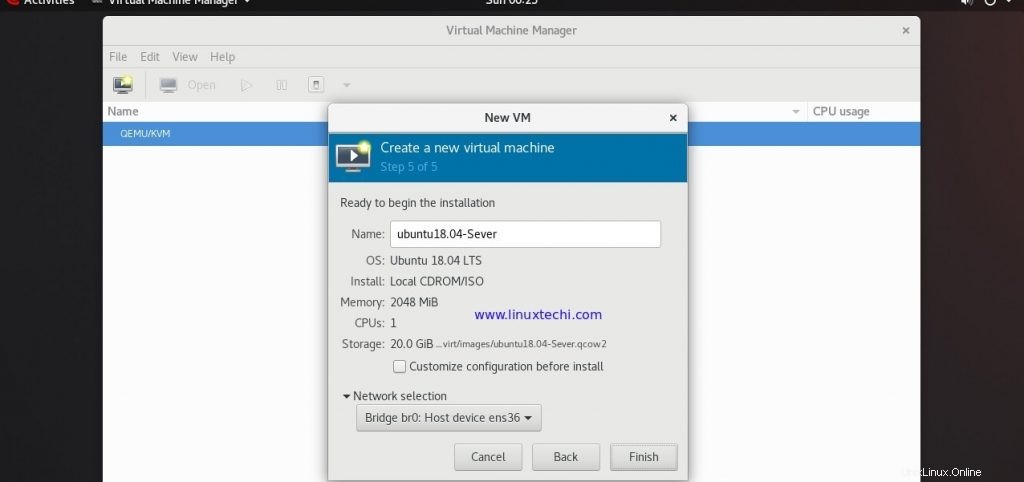
Fare clic su Fine per procedere con la creazione della VM e la relativa installazione del sistema operativo,
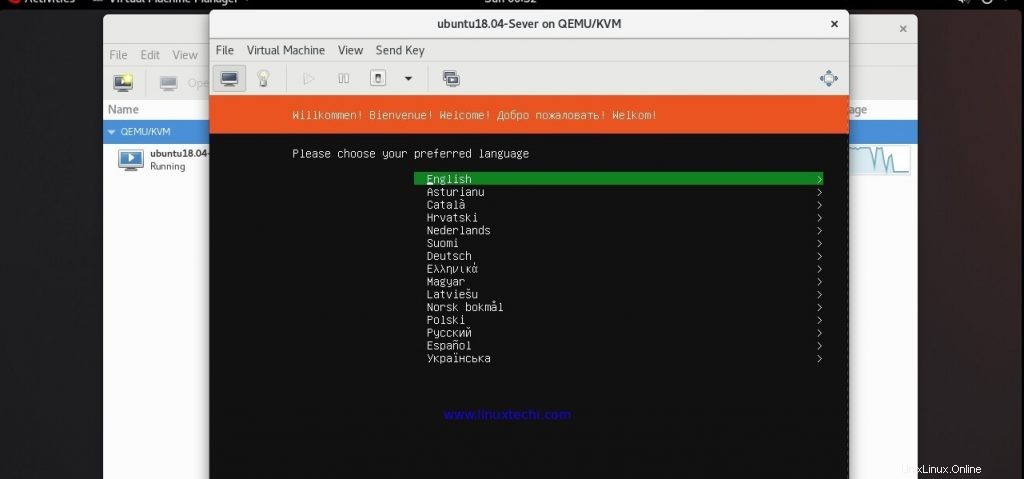
Segui le Istruzioni sullo schermo e completa l'Installazione.
Creazione di una macchina virtuale KVM dalla riga di comando
se sei un fan della riga di comando, c'è uno strumento da riga di comando per te chiamato "virt-install ” per creare macchine virtuali. Una volta eseguito il provisioning delle macchine virtuali, le macchine virtuali possono essere gestite tramite lo strumento a riga di comando "virsh".
Supponiamo di voler creare una VM CentOS 7 usando virt-install, ho già posizionato il file ISO di CentOS 7 nella cartella /opt,
Esegui sotto comando per eseguire il provisioning di una VM
[[email protetta] ~]# virt-install -n CentOS7-Server --description "Macchina virtuale CentOS 7" --os-type=Linux --os-variant=rhel7 --ram=1096 --vcpus =1 --disk path=/var/lib/libvirt/images/centos7-server.img,bus=virtio,size=20 --network bridge:br0 --graphics none --location /opt/CentOS-7-x86_64 -DVD-1511.iso --extra-args console=ttyS0
L'output del comando sarebbe qualcosa come di seguito,
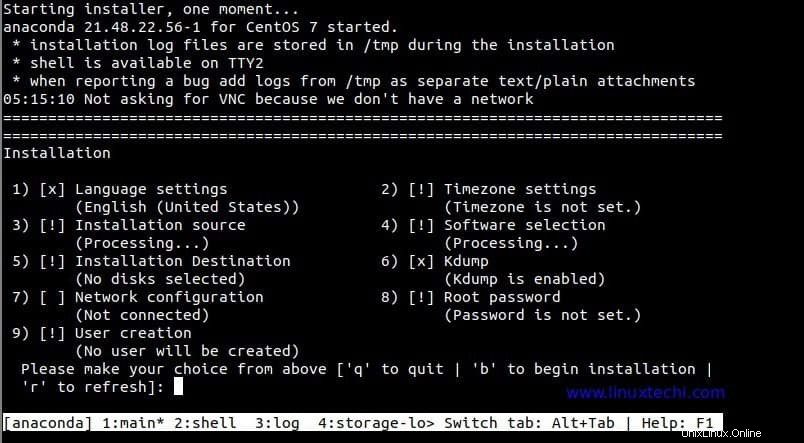
Segui le istruzioni sullo schermo per completare l'installazione di CentOS 7. Questo è tutto da questo tutorial, spero che questi passaggi ti abbiano aiutato a configurare KVM sul tuo sistema RHEL 8, per favore condividi il tuo feedback e commenti.
Leggi anche :Come installare VirtualBox 6.0 su CentOS 8 / RHEL 8