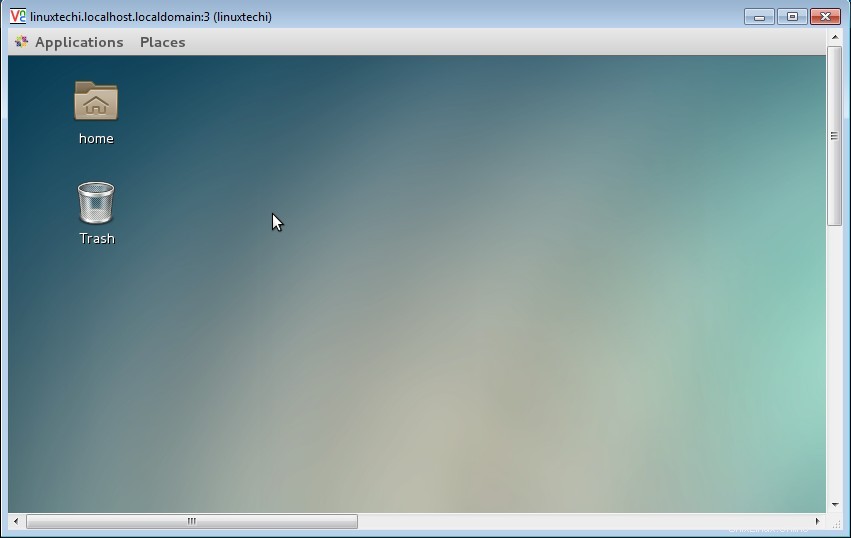Il server VNC (Virtual Network Computing) consente la condivisione del desktop remoto utilizzando client VNC remoti come il visualizzatore VNC. Nel pacchetto CentOS 7 e RHEL 7 denominato "tigervnc-server ” deve essere installato per configurare il server VNC.
In questo articolo esamineremo l'installazione e la configurazione di VNC Server su CentOS 7 / RHEL 7.
Passaggio:1 Assicurati che i pacchetti desktop siano installati
Per configurare prima il server VNC, ci assicuriamo che Desktop sia installato, nel mio caso sto usando Gnome Desktop. Se Gnome Desktop non è installato sulla tua macchina Linux, usa il comando seguente per installare.
[[email protected] ~]# yum groupinstall "GNOME Desktop"
Passaggio:2 Installa Tigervnc e altri pacchetti di dipendenze.
[[email protected] ~]# yum install tigervnc-server xorg-x11-fonts-Type1
Fase:3 Imposta il file di configurazione del server VNC.
Copia il file di configurazione VNC "/lib/systemd/system/[email protected]" in "/etc/systemd/system/[email protected]:
Durante la copia del file di configurazione VNC possiamo menzionare il numero di porta su cui vogliamo che il servizio VNC sia in ascolto. Nel mio caso sto usando la porta 3, significa che VNC ascolterà su "5903". Quindi, durante la connessione al server VNC, possiamo specificare il numero di porta come
[[email protected] ~]# cp /lib/systemd/system/[email protected] /etc/systemd/system/[email protected]:3.service
Fase:4 Aggiorna le informazioni dell'utente nel file di configurazione
[[email protetta] ~]# vi /etc/systemd/system/[email protetta]:3.service
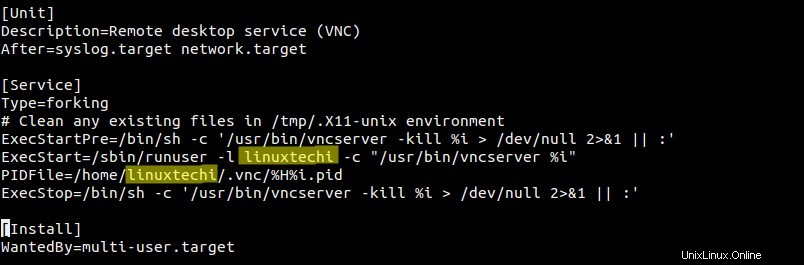
Sostituisci l'utente "linuxtechi" secondo le tue esigenze. Nel mio caso l'utente linuxtechi sarà in grado di controllare e gestire la propria sessione desktop utilizzando client VNC remoti.
Imposta la regola del firewall se il firewall è abilitato sulla tua macchina Linux.
[[email protected] ~]# firewall-cmd --permanent --zone=public --add-port=5903/tcp success [[email protected] ~]# firewall-cmd --reload success [[email protected] ~]#
Passo:5 Imposta la password VNC per l'utente.
Passa all'utente (linuxtechi) ed esegui il comando vncserver per impostare la password come mostrato di seguito:
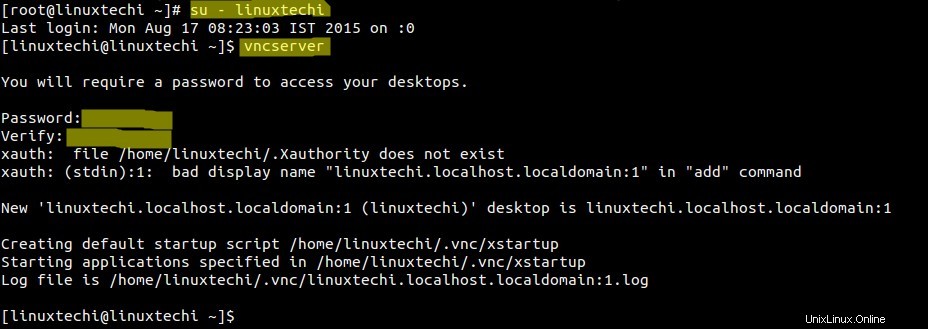
Avvia e abilita il servizio VNC all'avvio.
Esegui i comandi seguenti solo come root.
[[email protected] ~]# systemctl daemon-reload [[email protected] ~]# systemctl start [email protected]:3.service [[email protected] ~]# systemctl enable [email protected]:3.service ln -s '/etc/systemd/system/[email protected]:3.service' '/etc/systemd/system/multi-user.target.wants/[email protected]:3.service' [[email protected] ~]#
Passaggio:6 Accedi alla sessione di desktop remoto.
Dalla macchina Ubuntu:
[email protetta]:~$ vncviewer 192.168.1.15:3
Inserisci la password VNC che abbiamo impostato nel passaggio precedente, dopo aver convalidato, verrà avviata la sessione di autenticazione Desktop remoto.
Da macchina Windows utilizzando VNC Viewer
Immettere l'indirizzo IP del server VNC e il numero di porta, quindi fare clic su OK
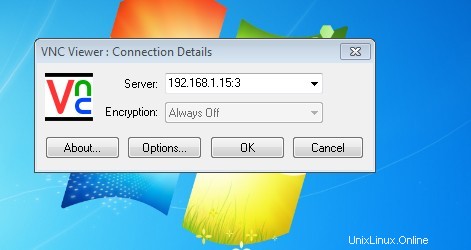
Immettere la password VNC e quindi fare clic su OK.
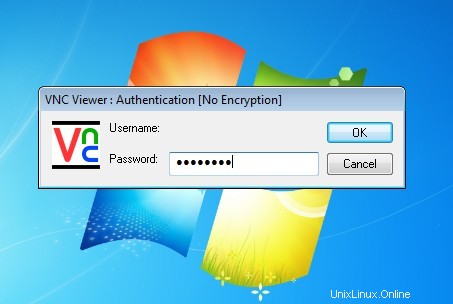
La sessione desktop inizierà dopo l'autenticazione.