KVM è un software di virtualizzazione hardware open source attraverso il quale possiamo creare ed eseguire più macchine virtuali basate su Linux e Windows contemporaneamente. KVM è noto come macchina virtuale basata sul kernel perché quando installiamo il pacchetto KVM, il modulo KVM viene caricato nel kernel corrente e trasforma la nostra macchina Linux in un hypervisor.
In questo post prima dimostreremo come installare l'hypervisor KVM su CentOS 7.x e RHEL 7.x e poi proveremo a installare macchine virtuali.
Prima di procedere con l'installazione di KVM, controlliamo se la CPU del tuo sistema supporta la virtualizzazione hardware.
Esegui il comando sotto dalla console.
[[email protected] ~]# grep -E '(vmx|svm)' /proc/cpuinfo
Dovremmo ottenere la parola o vmx o svm nell'output, altrimenti la CPU non supporta la virtualizzazione.
Passaggio:1 Installa KVM e i suoi pacchetti associati
Esegui il seguente comando yum per installare KVM e i suoi pacchetti associati.
[[email protected] ~]# yum install qemu-kvm qemu-img virt-manager libvirt libvirt-python libvirt-client virt-install virt-viewer bridge-utils
Avvia e abilita il servizio libvirtd
[[email protected] ~]# systemctl start libvirtd [[email protected] ~]# systemctl enable libvirtd
Esegui il comando sottostante per verificare se il modulo KVM è caricato o meno
[[email protected] ~]# lsmod | grep kvm kvm_intel 162153 0 kvm 525409 1 kvm_intel [[email protected] ~]#
Nel caso in cui tu abbia l'installazione Minimal CentOS 7 e RHEL 7 , virt-manger non si avvierà per questo è necessario installare il pacchetto x-window.
[[email protected] ~]# yum install "@X Window System" xorg-x11-xauth xorg-x11-fonts-* xorg-x11-utils -y
Riavvia il server e poi prova ad avviare virt manager.
Fase:2 Avvia Virt Manager
Virt Manager è uno strumento grafico attraverso il quale possiamo installare e gestire macchine virtuali. Per avviare il virt manager, digita 'virt-manager ‘ comando dal terminale.
[[email protected] ~]# virt-manager
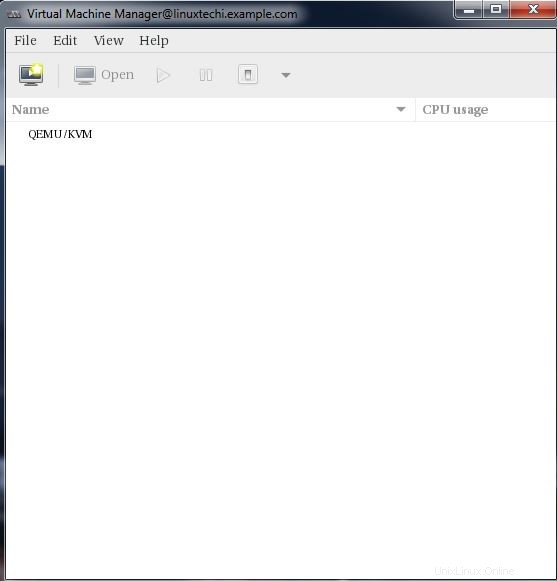
Fase:3 Configura l'interfaccia Bridge
Prima di iniziare a creare VM, creiamo prima l'interfaccia bridge. L'interfaccia bridge è necessaria se si desidera accedere alle macchine virtuali dall'esterno della rete dell'hypervisor.
[[email protected] ~]# cd /etc/sysconfig/network-scripts/ [[email protected] network-scripts]# cp ifcfg-eno49 ifcfg-br0 [[email protected] network-scripts]#
Nel comando cp sostituisci il nome dell'interfaccia adatto al tuo sistema, quindi modifica il file dell'interfaccia e imposta quanto segue:
[[email protected] network-scripts]# vi ifcfg-eno49 TYPE=Ethernet BOOTPROTO=static DEVICE=eno49 ONBOOT=yes BRIDGE=br0
Modifica il file Bridge (ifcfg-br0) e imposta quanto segue:
[[email protected] network-scripts]# vi ifcfg-br0 TYPE=Bridge BOOTPROTO=static DEVICE=br0 ONBOOT=yes IPADDR=192.168.10.21 NETMASK=255.255.255.0 GATEWAY=192.168.10.1 DNS1=192.168.10.11
Sostituisci l'indirizzo IP e i dettagli del server DNS secondo la tua configurazione.
Riavvia il Network Manager Service per abilitare l'interfaccia bridge.
[[email protected] ~]# systemctl restart NetworkManager [[email protected] ~]#
Nota: Per impostazione predefinita, in CentOS 7 / RHEL 7 il servizio Network Manager è abilitato e se sono state apportate modifiche ai file di rete, è necessario riavviare il servizio Network Manager per apportare le modifiche all'effetto. Nel caso in cui il servizio Network Manager sia disabilitato e interrotto, possiamo utilizzare il servizio di rete (systemctl restart network)
Controlla l'interfaccia di Bridge usando il comando seguente:
[[email protected] ~]# ip addr show br0
Fase:4 Inizia a creare macchine virtuali.
Ora crea la macchina virtuale dalla riga di comando usando "virt-install ' o dalla GUI (virt-manager )
Creiamo una macchina virtuale di "Windows Server 2012 R2 ” utilizzando virt-manager.
Avvia il "virt-manager"
Vai all'opzione File, fai clic su "Nuova macchina virtuale"
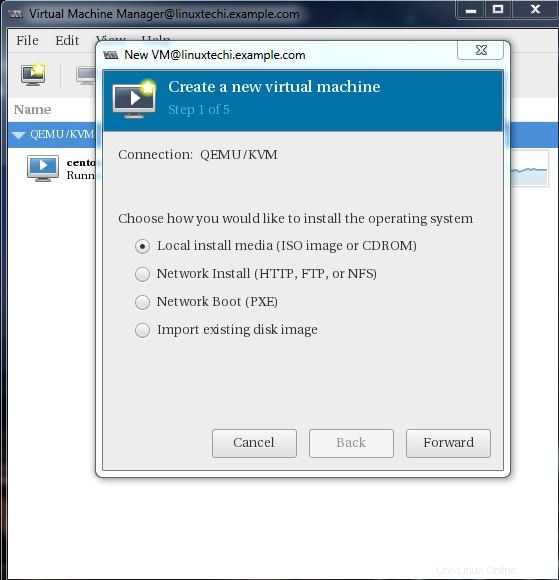
Useremo il file ISO come supporto di installazione. Nel passaggio successivo Specifica il percorso del file ISO.
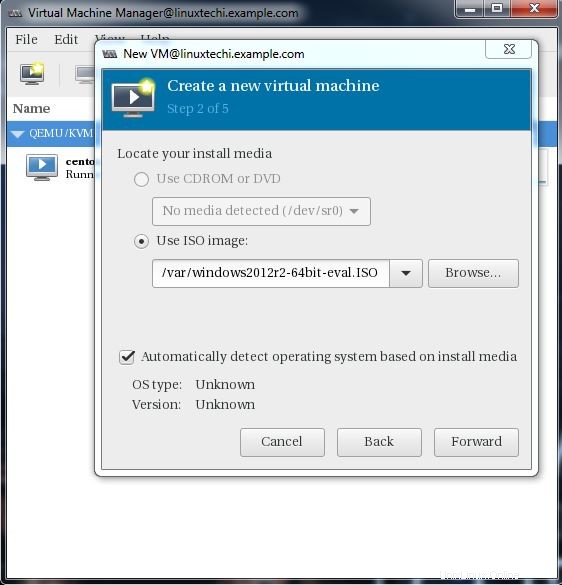
Fare clic su Avanti.
Specifica le risorse di calcolo:RAM e CPU secondo la tua configurazione.
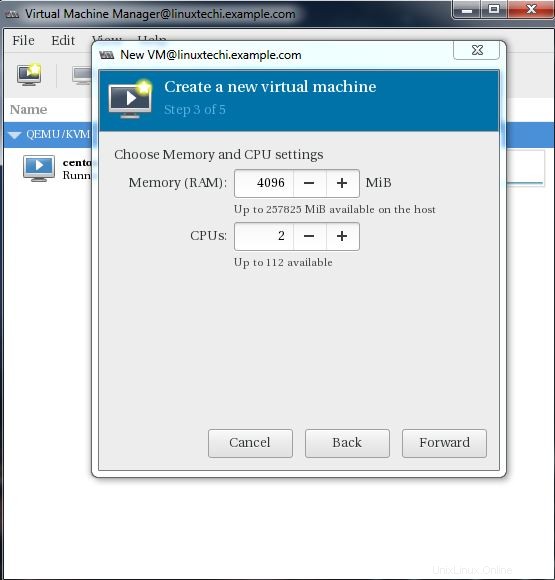
Fare clic su Avanti per procedere ulteriormente.
Specificare la dimensione di archiviazione della macchina virtuale, nel mio caso sto usando 25G.
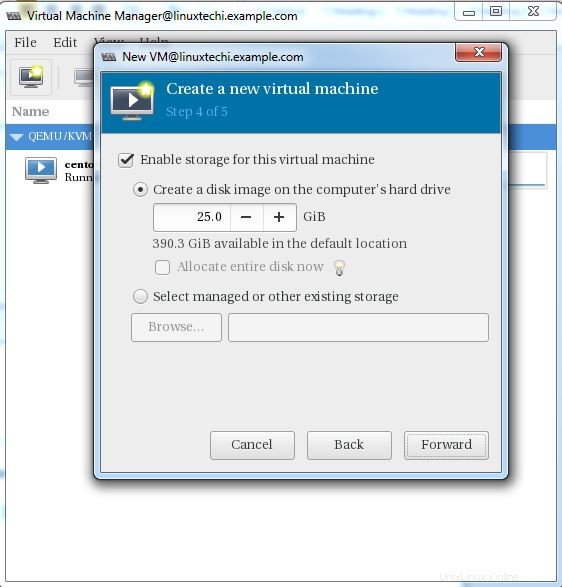
Nel passaggio successivo, specifica il nome della macchina virtuale e seleziona la rete come "Bridge bro"
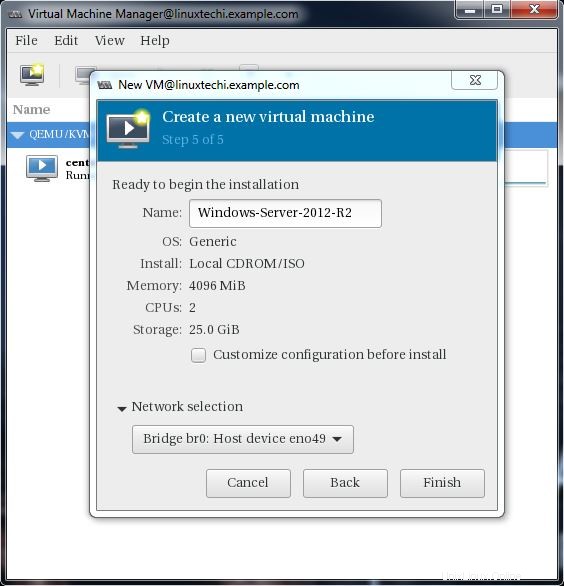
Fare clic su Fine per avviare l'installazione.
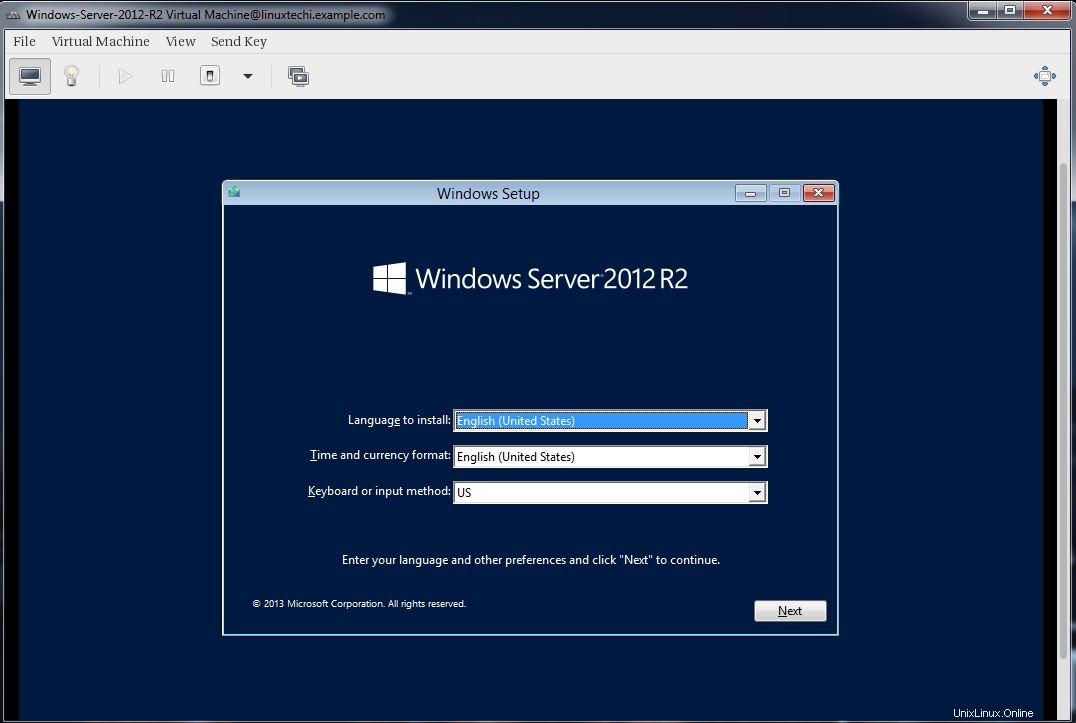
Segui le istruzioni sullo schermo e completa l'installazione.
Creazione di una macchina virtuale dalla riga di comando:
Le macchine virtuali possono essere create anche dalla console usando il comando "virt-install". Nell'esempio seguente vado alla macchina virtuale di Ubuntu 16.04 LTS.
[[email protected] ~]# virt-install --name=Ubuntu-16-04 --file=/var/lib/libvirt/images/ubuntu16-04.dsk --file-size=20 --nonsparse --graphics spice --vcpus=2 --ram=2048 --cdrom=ubuntu-16.04-server-amd64.iso --network bridge=br0 --os-type=linux --os-variant=generic Starting install... Allocating 'ubuntu16-04.dsk' | 20 GB 00:00:00 Creating domain...
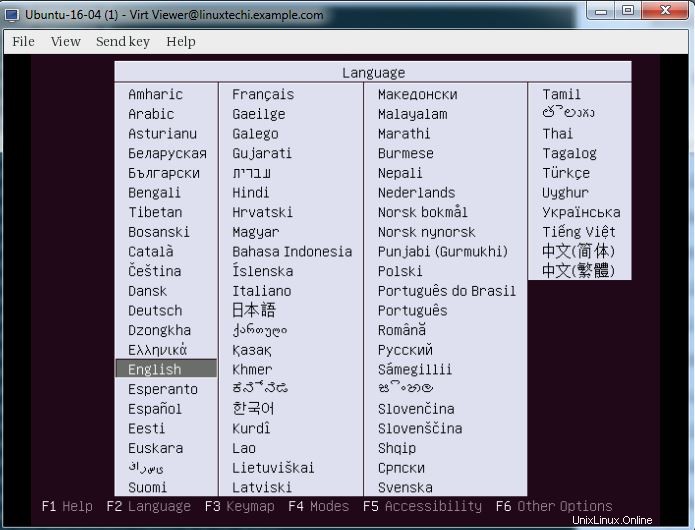
Segui ora le istruzioni e completa l'installazione.
Nel comando "virt-install" sopra abbiamo utilizzato le seguenti opzioni:
- –name =
- –file =
- –file-size =
- –nonsparse =
- –graphics =
- –vcpu =
- –ram =
- –cdrom =
- –network =
- –os-type =
- –os-variant=
Una volta completata l'installazione, possiamo accedere alla console della Macchina Virtuale da "virt-manager ' come mostrato di seguito.
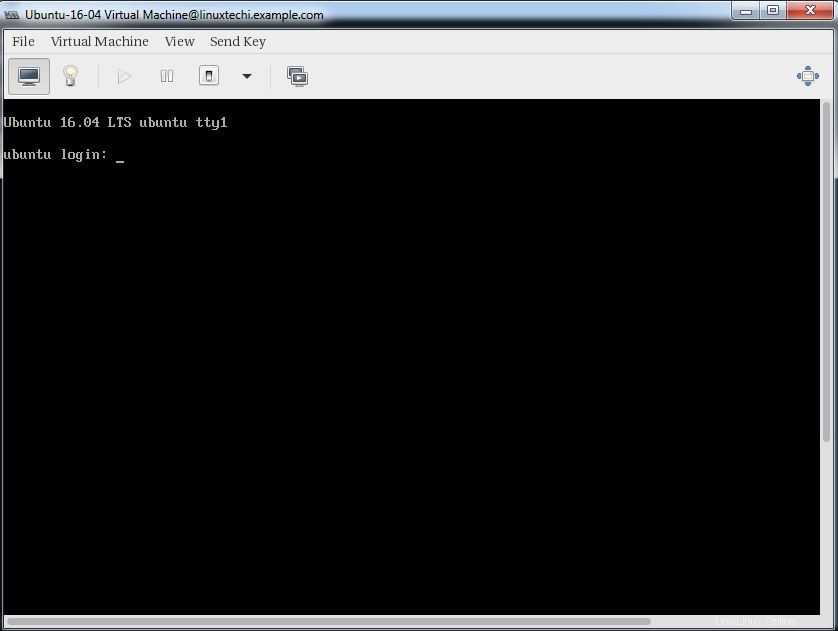
Ecco fatto, l'installazione di base e la configurazione dell'hypervisor KVM sono state completate.