Introduzione
Apache Tomcat è un server Web open source e un contenitore di servlet per codice Java. Tomcat esegue programmi scritti nel linguaggio di programmazione Java e implementa molte specifiche Java EE, tra cui Jakarta Servlet, Jakarta Server Pages e altri.
In questo tutorial imparerai a installare il server Apache Tomcat su Windows.
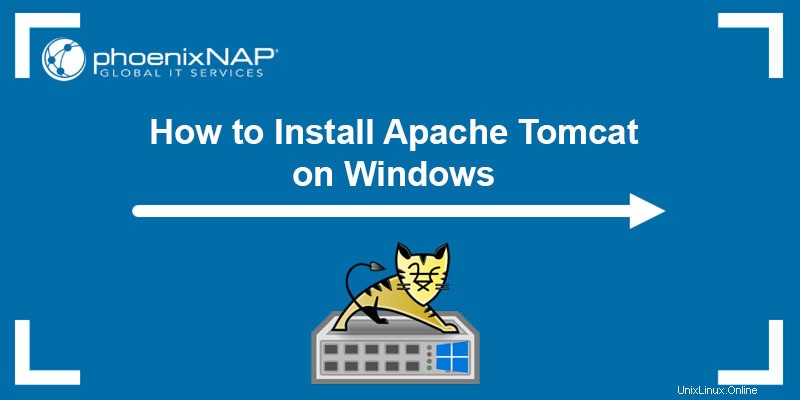
Prerequisiti:
- Java JRE installato e configurato
- Privilegi di amministratore
Come installare Tomcat su Windows
In questa sezione, tratteremo due modi per installare il server Web Tomcat:
- Tramite Windows Service Installer.
- Da un archivio zip.
Segui i passaggi seguenti per scaricare e installare Tomcat.
Passaggio 1:scarica Tomcat per Windows
Per scaricare il file di installazione di Tomcat, procedi nel seguente modo:
1. Passare al sito Web ufficiale di Apache Tomcat. Individua il Download sezione e fai clic sull'ultima versione di Tomcat disponibile. Al momento della stesura di questo articolo, l'ultima versione di Tomcat era la versione 10.
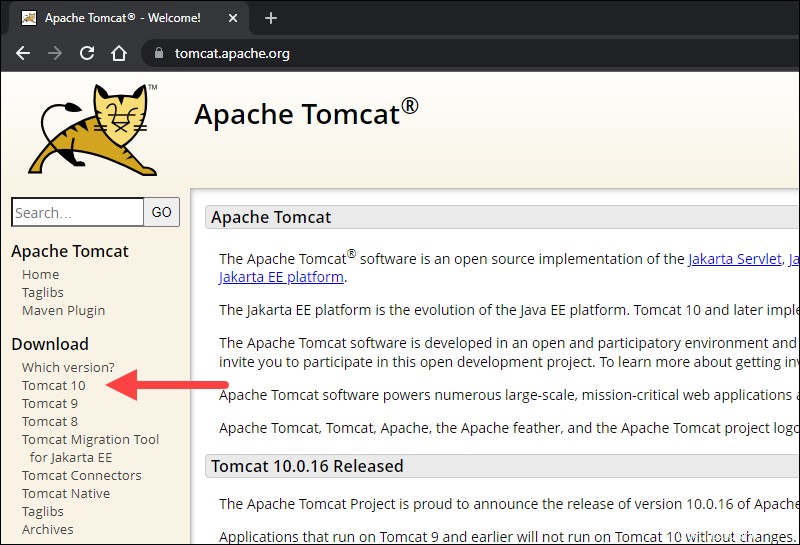
2. Nel Download pagina, scorri verso il basso e individua le Distribuzioni binarie zona.
Nel nucleo elenco, a seconda del tipo di installazione che preferisci, fai clic sul collegamento per il download di Programma di installazione del servizio Windows o il 32 bit /File zip di Windows a 64 bit .
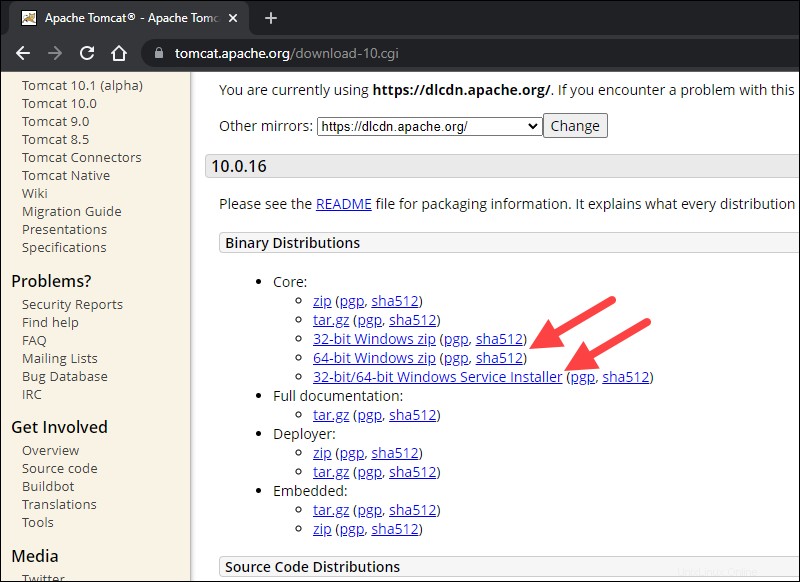
Passaggio 2:installa Tomcat
Installa Tomcat tramite Programma di installazione del servizio di Windows per un'esperienza automatizzata e guidata. Il programma di installazione del servizio installa il servizio Tomcat e lo esegue automaticamente all'avvio del sistema.
Per un'esperienza portatile, installa Tomcat utilizzando il file zip ed evitare di installare il servizio. Disinstalla facilmente Tomcat quando non è più necessario eliminando la directory Tomcat o spostala quando necessario.
Metodo 1:installa Tomcat utilizzando Windows Service Installer
Segui i passaggi seguenti per installare Tomcat utilizzando Windows Service Installer.
1. Apri il Programma di installazione del servizio Windows scaricato per avviare il processo di installazione.
2. Nella schermata di benvenuto di Tomcat Setup, fare clic su Avanti per procedere.
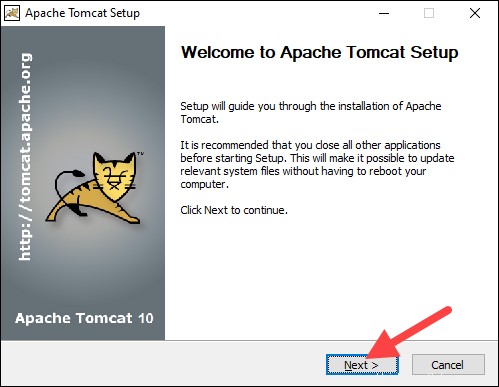
3. Leggi il Contratto di licenza e, se accetti i termini, fai clic su Accetto per procedere al passaggio successivo.
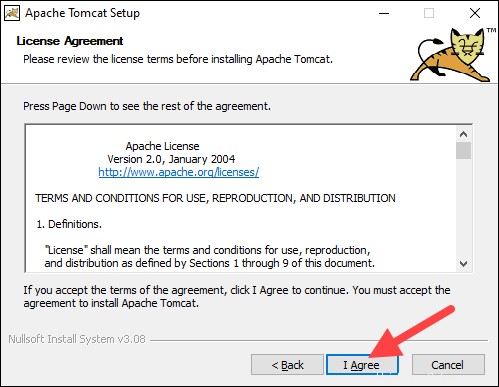
4. Nella schermata di selezione dei componenti Tomcat, scegli Completo nel menu a discesa per assicurarsi che la procedura guidata installi Tomcat Host Manager e le applicazioni Web di esempio Servlet e JSP. In alternativa, mantieni l'impostazione predefinita Normale tipo di installazione e fai clic su Avanti .
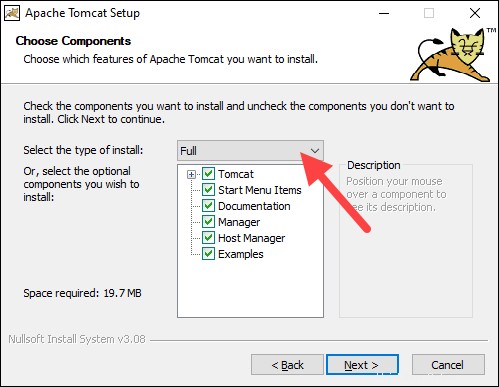
5. Il passaggio successivo configura il server Tomcat. Ad esempio, inserisci le Credenziali di accesso amministratore oppure scegli una porta di connessione diversa . Al termine, fai clic su Avanti per procedere al passaggio successivo.
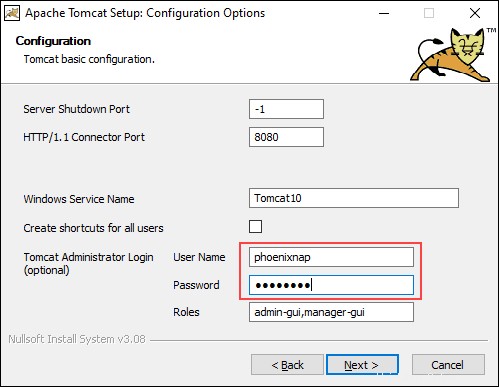
6. Il passaggio successivo richiede l'immissione del percorso completo della directory JRE sul sistema. La procedura guidata lo completa automaticamente se sono state precedentemente impostate le variabili di ambiente Java. Fai clic su Avanti per procedere al passaggio successivo.
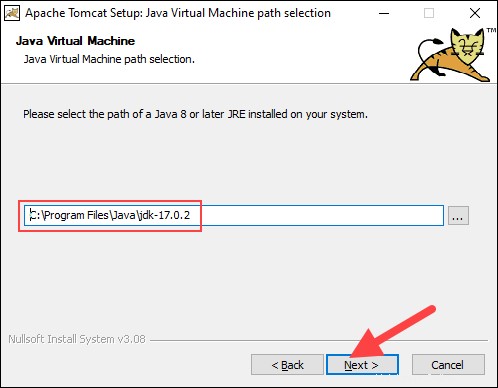
7. Scegli il percorso di installazione del server Tomcat o mantieni quello predefinito e fai clic su Installa .
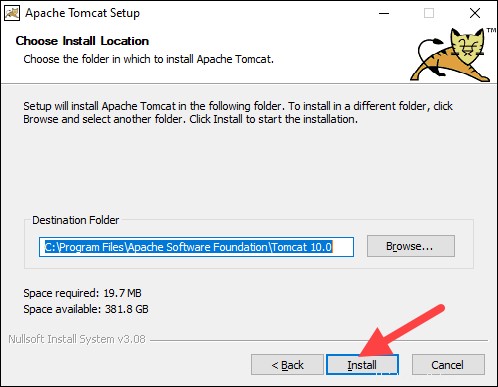
8. Seleziona Esegui Apache Tomcat box per avviare il servizio al termine dell'installazione. Facoltativamente, controlla Mostra file Leggimi casella per visualizzare il file Leggimi. Per completare l'installazione, fai clic su Fine .
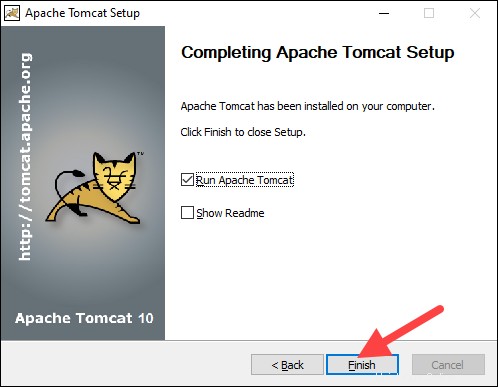
9. Viene visualizzata una finestra popup che avvia il servizio Tomcat. Al termine del processo, la finestra si chiude automaticamente. Il server Web Apache Tomcat è ora installato correttamente.
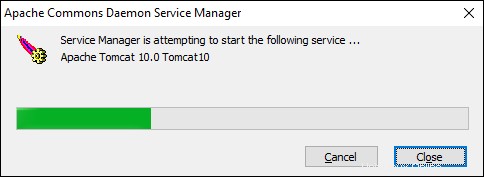
Metodo 2:installa Tomcat utilizzando l'archivio zip
Segui i passaggi seguenti per configurare il server Tomcat utilizzando l'archivio zip .
1. Dopo aver scaricato il 32bit /File zip di Windows a 64 bit, a seconda della versione di Windows, decomprimi il file scaricato. Fai clic con il pulsante destro del mouse e seleziona Estrai tutto...
2. Scegli dove estrarre il contenuto dell'archivio. Per una navigazione più semplice, ti consigliamo di estrarlo nella radice del disco rigido. Facoltativamente, assegnare alla directory un nome più breve per facilitare la configurazione del server in un secondo momento. Fai clic su Estrai per avviare il processo.
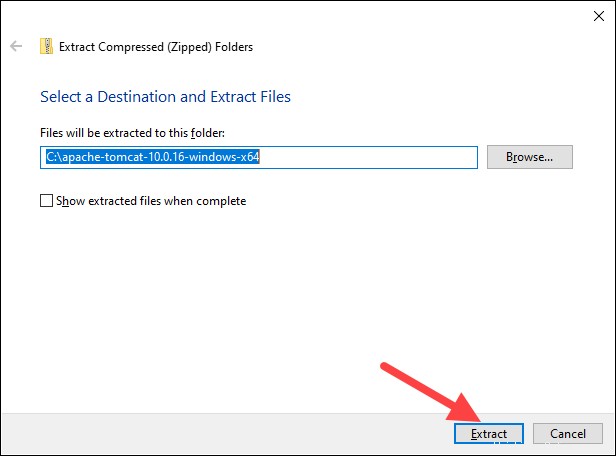
3. Passare a conf sottodirectory all'interno della directory estratta e individuare il server.xml file.
Importante: Eseguire il backup dei file .xml prima di apportare modifiche.
4. La porta di connessione predefinita è 8080 . Per scegliere una porta diversa, modifica il server.xml file con un editor di testo, come Notepad++, e individuare le seguenti righe:
<Connector port="8080" protocol="HTTP/1.1"
connectionTimeout="20000"
redirectPort="8443" />
Modifica la connector port numero a qualsiasi numero compreso tra 1024 e 65535 .
5. Per abilitare l'esplorazione delle directory, individuare il web.xml file nel conf directory e modificare il file con un editor di testo. L'esplorazione delle directory aiuta durante il test del sistema e talvolta può essere la soluzione per un errore 403 vietato.
Individua le seguenti righe e modifica le listings valore da false a true :
<servlet>
<servlet-name>default</servlet-name>
<servlet-class>org.apache.catalina.servlets.DefaultServlet</servlet-class>
<init-param>
<param-name>debug</param-name>
<param-value>0</param-value>
</init-param>
<init-param>
<param-name>listings</param-name>
<param-value>false</param-value>
</init-param>
<load-on-startup>1</load-on-startup>
</servlet>6. Implementa una funzione di ricarica automatica modificando il context.xml file. Soprattutto, il ricaricamento automatico è utile in fase di sviluppo per impedire il riavvio manuale del server ogni volta che viene apportata una modifica.
Utilizzando un editor di testo, apri il context.xml file. Individua la riga seguente e modifica il valore da false a true in ogni caso:
<Context reloadable="false" crossContext="false" parallelAnnotationScanning="false">
......
......
</Context>
7. Dopo aver apportato le modifiche, avviare il server. Premi il tasto Windows e digita cmd . Premi Invio per aprire una finestra del prompt dei comandi.
8. Passa al cestino directory del tuo server Tomcat ed esegui:
startup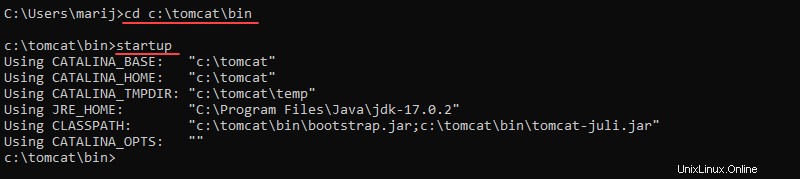
8. Aggiungi un'eccezione per Tomcat nel firewall:
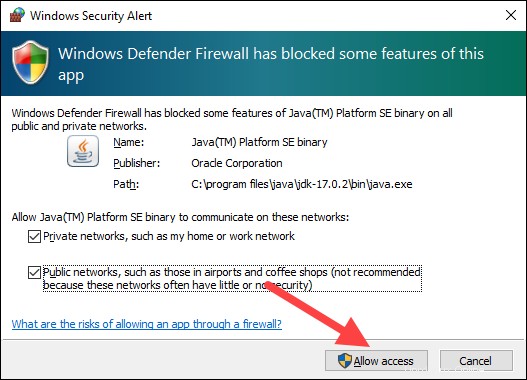
9. Viene visualizzata una nuova finestra della console Tomcat. Questa console riceve messaggi di errore e system.out.println() messaggi emessi dai servlet Java.
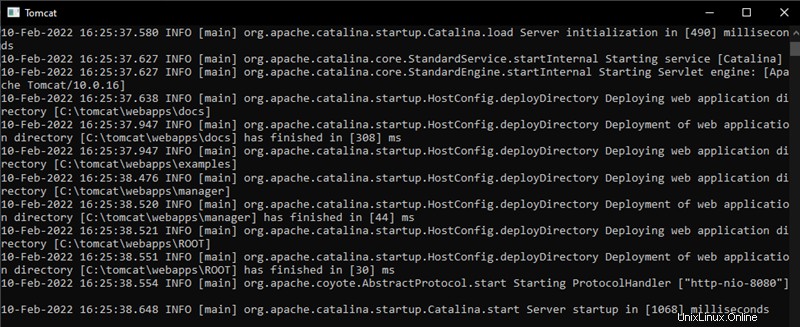
10. Accedere al server utilizzando un browser come client HTTP. Accedi a http://localhost:8080 e accedi alla pagina di benvenuto di Tomcat per assicurarti che il server funzioni.
Inoltre, usa il Avvio rapido per sviluppatori collegamenti per visualizzare ulteriori informazioni sul server e iniziare a utilizzare e configurare il server.
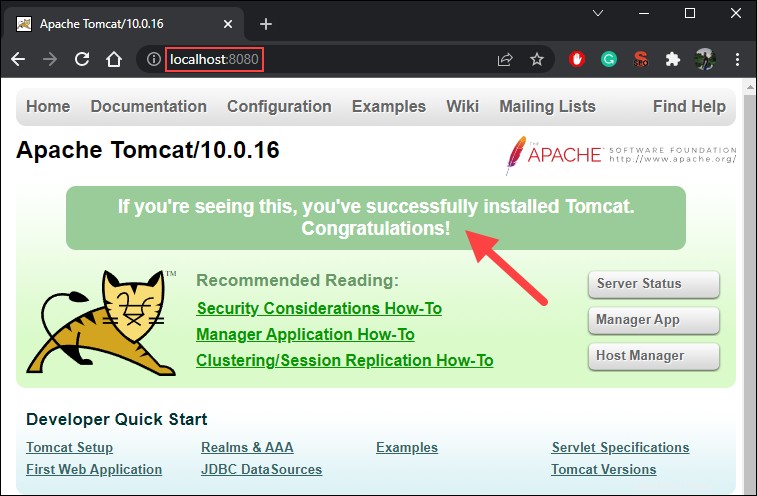
11. Spegni il server Tomcat premendo Ctrl+C sulla console Tomcat.
Fase 3:verifica se il servizio Apache Tomcat è in esecuzione
L'installazione di Tomcat tramite Windows Service Installer installa Tomcat come un servizio Windows che viene eseguito automaticamente all'avvio. Segui i passaggi seguenti per assicurarti che Tomcat sia avviato come servizio Windows.
1. Apri Inizio menu e cerca Servizi .
2. Seleziona i Servizi risultato.
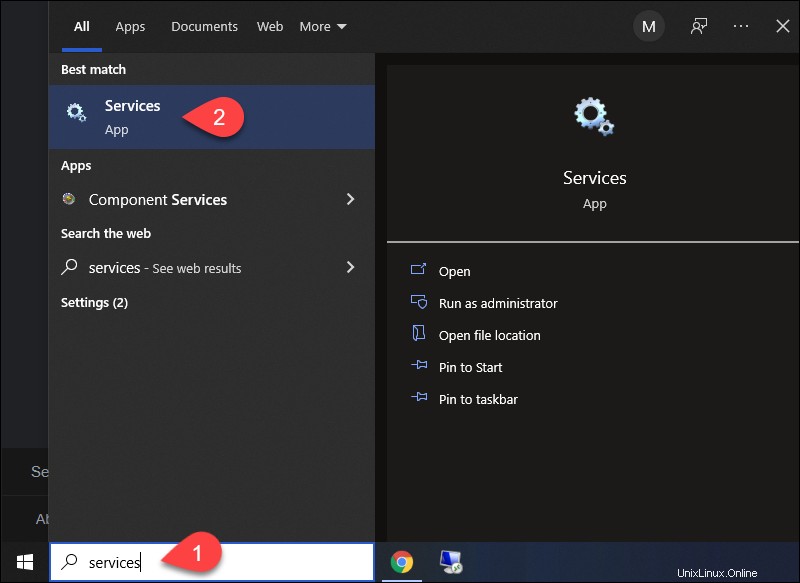
3. Nei Servizi finestra, individuare Apache Tomcat servizio. Lo Stato la colonna indica se il servizio è in esecuzione o meno. Inizia o Interrompi il servizio utilizzando i pulsanti nella barra degli strumenti o premendo Interrompi o Riavvia sul lato sinistro dell'elenco dei servizi.
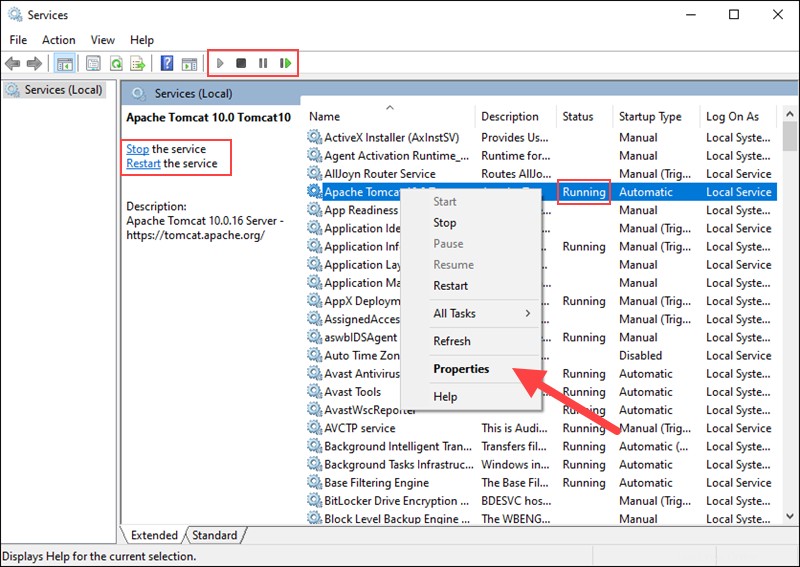
Configura l'avvio del servizio facendo clic con il pulsante destro del mouse su Servizio Tomcat e selezionando Proprietà .
4. Nelle Proprietà finestra, sotto il Tipo di avvio menu a tendina, seleziona come eseguire il servizio Tomcat:
- Automatico (avvio ritardato) . Avvia il servizio subito dopo l'avvio. Un avvio ritardato migliora le prestazioni di avvio del server e offre vantaggi in termini di sicurezza.
- Automatico . Avvia automaticamente il servizio all'avvio.
- Manuale . Il servizio si avvia solo quando è necessario Windows o un altro servizio o se viene richiamato.
- Disabilitato . Disabilita l'avvio del servizio, anche se provi ad avviarlo.
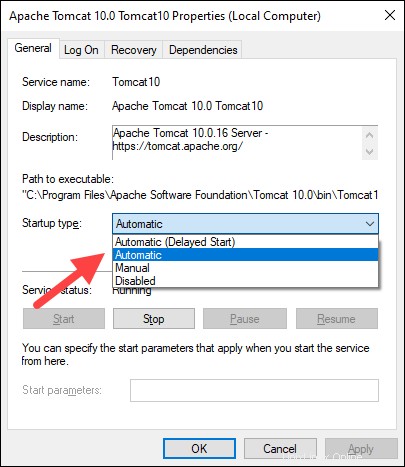
Fai clic su OK per confermare le modifiche.