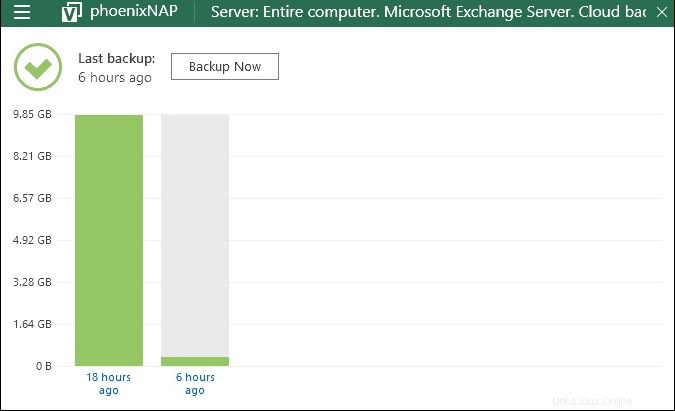Introduzione
Questa guida ti aiuterà a accedere alla Veeam Availability Console e installa gli strumenti necessari per avviare un processo di backup . Ti mostreremo anche come configurare entrambi gli strumenti per soddisfare le tue esigenze.
Esegui i passaggi seguenti sul computer di cui desideri eseguire il backup, se non diversamente specificato.
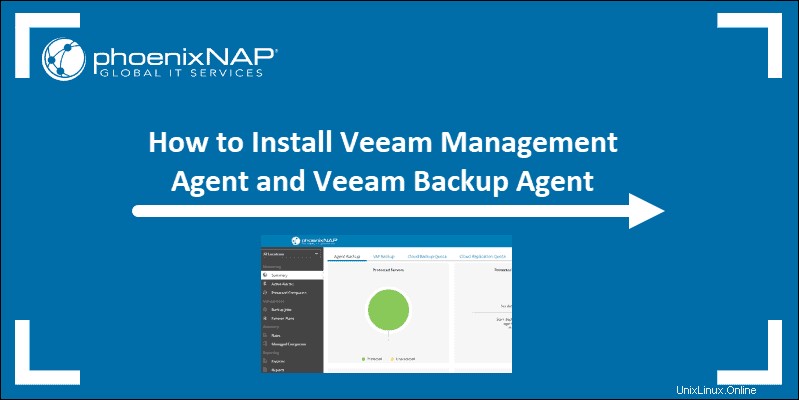
Prerequisiti
- Credenziali Veeam Availability Console fornite da phoenixNAP
PASSAGGIO 1 – Accedi alla Veeam Availability Console (VAC) di PhoenixNAP
1. Passare a https://phxvac.phoenixnap.com/
2. Inserisci il tuo nome utente in questa forma:CompanyUser . (Ad esempio:MyCompanyChrisP)
3. Inserisci la password . Facoltativamente, seleziona la casella di controllo "Ricordami".
4. Fai clic su Accedi .
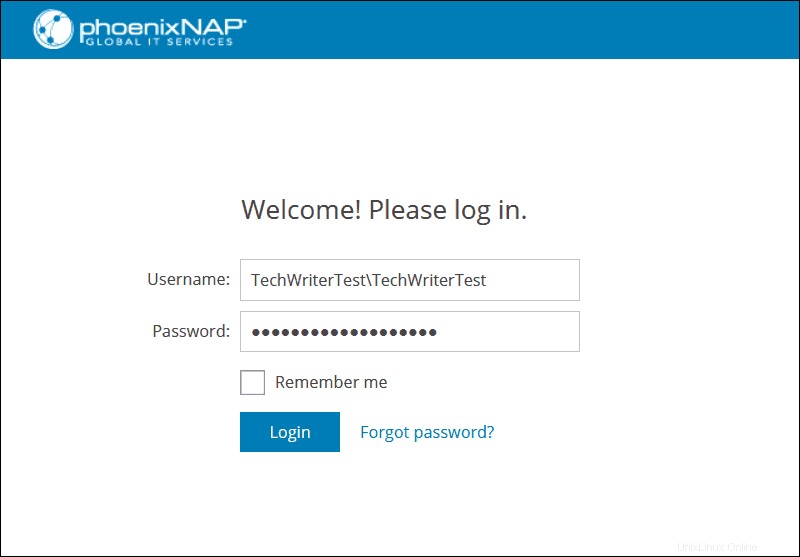
La schermata successiva ti porta alla pagina di riepilogo della console.
PASSAGGIO 2 – Installa Veeam Management Agent
Veeam Management Agent ti consente di gestire e monitorare in remoto i tuoi server Veeam Backup and Replication.
Per installare l'agente:
1 . In VAC, seleziona Computer gestiti e fai clic su Scarica agente .
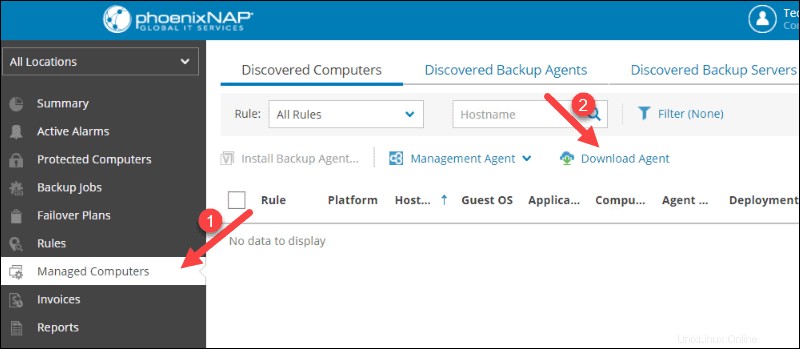
4. Fai clic su Avanti nella prima schermata.
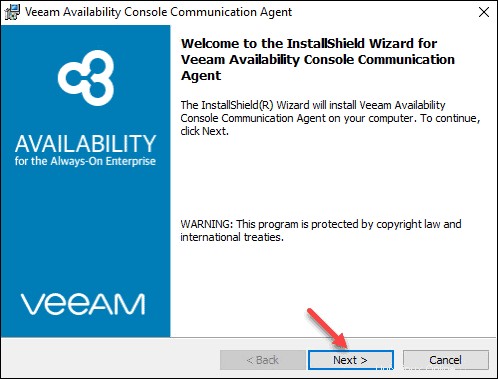
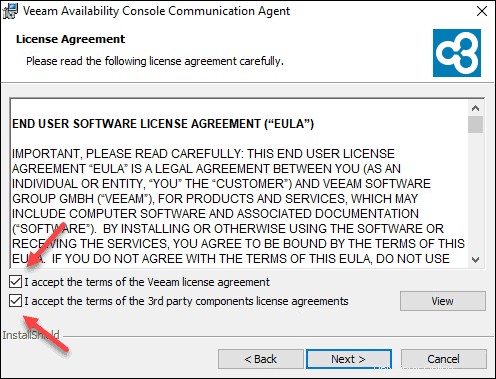
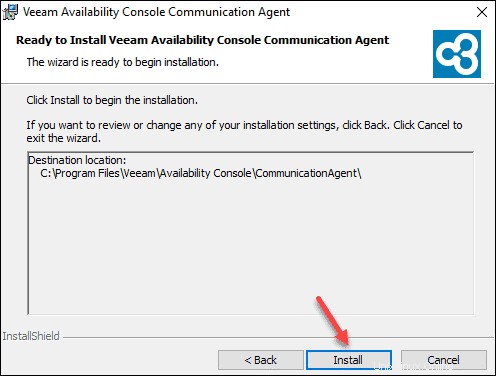
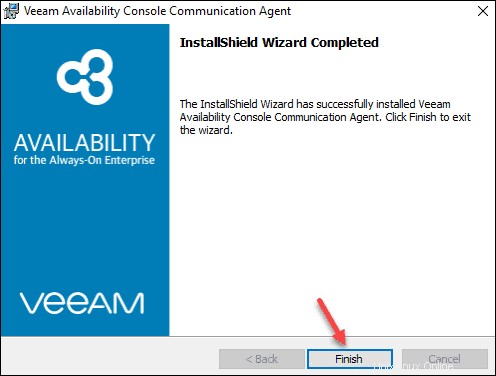
L'agente dovrebbe iniziare in background.
PASSAGGIO 3 – Configurazione della connessione dell'agente di gestione
Per stabilire una connessione tra Management Agent e il VAC, attenersi alla seguente procedura:
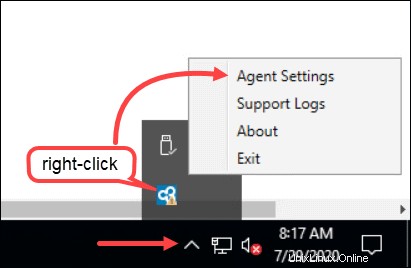
Gateway cloud: utilizzare uno degli FQDN come gateway, a seconda della posizione del server:
Per Fenice :phxcloudconnect.phoenixnap.com o phxcloudconnect2.phoenixnap.com
Per Ashburn :ashcloudconnect.phoenixnap.com
Per i Paesi Bassi :nldcloudconnect.phoenixnap.com
Per Atlanta :atlcloudconnect.phoenixnap.com
Per Singapore :sincloudconnect.phoenixnap.com
Porto: Inserisci la porta predefinita 6180 . È disattivato, quindi è necessario digitarlo.
Nome utente: Inserisci il tuo nome utente senza la parte aziendale. Fare riferimento allo screenshot qui sotto.
Password: Inserisci la tua password.
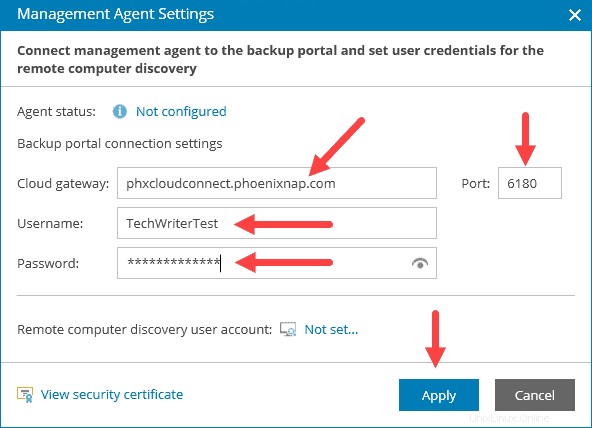
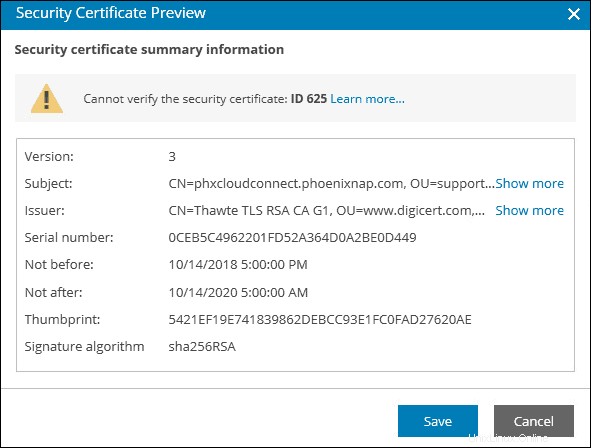
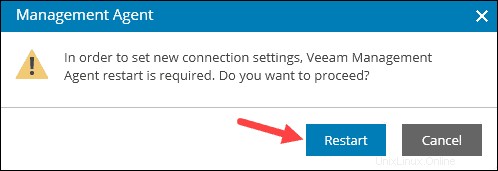
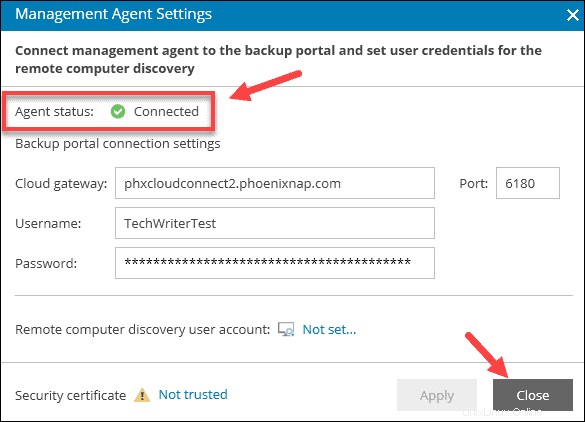
L'icona dell'agente di gestione nella barra delle applicazioni non dovrebbe più avere un punto esclamativo o una X rossa.
Quando ricarichi i Computer gestiti pagina in VAC, la macchina appare nell'elenco.
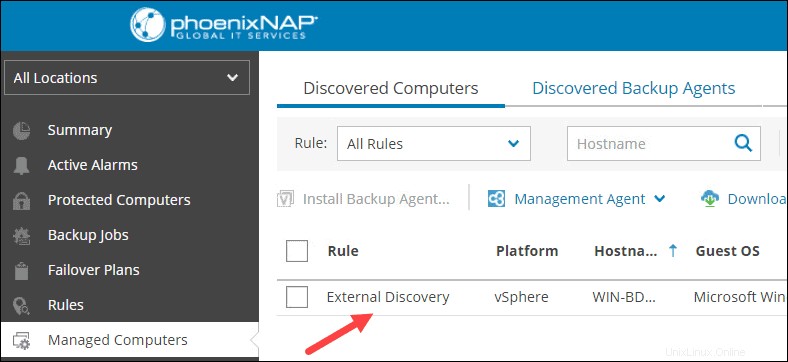
PASSAGGIO 4 – Installa Veeam Backup Agent
Veeam Backup Agent ti consente di eseguire un backup facile e sicuro di una macchina in un'altra posizione.
Per installare Veeam Backup Agent utilizzando la console:
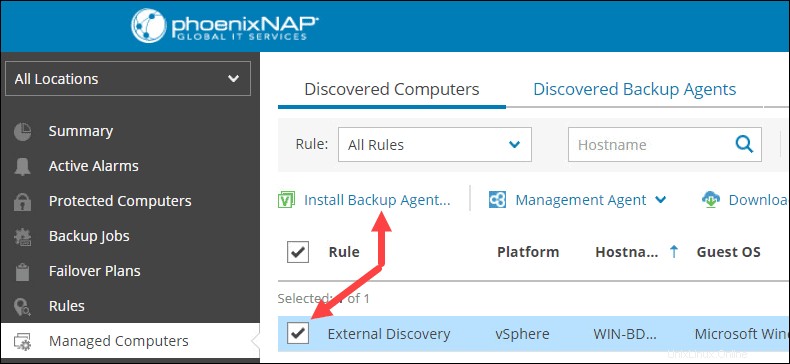
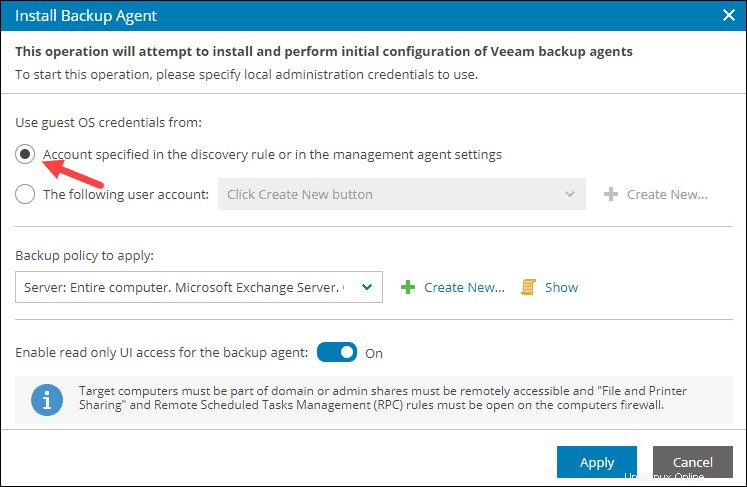
Puoi anche scegliere di specificare un account utente dall'elenco a discesa o Crea nuovo .
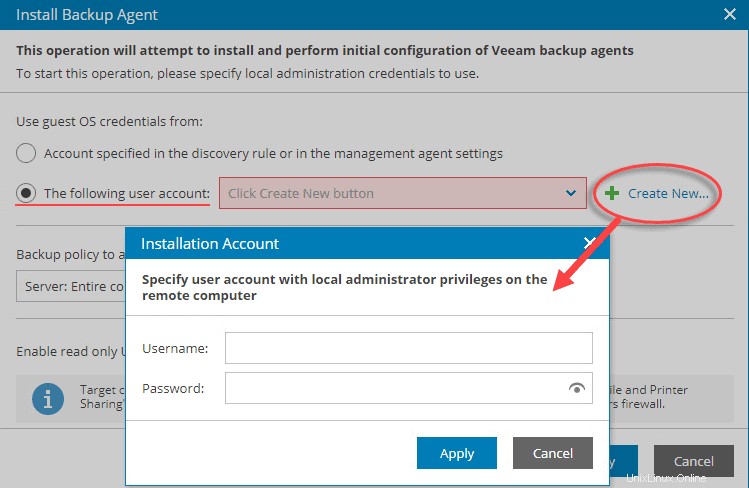
Specificare le credenziali nel modulo Companyuser e fai clic su Applica .
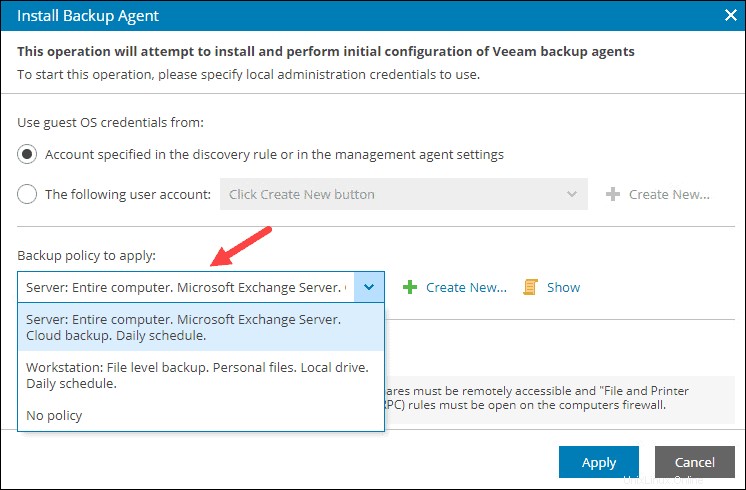
Facoltativamente, puoi creare una nuova policy di backup ed eseguire la configurazione dettagliata.
La distribuzione di Veeam Backup Agent verrà avviata sulla macchina selezionata. Puoi visualizzare lo stato di avanzamento nei Computer gestiti schermo. Il processo è completo quando Distribuzione agente dice Successo, e la barra di avanzamento raggiunge il 100% .

Se cerchi l'agente su questa macchina, verrà visualizzato nei risultati:
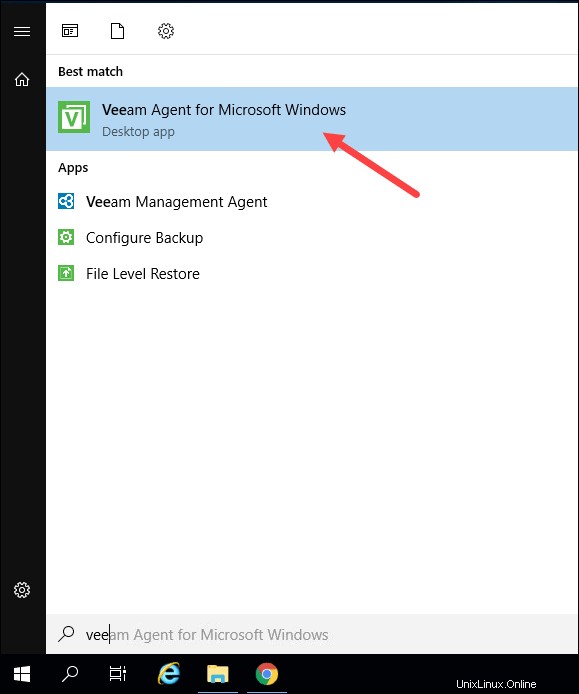
PASSAGGIO 5 – Configura Veeam Backup Agent e avvia un processo di backup
Per configurare Veeam Backup Agent, puoi accedere al VAC da qualsiasi computer . Questo passaggio non richiede l'accesso dal computer di cui desideri eseguire il backup, come avveniva nei passaggi precedenti.
Per avviare manualmente un processo di backup:
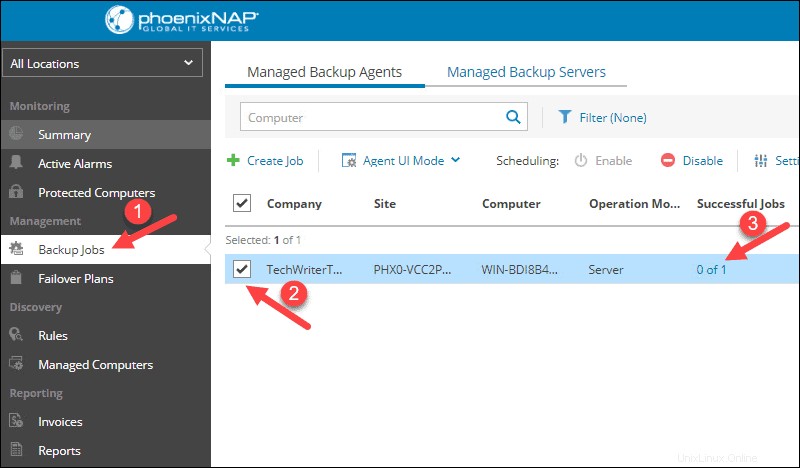
I Lavori degli agenti caricamenti della pagina.
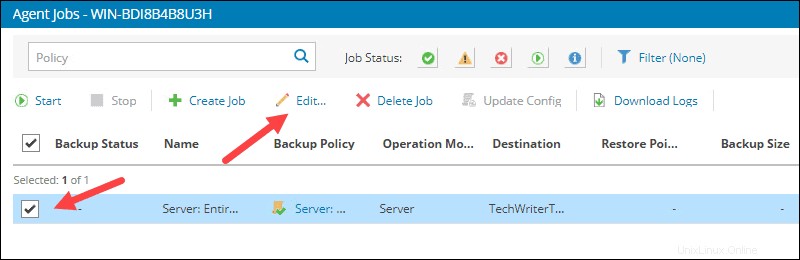
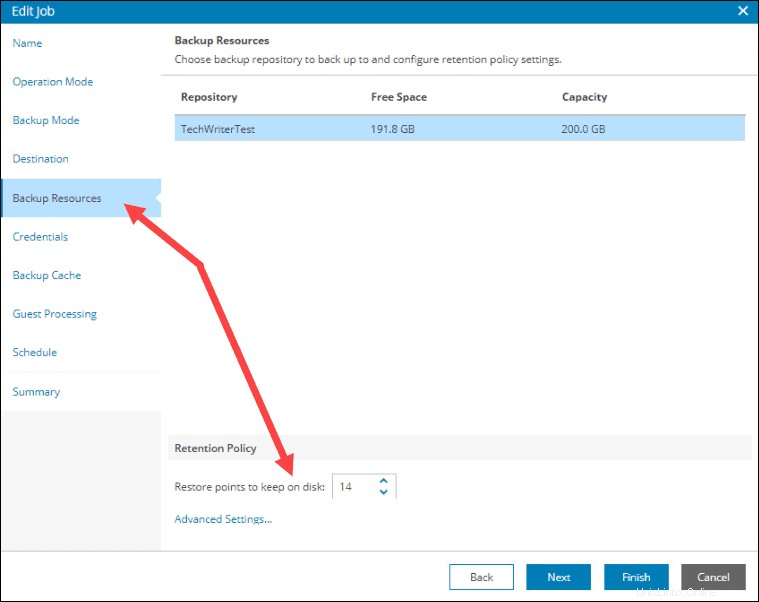
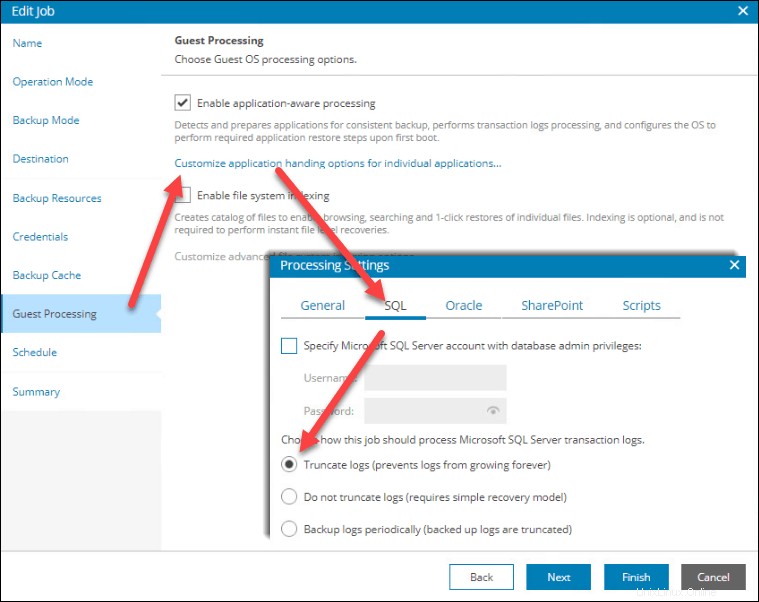
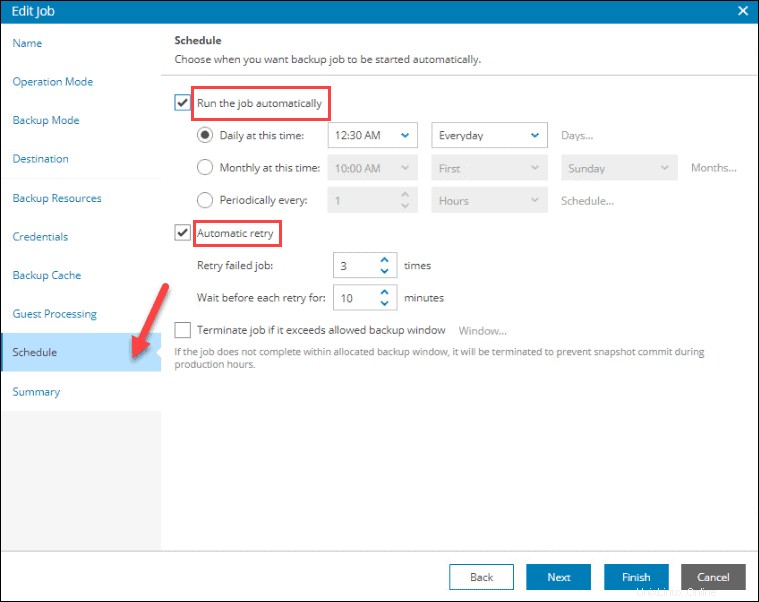
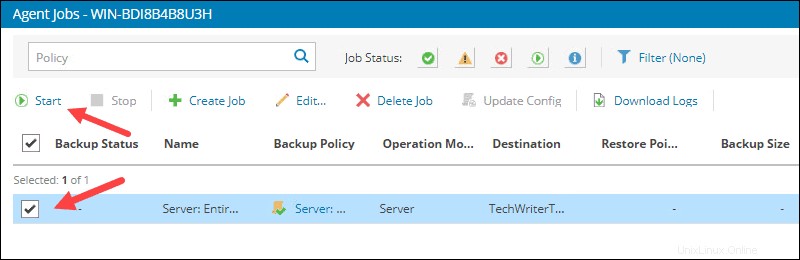
La console mostrerà una barra di avanzamento, ma puoi anche tenere traccia dell'avanzamento e dello stato sulla macchina di cui stai eseguendo il backup. Apri Veeam Agent Control Panel dalla barra delle applicazioni o dal menu di avvio per vedere i dettagli:
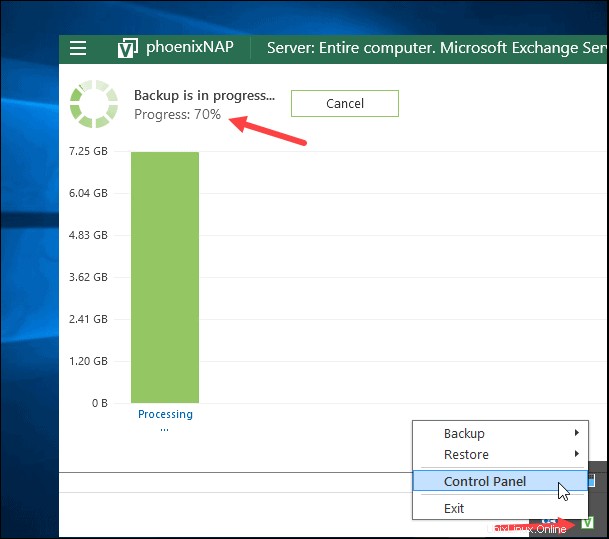
Tutti i backup attuali e futuri appariranno nel pannello di controllo di Veeam Agent.