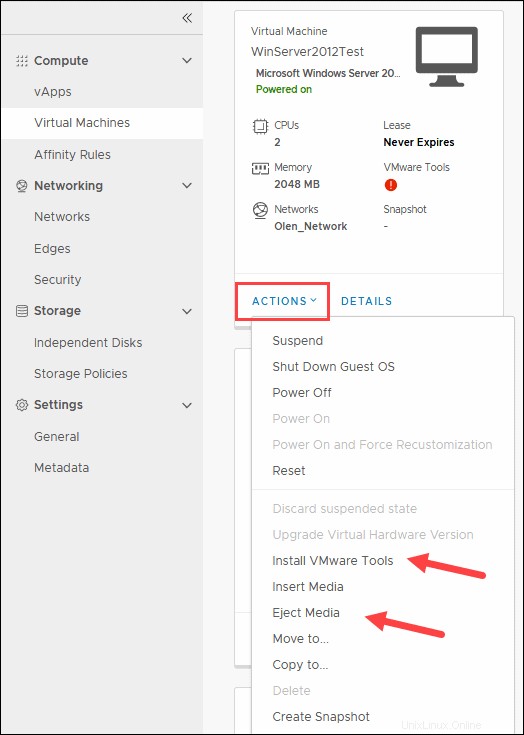Introduzione
Veeam Cloud Connect ti consente di eseguire il backup e il ripristino delle tue macchine virtuali in modo rapido e sicuro. Utilizzando l'infrastruttura cloud di phoenixNAP, puoi migrare senza problemi da qualsiasi provider cloud.
Questa guida ti mostrerà come creare un supporto di ripristino e eseguire un'operazione di ripristino sulle tue macchine virtuali.
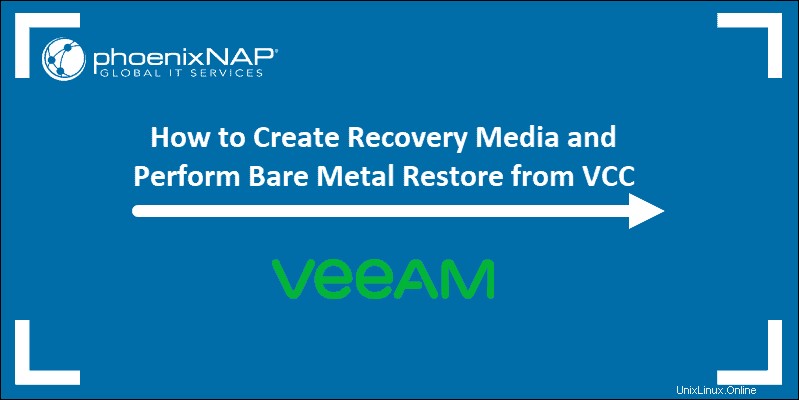
Prerequisiti
- Accesso a una macchina remota di cui desideri eseguire il backup.
- Credenziali per vCloud Director
Crea ISO supporto di ripristino
Per creare un supporto di ripristino, devi avviare la procedura guidata dalla fonte macchina.
Nel menu Start, trova Crea supporto di ripristino scorciatoia. L'icona dovrebbe essere in alto se hai completato l'installazione di recente. In caso contrario, inizia a digitare "crea ”, e Crea supporto di ripristino viene visualizzata l'icona.
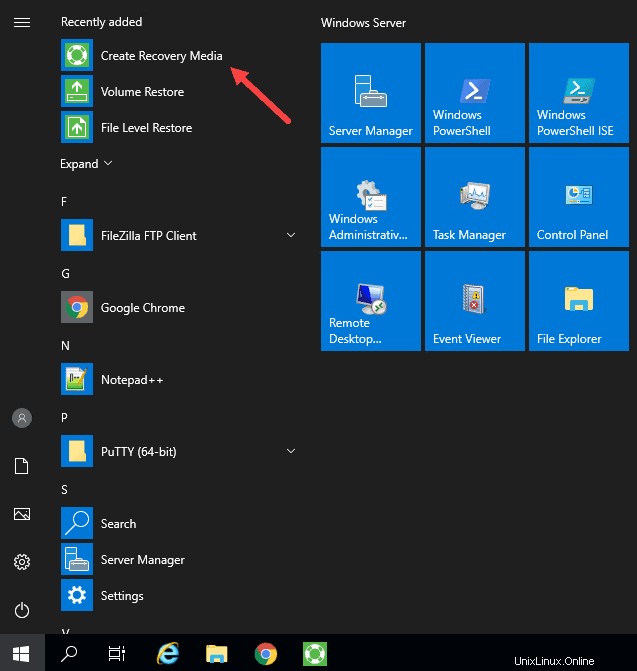
PASSAGGIO 1 – Seleziona il supporto di ripristino
Nei Supporti di ripristino schermo:
1
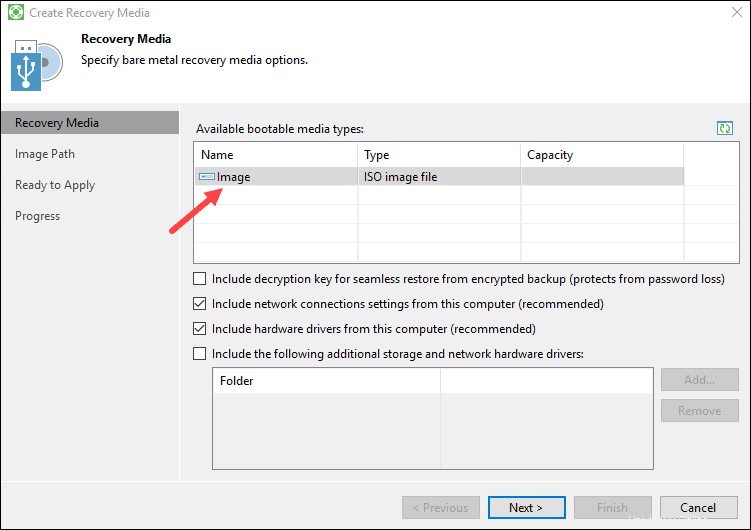
2. Puoi lasciare le impostazioni predefinite e fare clic su Avanti .
3. Fare clic su OK quando viene visualizzato l'avviso LAN wireless. Il messaggio è rilevante solo durante il ripristino su una nuova destinazione utilizzando una rete wireless.
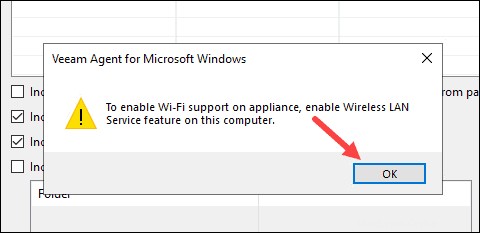
PASSAGGIO 2 – Specifica il percorso dell'immagine
Nel Percorso immagine passaggio:
1. Fai clic su Sfoglia per selezionare la posizione desiderata per salvare l'immagine ISO.
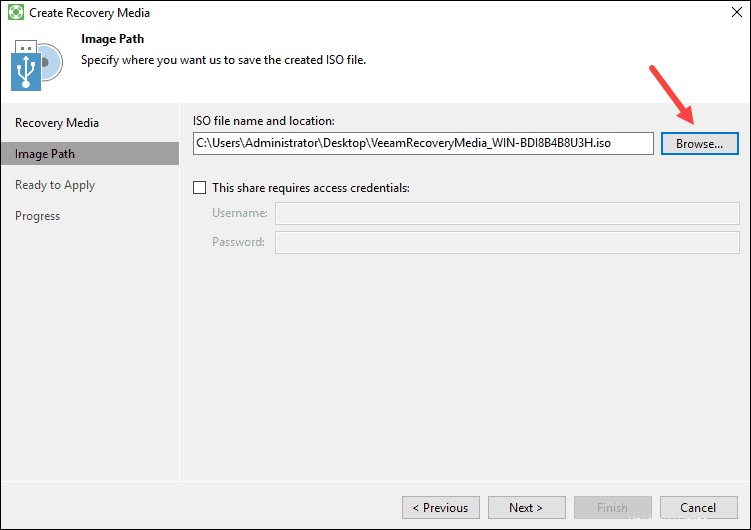
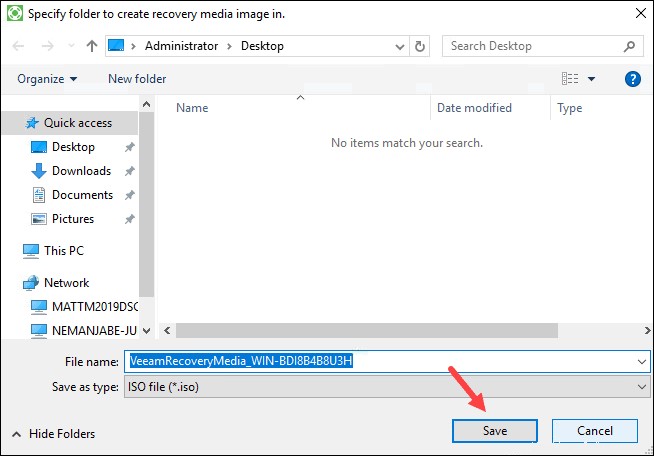
Nei passaggi successivi, caricheremo l'immagine nella libreria multimediale di vCloud Director.
3. Fai clic su Avanti
PASSAGGIO 3 – Rivedi le impostazioni
Nella sezione Pronto per la candidatura schermata, leggi il riepilogo delle impostazioni per la tua immagine di ripristino ISO prima di procedere.
Quando confermi che le impostazioni sono corrette, fai clic su Crea per avviare il processo.
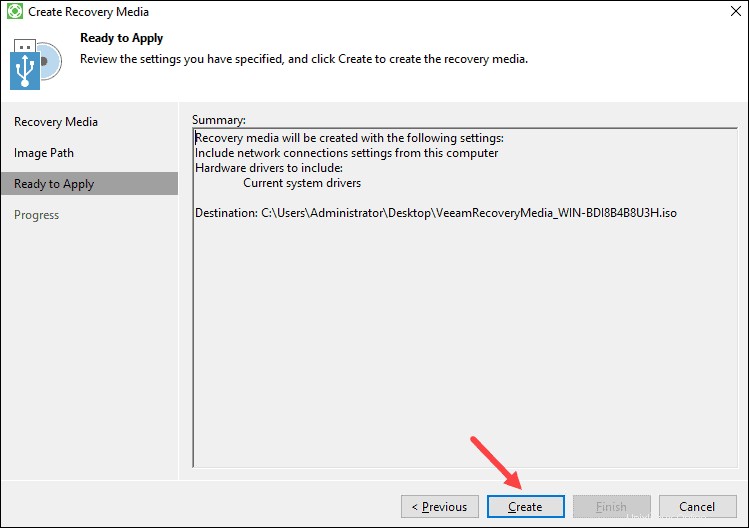
PASSAGGIO 4 – Registro dei progressi
In Avanzamento schermata, il registro mostra lo stato di ogni passaggio per il processo di creazione del supporto di ripristino. Questo passaggio può richiedere da cinque a dieci minuti, quindi lascia che la procedura guidata completi il processo.
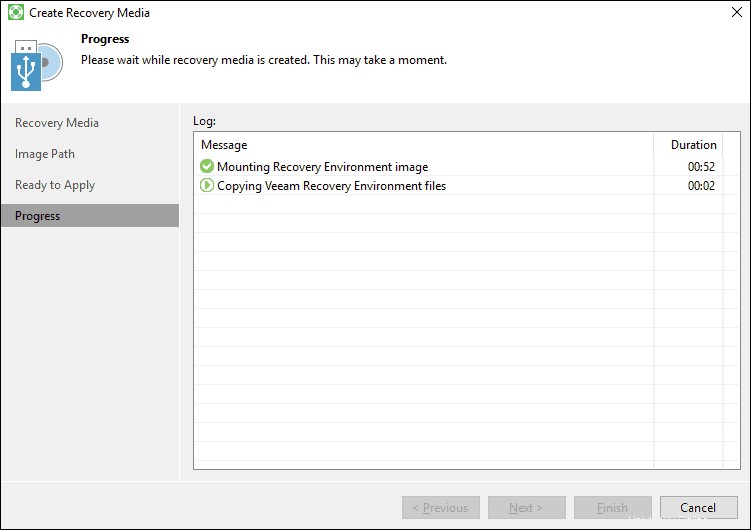
Se devi interrompere il processo per qualsiasi motivo, fai clic su Annulla .
Al termine di tutti i passaggi, fai clic su Fine per uscire dalla procedura guidata.
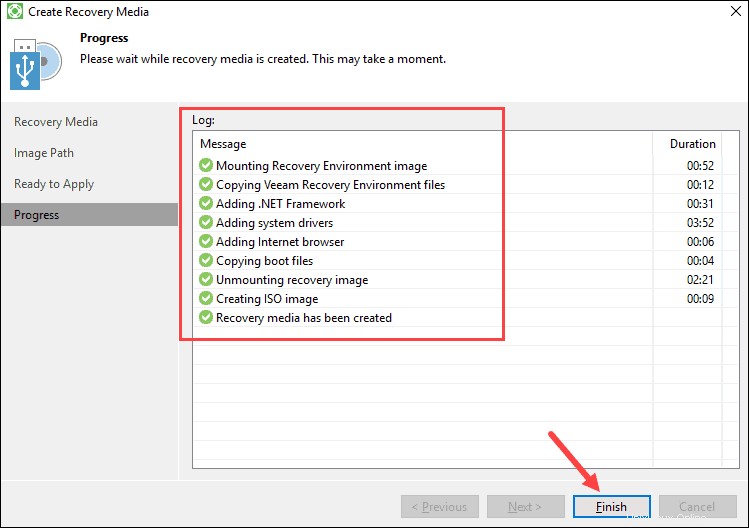
Carica supporti di ripristino utilizzando vCloud Director
Per caricare l'ISO di ripristino nel repository Veeam Cloud Connect:
1 . Accedi in vCloud Director sul computer di origine in cui hai creato l'immagine ISO.
2 . Crea un catalogo multimediale nella sezione Cataloghi se non ne hai uno non pubblico.
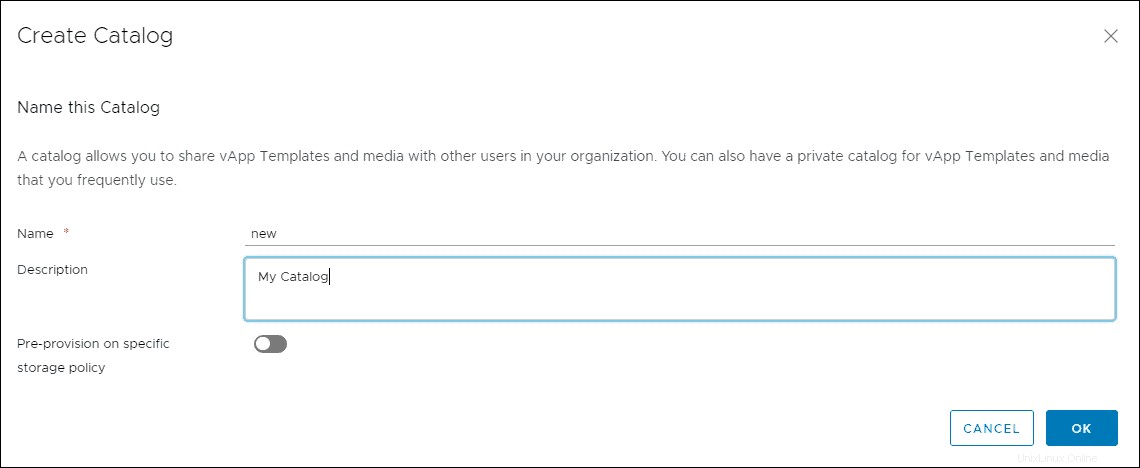
3 . Scegli Librerie dal menu.
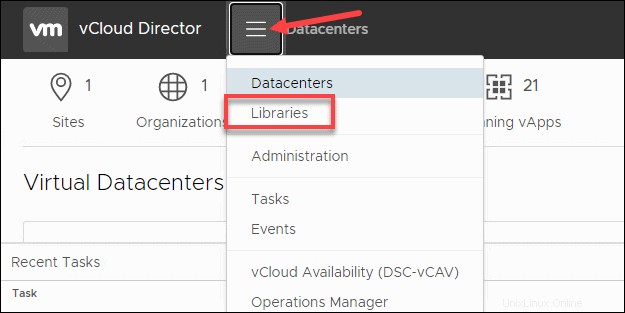
4 . Seleziona Media e altro sul lato sinistro dello schermo.
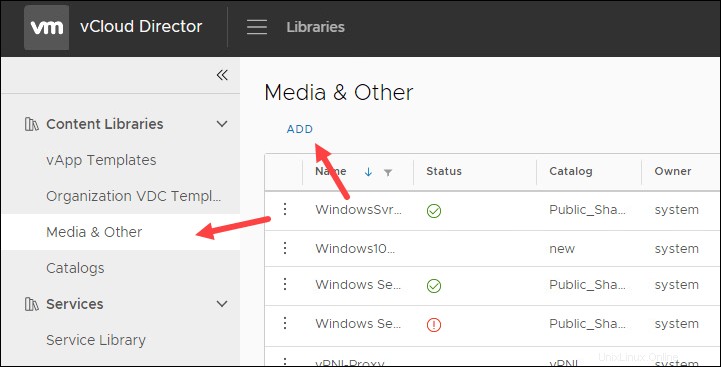
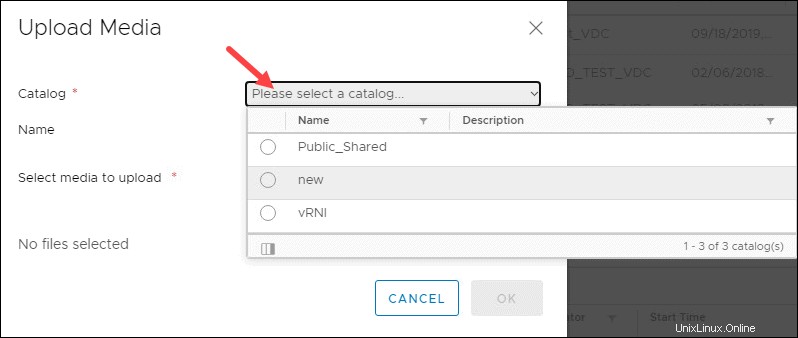
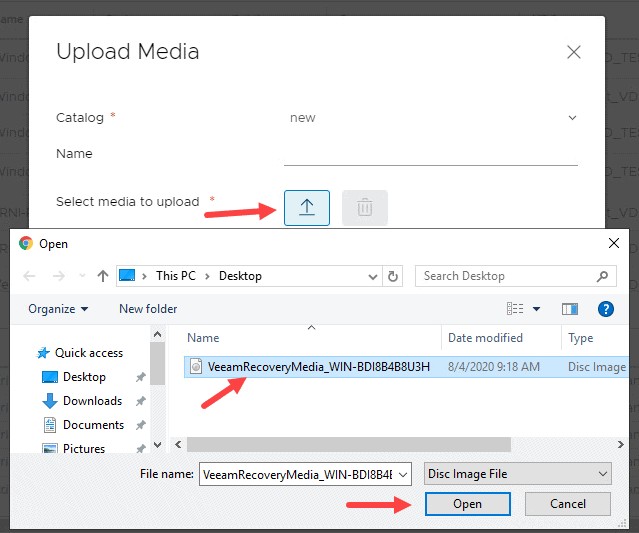
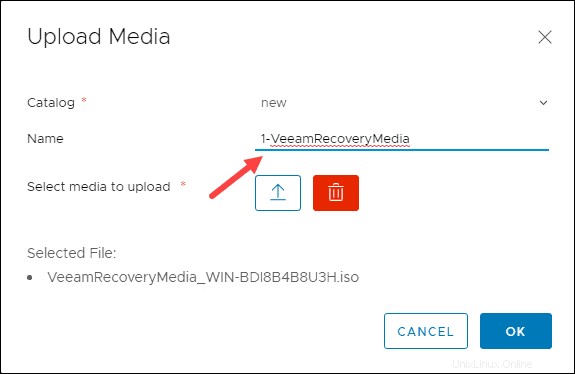
Attendi il completamento del caricamento. Puoi trovare il file ISO in Media e altro sezione.
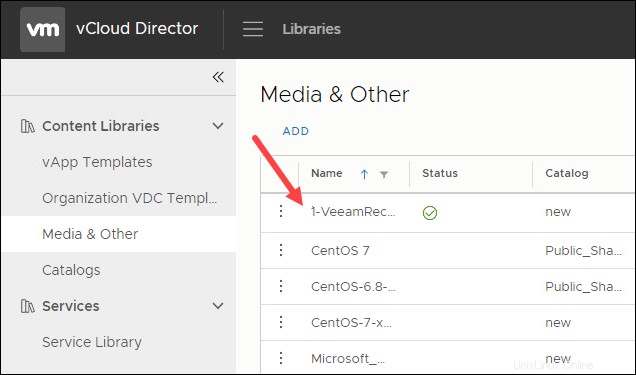
Crea VM di destinazione – Note
Successivamente, è necessario creare la macchina virtuale di destinazione nell'ambiente di destinazione. Con vCloud Director, puoi scegliere una vApp esistente o creare una nuova vApp.
Quando si crea una macchina virtuale di destinazione, è necessario tenere a mente alcune cose:
- Per la tua macchina virtuale è necessaria una scheda di rete E1000. L'ISO Veeam Bare Metal Restore potrebbe non avere i driver dell'adattatore VMXNET3. Assicurati che la tua macchina utilizzi un adattatore VMXNET3 prima di entrare in produzione.
- È necessario selezionare una rete instradabile affinché la scheda di rete abiliti l'accesso a Internet. Modifica le regole del firewall su Edge secondo necessità.
- Assicurati che il layout del disco rigido corrisponda al layout del disco rigido esistente. Usa Gestione disco per identificare le dimensioni dell'origine.
- Dopo aver creato una macchina virtuale in vCloud Director, utilizza vCenter per aggiungere un controller USB 2.0 per abilitare il supporto del mouse. Non utilizzare VMware Tools.
- Inserisci il CD/DVD ISO, seleziona il supporto che hai caricato in precedenza.
Esegui un backup della macchina di origine
Prima di continuare con la sezione sulle procedure di ripristino, assicurati di aver eseguito il backup finale del tuo computer.
Puoi avviare un processo di backup sulla macchina di origine utilizzando Veeam Backup Agent.
2. Seleziona Pannello di controllo .
3. Fai clic su Esegui backup ora per avviare il processo.
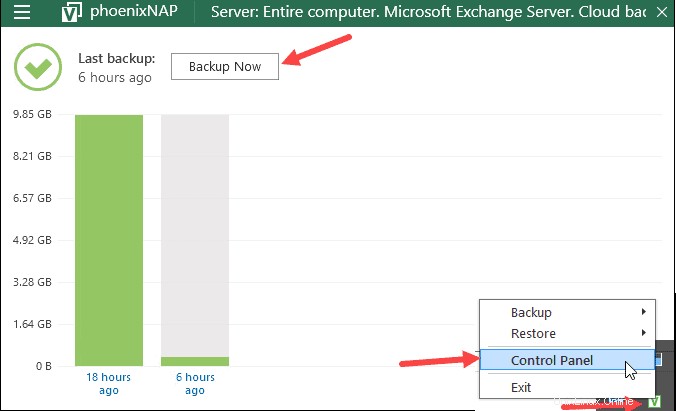
La finestra mostra lo stato di avanzamento del processo di backup.
Un'altra opzione per avviare (e configurare) un processo di backup è utilizzare Veeam Availability Console (VAC).
Esegui ripristino bare metal
Per avviare una procedura di ripristino, inserire il supporto di ripristino nella VM di destinazione e accenderla. Assicurati che la tua VM sia impostata per l'avvio da un'unità o usa ESC pulsante nella schermata iniziale per accedere all'elenco di avvio.
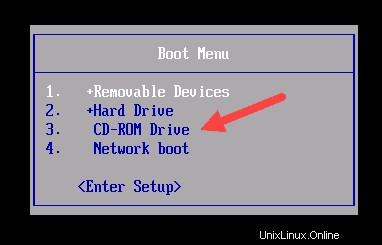
Premere un tasto qualsiasi per eseguire l'avvio dal supporto. Dopo un minuto o due, viene visualizzato il menu Veeam Recovery Media.
Seleziona Recupero bare metal per avviare la procedura guidata di ripristino del livello del volume.
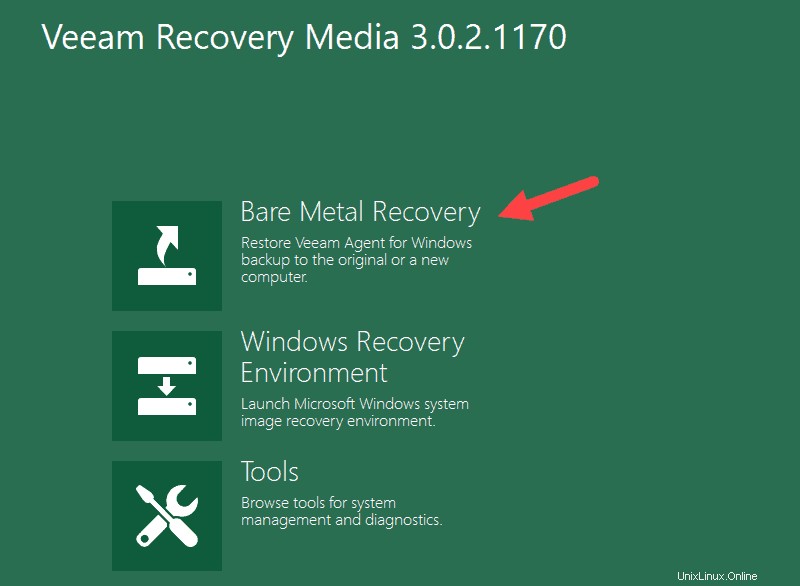
PASSAGGIO 1 – Seleziona la posizione di backup
Scegli la posizione del file ISO di backup. In questo caso, l'ISO si trova su un repository VCC phoenixNAP.
Seleziona Archiviazione di rete e fai clic su Avanti .
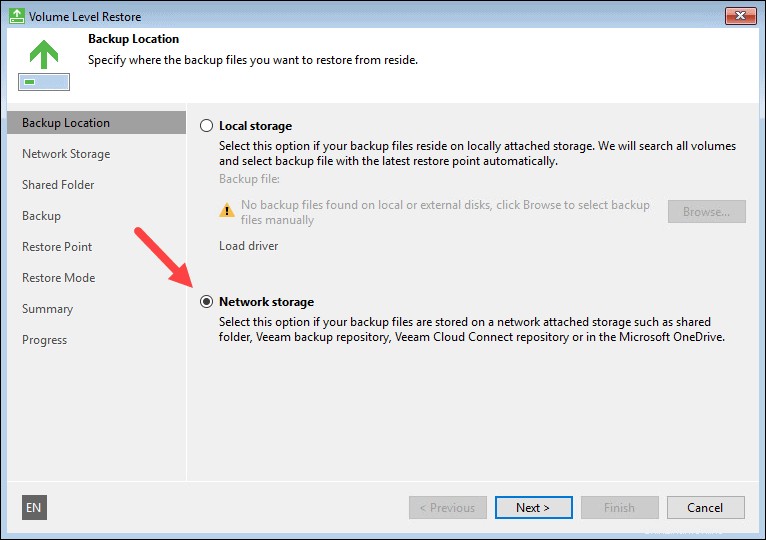
PASSAGGIO 2 – Seleziona il tipo di archiviazione di rete e configura le impostazioni di rete
Se la procedura guidata non rileva una scheda di rete attiva, devi installare i driver prima di continuare.
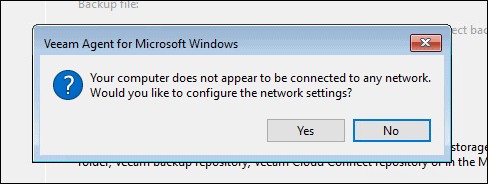
Per farlo:
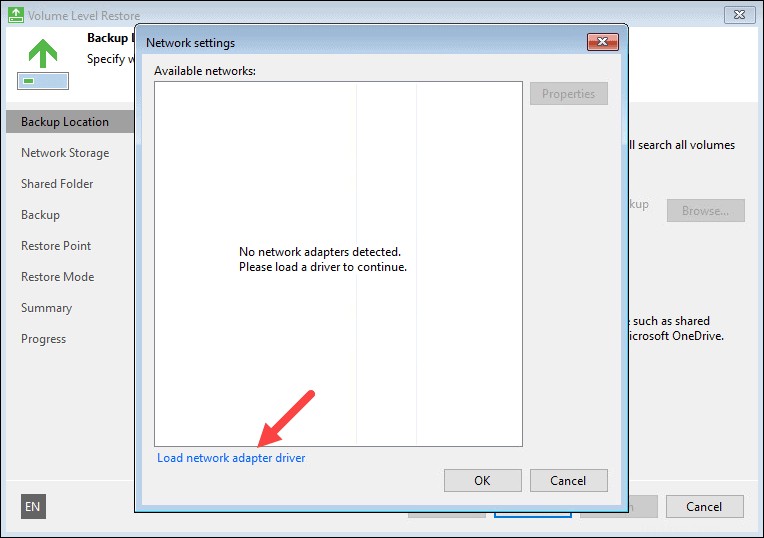
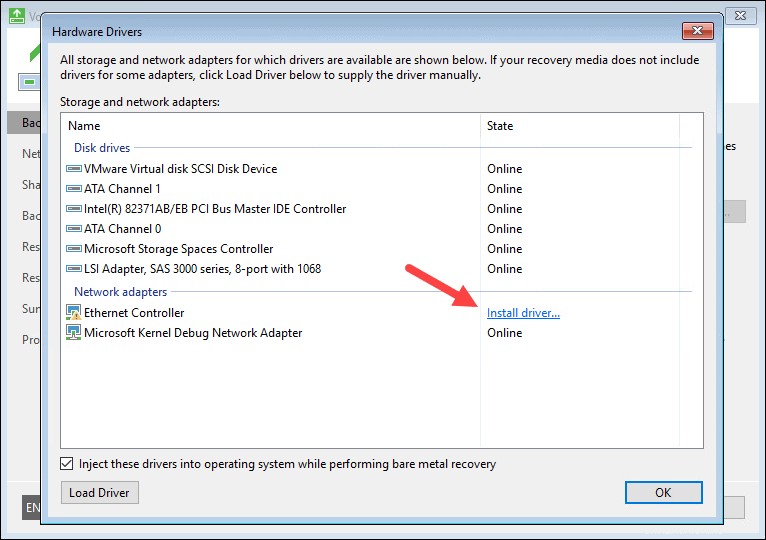
Al termine dell'installazione, viene visualizzato un popup di conferma.
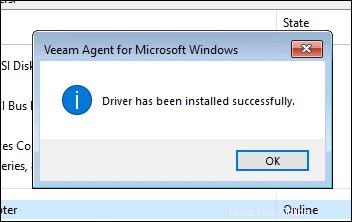
Al termine dell'installazione dei driver, nell'elenco viene visualizzata una scheda di rete. Ora puoi configurare le impostazioni di rete.
Scegli Ethernet0 nell'elenco e seleziona Proprietà .
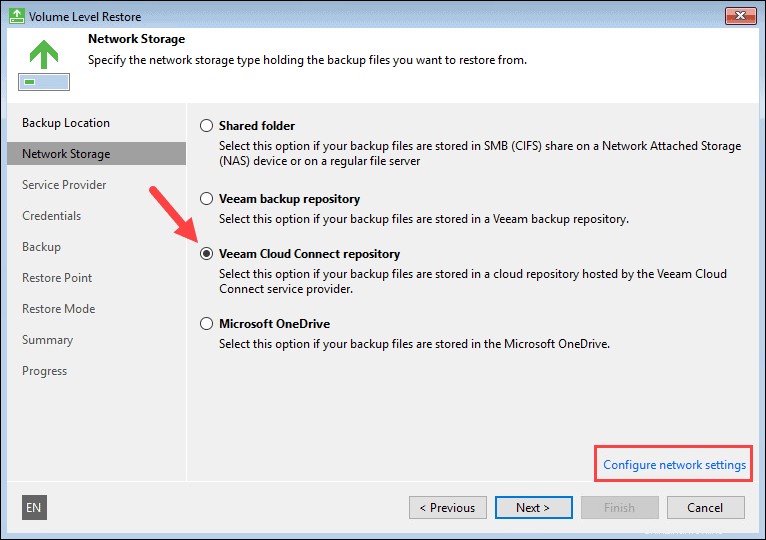
Seleziona Utilizza il seguente indirizzo IP e aggiungi un indirizzo IP disponibile nella sottorete di destinazione che dispone dell'accesso a Internet insieme al gateway appropriato e alle impostazioni DNS. Puoi utilizzare il server di Google come DNS alternativo.
Ad esempio:
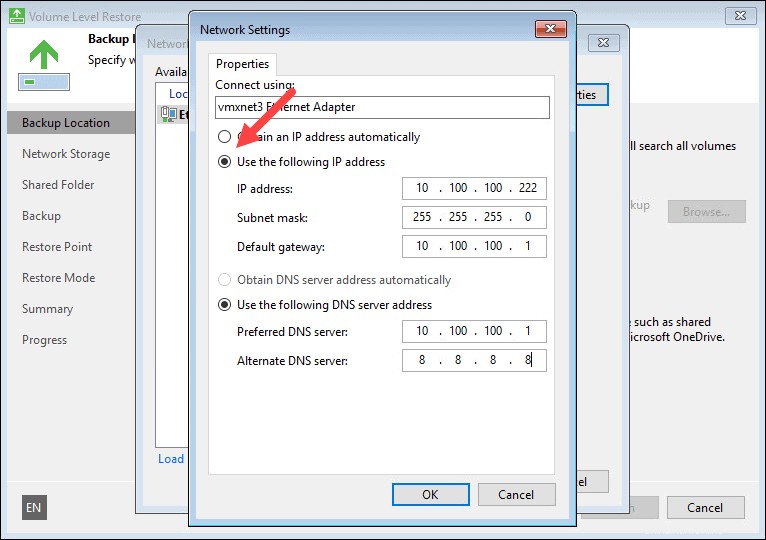
Fai clic su OK affinché entrambe le finestre tornino alla procedura guidata. Se l'accesso a Internet non è disponibile, potrebbe essere necessario modificare le regole del firewall.
Scegli repository Veeam Cloud Connect . Puoi anche accedere alle impostazioni di rete di cui sopra facendo clic su Configura impostazioni di rete link nell'angolo in basso a destra.
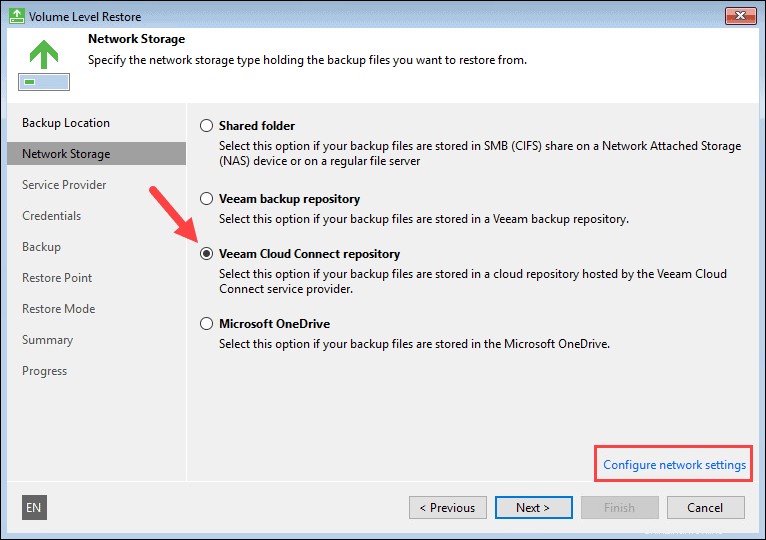
Fai clic su Avanti per continuare.
PASSAGGIO 3 – Specificare il fornitore di servizi
Aggiungi l'URL della posizione di phoenixNAP in cui si trova il backup.
I possibili FQDN sono:
- Per Fenice :phxcloudconnect.phoenixnap.com o phxcloudconnect2.phoenixnap.com
- Per Ashburn :ashcloudconnect.phoenixnap.com
- Per i Paesi Bassi :nldcloudconnect.phoenixnap.com
- Per Atlanta :atlcloudconnect.phoenixnap.com
- Per Singapore :sincloudconnect.phoenixnap.com
Lascia il porto a 6180 e fai clic su Avanti .
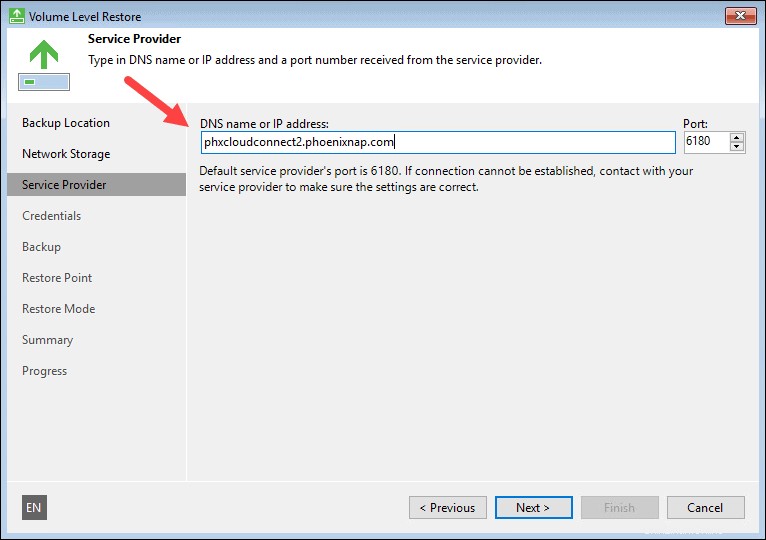
PASSAGGIO 4:convalida del certificato e immissione delle credenziali
Se la tua connessione di rete funziona, riceverai dettagli del certificato .
Inserisci il tuo nome utente e password . Non specificare l'azienda.
Fai clic su Avanti .
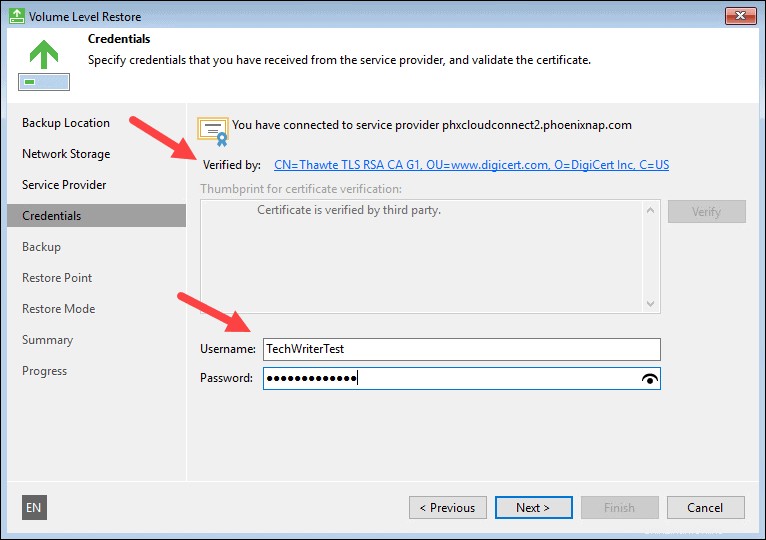
PASSAGGIO 5:seleziona Backup disponibile
Quando la procedura guidata si connette al server di phoenixNAP, otterrai un elenco di backup.
Espandi un processo di backup e scegli un computer.
Fai clic su Avanti per continuare.
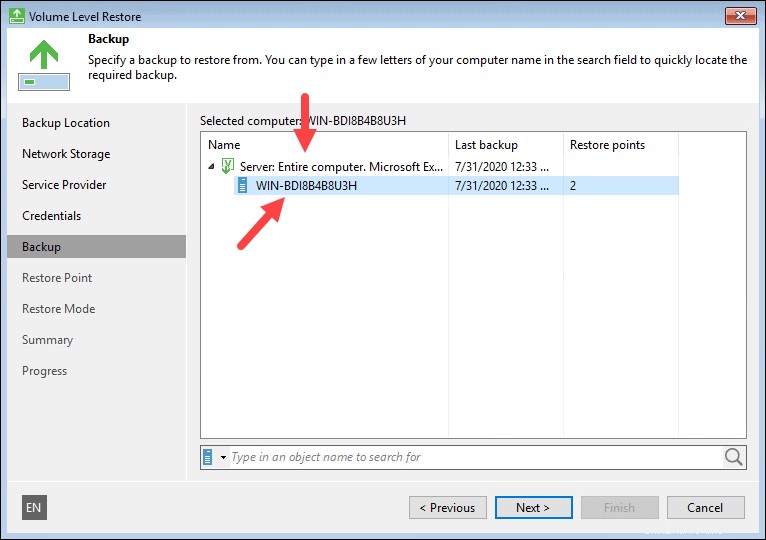
PASSAGGIO 6 – Seleziona il punto di ripristino
Selezionare un punto di ripristino dall'elenco. Se sono presenti più punti, utilizza il timbro della data per scegliere quello desiderato e fai clic su Avanti .
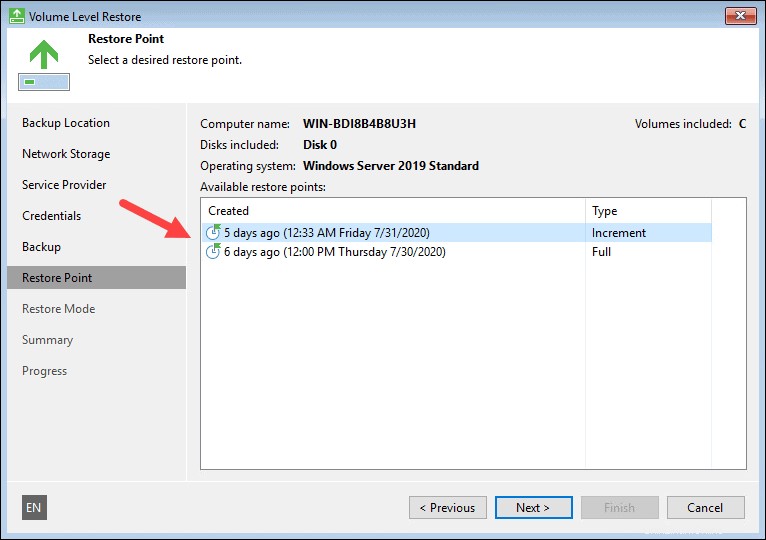
PASSAGGIO 7:scegli la modalità di ripristino
Per un ripristino completo della VM, seleziona Intero computer .
Per verificare che la mappatura del disco sia corretta, fai clic su Visualizza mappatura del disco rilevata automaticamente .
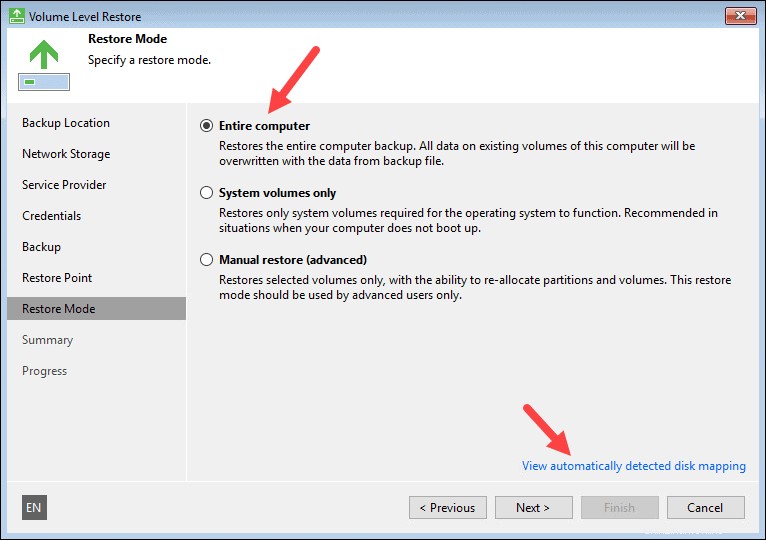
Scorri l'elenco delle unità per verificare che le dimensioni e la posizione dell'unità siano in ordine.
Fai clic su OK se tutto sembra a posto.
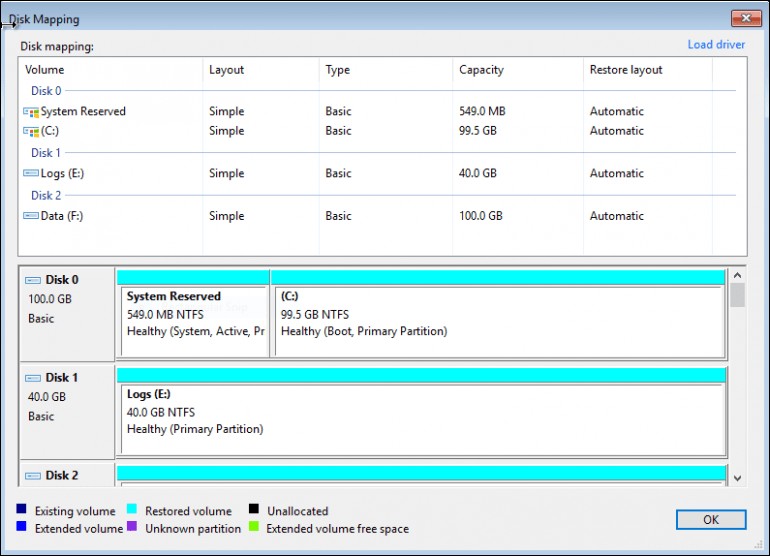
Fai clic su Avanti per continuare
PASSAGGIO 8 – Rivedi le impostazioni di ripristino
Esamina la configurazione di ripristino prima di avviare il processo.
Quando sei pronto, fai clic su Ripristina . Assicurati di completare il processo senza interruzioni per evitare potenziali problemi con la tua VM.
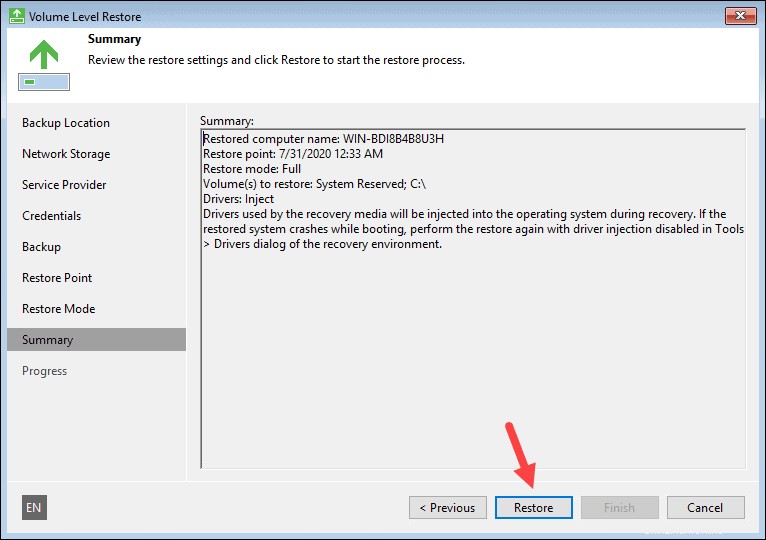
PASSAGGIO 9 – Ripristino avanzamento e finalizzazione
Puoi guardare i progressi dei passaggi di ripristino in questa sezione.
Ignora eventuali avvisi del registro di ripristino . Questi errori non hanno alcun effetto sul processo di ripristino.
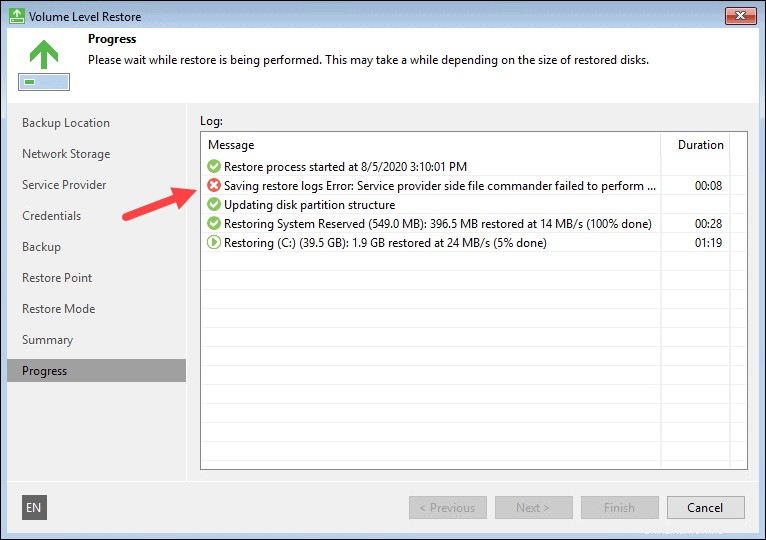
Fai clic su Fine al termine dei passaggi.
Infine, seleziona Sì quando appare il popup per riavviare la macchina.
Passaggi finali
Una volta che la tua macchina si è avviata e hai completato con successo il processo di ripristino, ci sono alcune attività che puoi eseguire utilizzando vCloud Director:
- Configura impostazioni necessarie per la tua VM.
- Espelli Veeam Recovery Media ISO per la VM in questione.
- Installa Strumenti VMware sulla macchina