Introduzione
Il portale client phoenixNAP consente di acquistare server bare metal e altri prodotti e servizi phoenixNAP. Utilizzando l'interfaccia intuitiva e i suoi strumenti essenziali, puoi anche gestire facilmente la tua infrastruttura.
Questa guida rapida ti mostrerà come utilizzare il nuovo modulo per ordinare un server bare metal e come navigare attraverso le nuove funzionalità bare metal all'interno del portale client phoenixNAP.
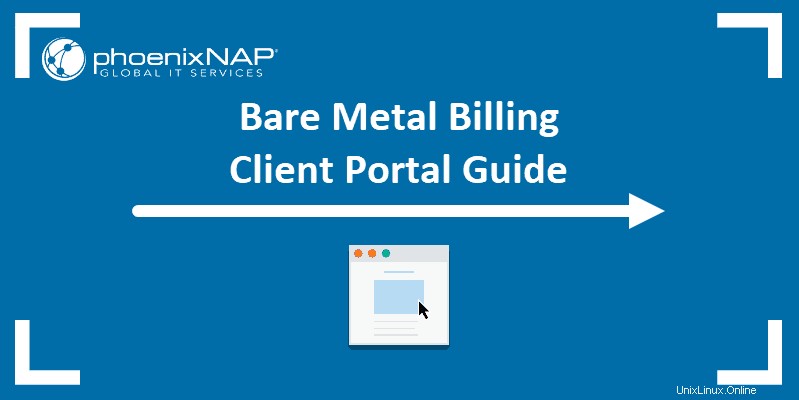
Ordina un server Bare Metal
Un modulo d'ordine è un processo basato sulla fisarmonica per l'acquisto di prodotti phoenixNAP. Il nostro modulo d'ordine ti consente di visualizzare i prezzi e ordinare più prodotti della stessa categoria contemporaneamente.
Per ordinare un server Bare Metal :
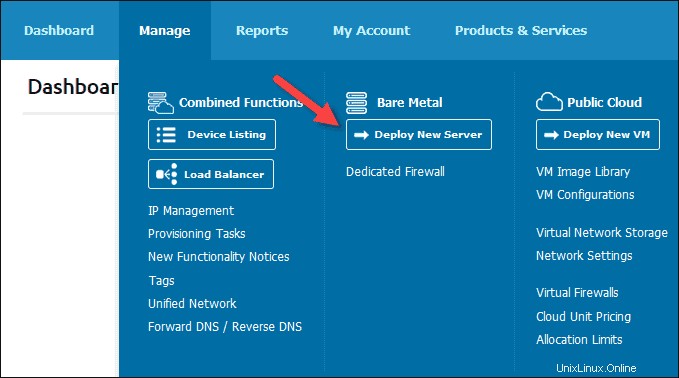
4. Seleziona un centro datiposizione dal menu a tendina. I prodotti disponibili vengono caricati nella sezione sottostante.
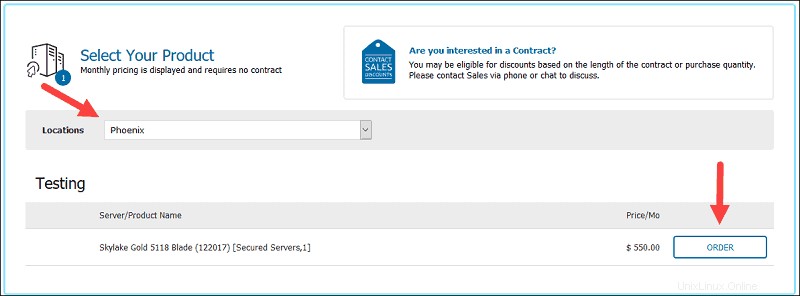
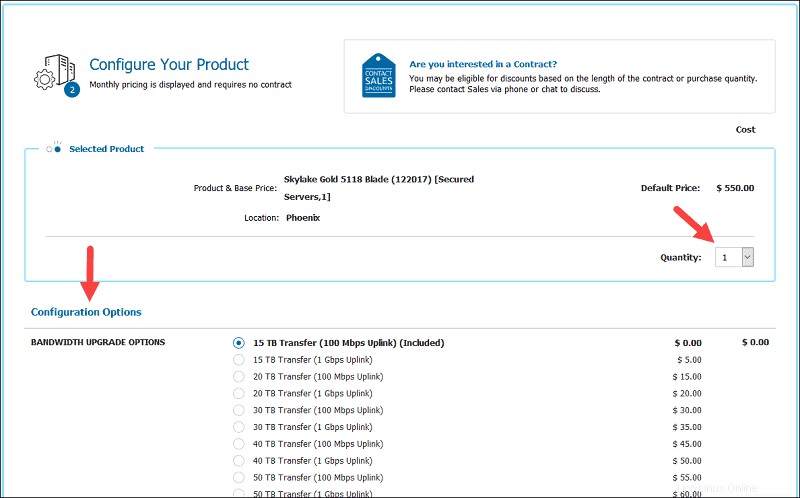
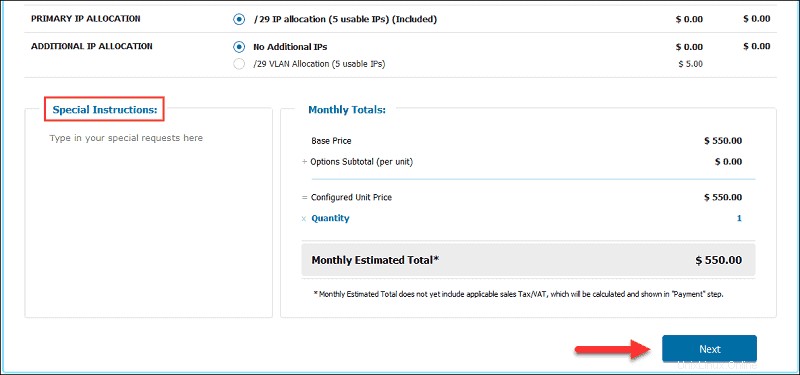
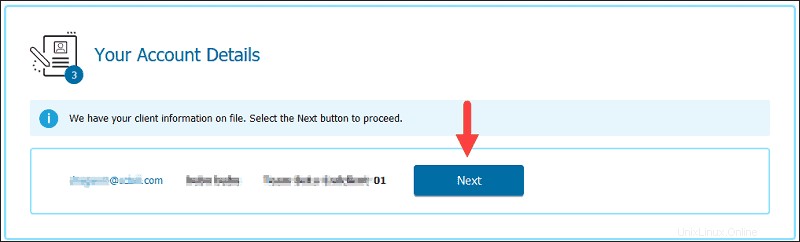
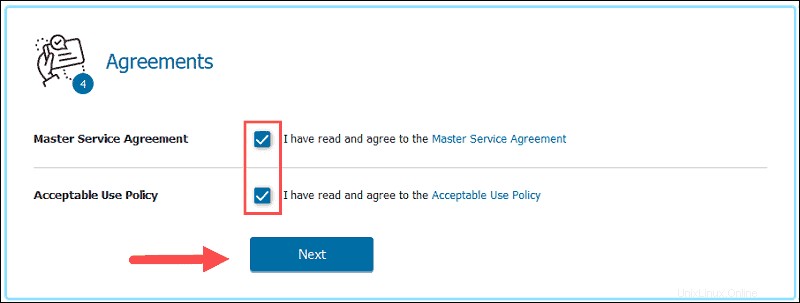
- Facoltativamente, puoi selezionare Esporta in Excel per salvare i dettagli dell'ordine in un file Microsoft Excel.
- A questo punto, non puoi modificare i dettagli dell'ordine. Seleziona Riavvia il mio ordine se vuoi resettare il form e ricominciare dall'inizio.
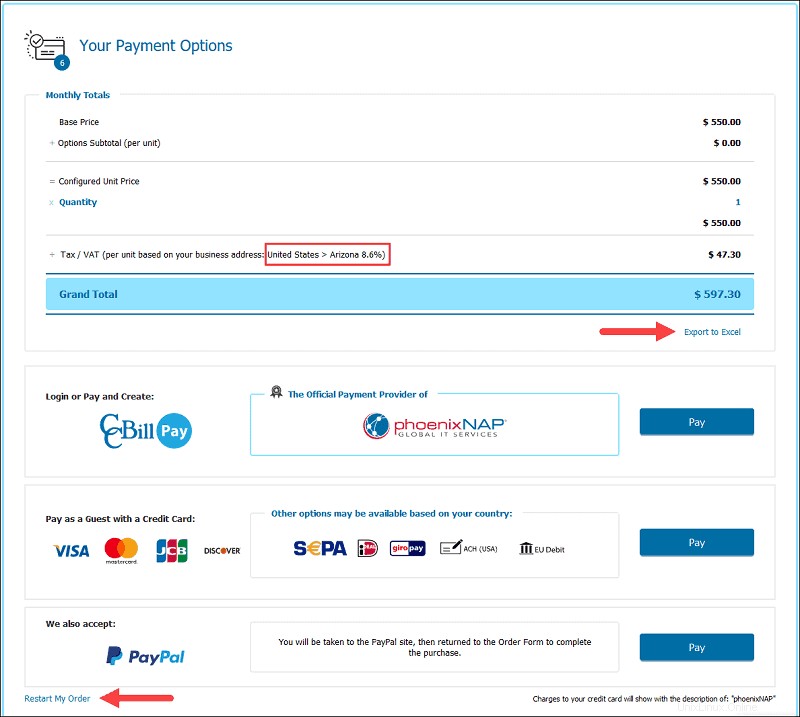
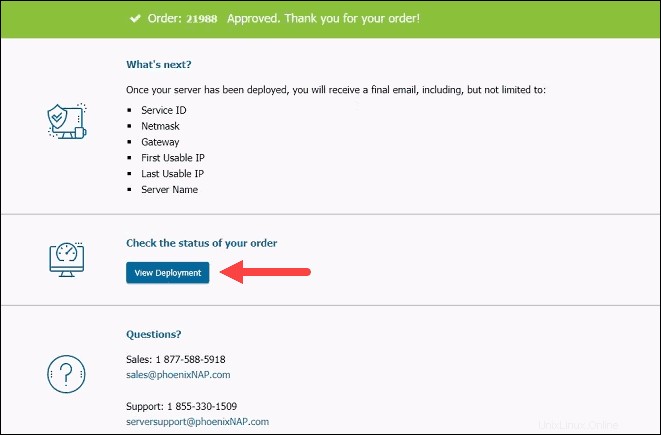
Se il tuo pagamento non può essere elaborato per qualsiasi motivo, verrai reindirizzato alla seguente schermata:
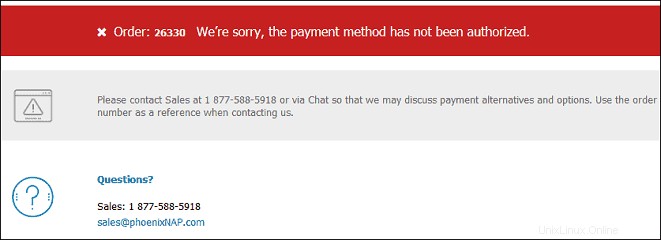
Per qualsiasi domanda sul tuo ordine, contatta l'ufficio vendite.
Il mio prezzo personalizzato/contratto
Il prezzo personalizzato/contratto la sezione è una tabella ricercabile dei tuoi contratti esistenti. Questa pagina include anche eventuali aggiunte ai tuoi contratti.
Per accedere a I miei prezzi personalizzati/contratti pagina:
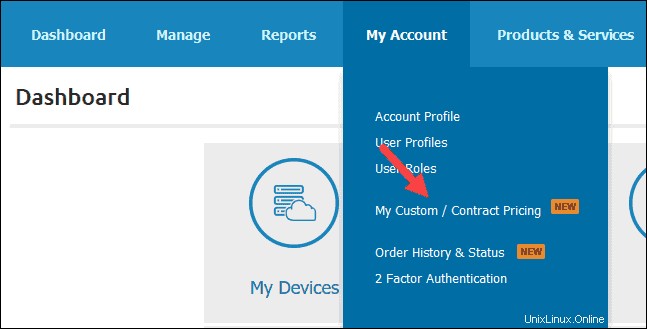
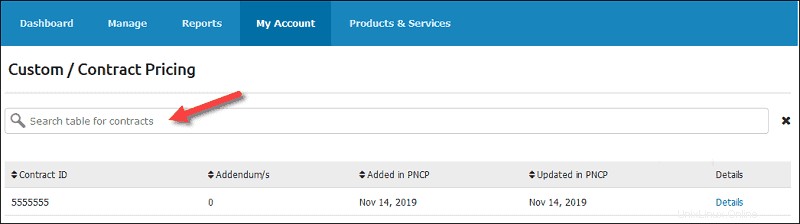
La tabella contiene le seguenti colonne:
- ID contratto. Un ID univoco del tuo contratto.
- Addendum/i. Il numero di addendum allegati al tuo contratto.
- Aggiunto in PNCP. La data in cui il contratto è stato aggiunto al Portale clienti.
- Aggiornato in PNCP. La data in cui il contratto è stato aggiornato nel Portale Clienti.
- Dettagli. Il link che carica la pagina Dettagli contratto con le informazioni dettagliate per il contratto selezionato.
Visualizza i dettagli del contratto
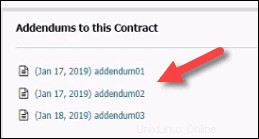
Per visualizzare i dettagli sui prezzi di un contratto:
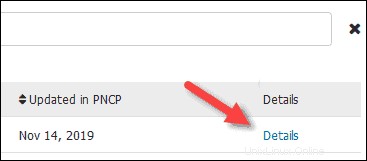
Il prezzo personalizzato/contratto caricamenti della pagina. Contiene le seguenti sezioni:
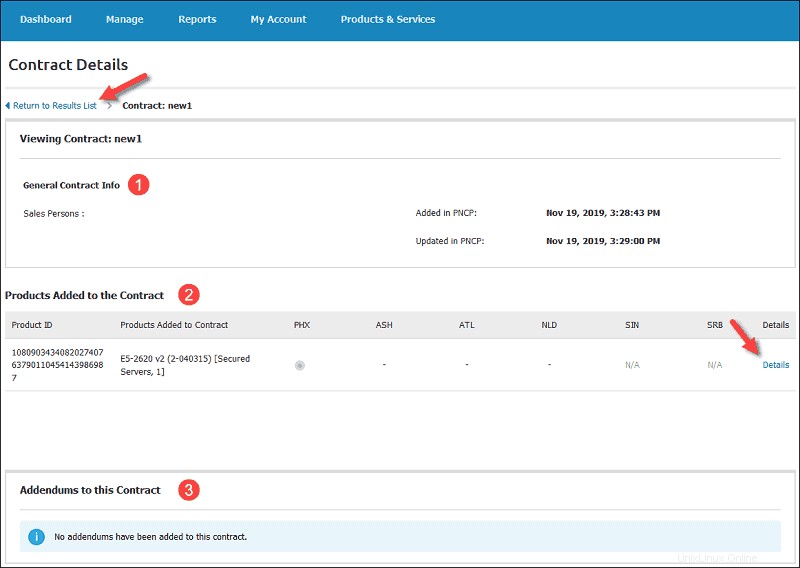
- Informazioni generali sul contratto. Questa sezione mostra i nomi dei venditori nonché la data e l'ora di creazione del contratto e aggiornamento.
- Prodotti aggiunti al contratto. Questa tabella elenca tutti i prodotti con ubicazioni di data center per il contratto. I Dettagli link ti porta alla Gestione della posizione schermata in cui puoi visualizzare ulteriori informazioni sulla posizione per il prodotto selezionato.
- Addendum al presente contratto. Se ci sono aggiunte al tuo contratto, questa sezione le mostrerà. È possibile visualizzare un addendum facendo clic sul collegamento.
Per tornare alla schermata Il mio prezzo personalizzato/contratto, fai clic su Torna all'elenco dei risultati collegamento.
Gestione della posizione
Per visualizzare una posizione e maggiori dettagli per un prodotto su un contratto:
2. Accedi a Il mio account mega menu.
3. Seleziona Il mio prezzo personalizzato/contratto .
4. Fai clic su Dettagli link nell'ultima colonna per il contratto in questione.
5. Fai clic su Dettagli per il server in cui desideri caricare i dettagli sulla posizione.
6. Seleziona una posizione e fai clic su Visualizza . Se hai una sola posizione, la pagina mostra automaticamente le informazioni.
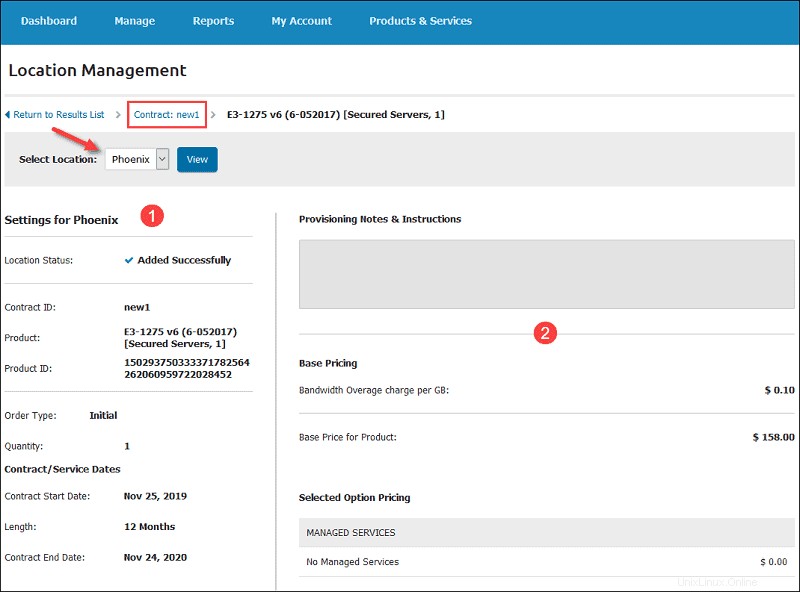
La Gestione della posizione schermo contiene le seguenti sezioni:
- Impostazioni. Questa schermata mostra i dettagli dell'ordine e del contratto per la località selezionata, nonché lo stato della distribuzione.
- Prezzi. Questa sezione mostra il prezzo di base e i prezzi per le opzioni selezionate per una località contrattata. La casella in alto mostra se ci sono note o istruzioni.
Puoi tornare ai dettagli del contratto utilizzando la navigazione breadcrumb.
Cronologia e stato degli ordini
La Cronologia degli ordini e stato di distribuzione la sezione fornisce un elenco di tutti gli ordini e il loro stato attuale. L'elenco mostra sia i contratti che gli acquisti mensili.
Per caricare la Cronologia e stato degli ordini pagina:
1. Accedi al portale client phoenixNAP.
2. Accedi a Il mio account mega menu.
3. Seleziona Cronologia e stato degli ordini .
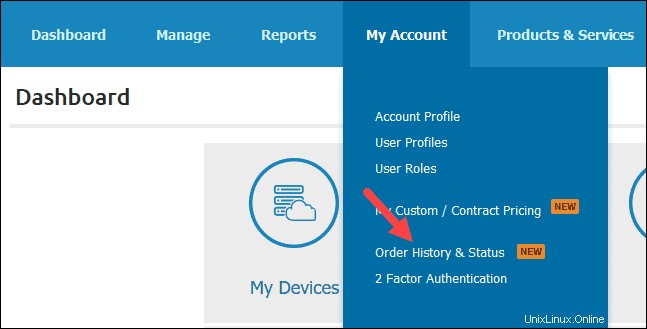
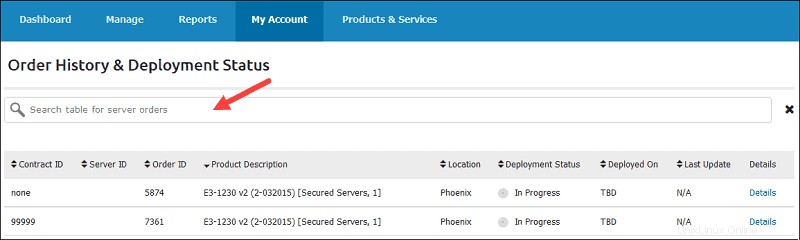
La tabella contiene i dettagli di base del tuo ordine:
- ID contratto. Mostrato solo per ordini contrattati. Non disponibile per acquisti mensili.
- ID server. Un valore assegnato automaticamente una volta distribuito il server. Non disponibile mentre l'ordine è in corso.
- ID ordine. Un ID univoco del tuo ordine.
- Descrizione del prodotto. La descrizione del prodotto che hai ordinato.
- Posizione. La posizione di un data center in cui è distribuito il tuo server.
- Stato distribuzione. Sono possibili tre stati:
- In corso – rappresenta il server per il quale l'ordine è ancora in elaborazione:in attesa di implementazione, in attesa di pagamento, ecc.
- Attivo – rappresenta un server distribuito e utilizzato attivamente.
- Annullato – rappresenta un server per il quale l'ordine è stato annullato a causa di un pagamento rifiutato o non andato a buon fine, installazione non riuscita, ecc.
- Distribuito il. La data in cui il server è stato distribuito correttamente. La colonna mostra TBD per gli ordini in corso.
- Ultimo aggiornamento. La data dell'ultimo aggiornamento per la voce.
- Dettagli. Il link che carica la pagina Dettagli ordine con le informazioni dettagliate per il prodotto selezionato.
Visualizza i dettagli dell'ordine
Per visualizzare i dettagli dell'ordine per un server:
1. Accedi al portale client phoenixNAP.
2. Accedi a Il mio account mega menu.
3. Seleziona Cronologia e stato degli ordini .
4. Fai clic su Dettagli link nell'ultima colonna per il server in questione.
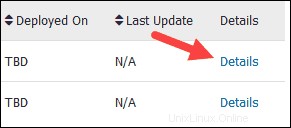
I Dettagli dell'ordine caricamenti della pagina. Contiene le seguenti sezioni:
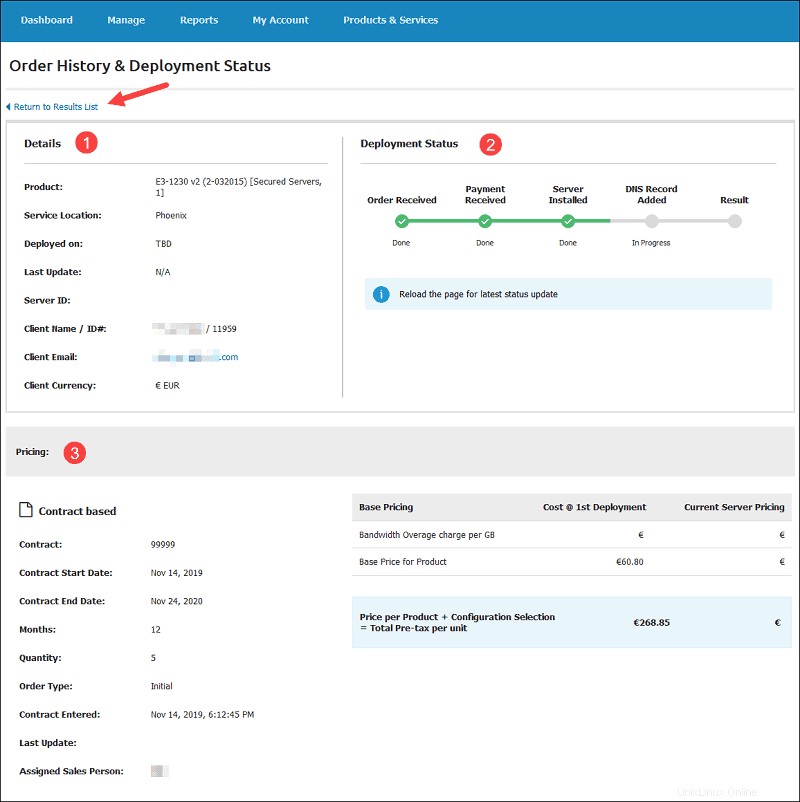
- Dettagli. Questa sezione della pagina mostra i dettagli generali relativi al prodotto in questione, come descrizione, ubicazione, data di implementazione e ultimo aggiornamento, nome del cliente ed e-mail, ecc.
- Stato distribuzione. Lo stato è rappresentato sotto forma di una barra di avanzamento. Al termine di un passaggio, viene visualizzato un segno di spunta verde. Ricarica la pagina per verificare la presenza di aggiornamenti di stato.
- Prezzi. La sezione dei prezzi mostra tutti i dettagli sui prezzi per il prodotto selezionato. A seconda del tipo di ordine, il lato sinistro mostra i dettagli del contratto o i dettagli dell'ordine. Se sono stati applicati sconti, questa tabella mostra anche questo.
Sul lato destro, sono elencate le opzioni del prodotto al momento dell'acquisto insieme alle informazioni sui prezzi.
Per tornare alla schermata Cronologia ordini e stato distribuzione, fai clic su Ritorna all'elenco dei risultati collegamento.