Introduzione
Il phoenixNAP Bare Metal Cloud offre accesso illimitato a livello di hardware alle risorse di calcolo e di archiviazione. Con l'interfaccia utente intuitiva, il portale Bare Metal Cloud consente l'implementazione quasi istantanea del server senza compromessi.
Questa guida rapida ti guida attraverso tutte le sezioni del Portale BMC in cui puoi:
- Acquista e gestisci server BMC.
- Crea cluster Kubernetes gestiti da Rancher.
- Visualizza rapporti di fatturazione e utilizzo.
- Gestisci prenotazioni.
- Visualizza, aggiungi o elimina le credenziali API.
- Gestisci chiavi SSH.
- Acquista e gestisci allocazioni IP pubbliche.
Segui i link in tutto l'articolo per saperne di più su una funzione specifica.
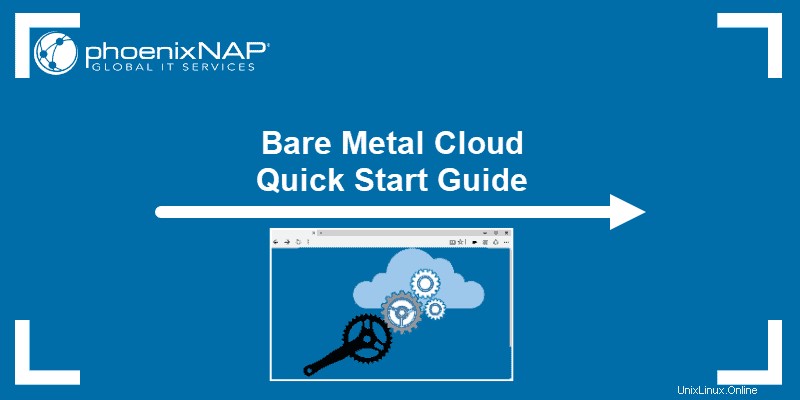
Prerequisiti
- Credenziali del portale BMC o PNCP. Se sei un nuovo cliente, crea un account per Bare Metal Cloud. Fare riferimento al video di istruzioni per la creazione dell'account BMC per assistenza.
Come accedere al portale BMC
Per accedere al portale Bare Metal Cloud, vai su https://bmc.phoenixnap.com e inserisci le tue credenziali.
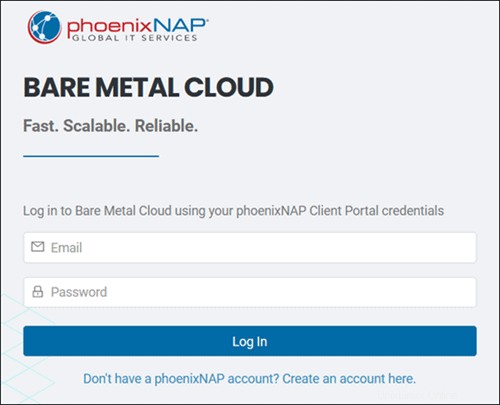
Una volta effettuato l'accesso, verrai indirizzato ai Server pagina.
Server
Questa sezione funge da pagina di destinazione dopo l'accesso. Se non disponi ancora di un server, Distribuisci nuovo server viene visualizzato il pulsante.
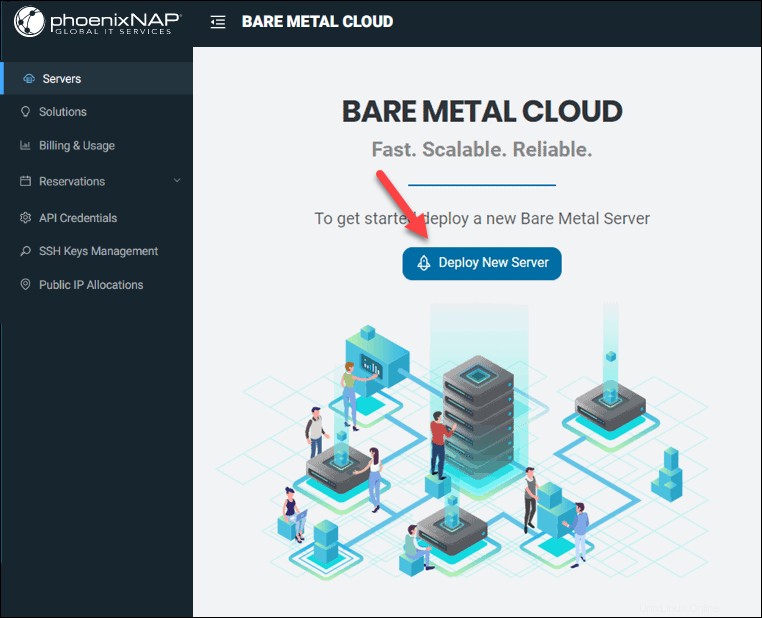
In caso contrario, i server la tabella mostra l'elenco dei server BMC distribuiti e le colonne con i dettagli relativi a posizione, fatturazione, stato e configurazione.
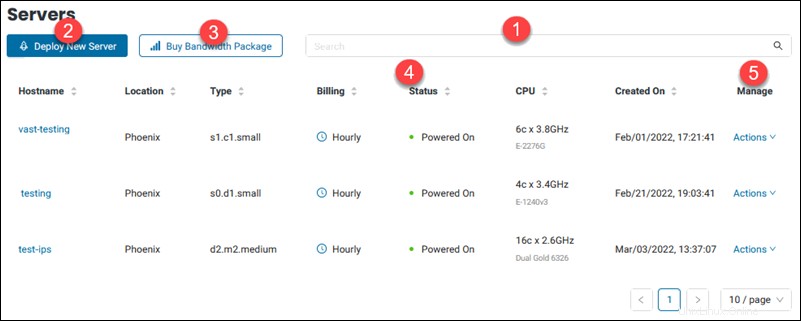
1. Utilizza la barra di ricerca istantanea per affinare la ricerca se hai molte istanze del server.
2. Distribuisci nuovo server il pulsante ti porta alla pagina di creazione del server.
3. Il pacchetto Acquista larghezza di banda il pulsante ti porta alla pagina dell'ordine della larghezza di banda. Il pulsante è visibile solo se non disponi di un pacchetto di larghezza di banda nelle posizioni in cui vengono distribuite le istanze riservate.
4. Lo Stato la colonna mostra lo stato del server. Gli stati possibili sono:
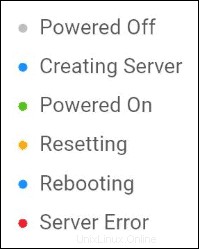
5. La Gestisci la colonna contiene le Azioni menu con varie funzioni del server.
Fare clic sui nomi delle colonne per ordinare i server.
Distribuisci nuovo server
Per creare un nuovo server Bare Metal Cloud, seleziona Distribuisci nuovo server pulsante dai Server pagina.
Quando il modulo viene caricato, segui i passaggi seguenti per creare un nuovo server.
1. Seleziona una posizione dove distribuire il tuo nuovo server BMC.
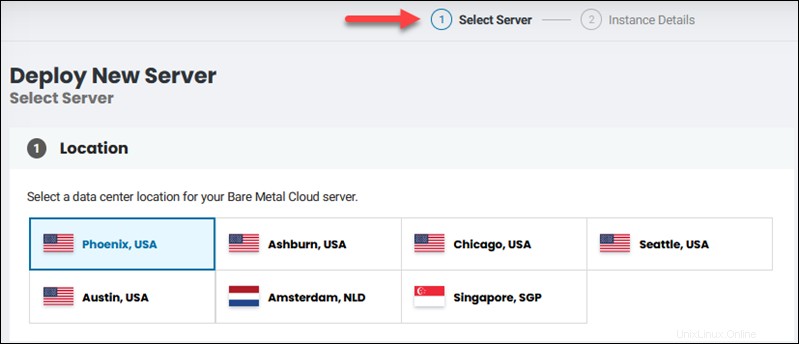
2. Scegli una fatturazione modello:
- Oraria. Fatturato a ore. Adatto per progetti a breve termine, ambienti di test istantanei, ecc.
- Prenotazione. Prenota un server per un periodo più lungo e assicurati la disponibilità delle risorse. Prenotazioni più lunghe comportano sconti maggiori. Il rinnovo automatico è attivato per impostazione predefinita per le prenotazioni di un mese.
3. Seleziona un server dal pool di istanze CPU singole o doppie. Usa schede per perfezionare l'elenco. Se non è disponibile un server per il data center selezionato, fai clic su Posizioni disponibili per scegliere una posizione alternativa.
4. Scegli un sistema operativo . Le edizioni di Windows Server hanno un costo aggiuntivo. Fai clic su Avanti .
5. Inserisci un nome host univoco e descrizione. Non sono ammessi spazi.
6. (Facoltativo) Il desktop remoto/Esxi/Proxmox l'opzione viene visualizzata se in precedenza è stato selezionato uno di quei sistemi operativi. Per RDP, scegli se vuoi lasciarlo disabilitato. Per tutti e tre i sistemi puoi scegliere di consentire l'accesso agli IP inseriti nella whitelist o consentire l'accesso a tutti.
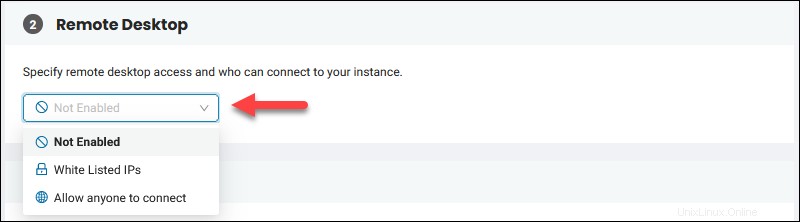
La password amministratore/root viene visualizzata dopo aver fatto clic sul pulsante Distribuisci nuovo server. Copia le credenziali e archivia in modo sicuro.
Leggi le nostre guide Come accedere a BMC Windows Server e alla console remota per saperne di più sull'accesso ai tuoi server.
7. Seleziona una Chiave SSH pubblica dall'elenco nel primo campo se ne hai aggiunto uno in precedenza. In caso contrario, utilizza + Aggiungi una nuova chiave SSH pubblica pulsante per aggiungere una chiave nel campo dedicato. Devi aggiungere almeno uno chiave SSH pubblica per consentire l'accesso al tuo server.
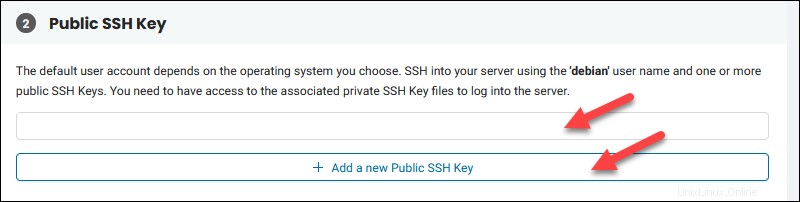
Leggi Come abilitare SSH su ESXi se hai scelto VMware ESXi OS per il tuo server.
8. Assegna o acquista allocazione IP pubblico per il server se hai bisogno dell'accesso pubblico.
9.Revisione la configurazione e seleziona Distribuisci nuovo server utilizzando uno dei due pulsanti.
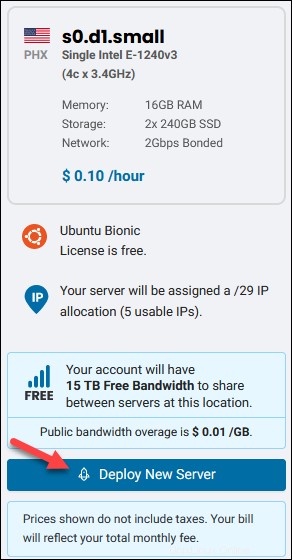
Il processo di creazione del server richiede da uno a quindici minuti, a seconda del sistema operativo selezionato. Segui lo stato sul Server pagina.
Azioni di gestione del server
Dopo aver distribuito il tuo server, viene visualizzato nell'elenco dei server.
Per visualizzare le azioni disponibili, individua la riga del server e fai clic su Azioni in Gestisci colonna.
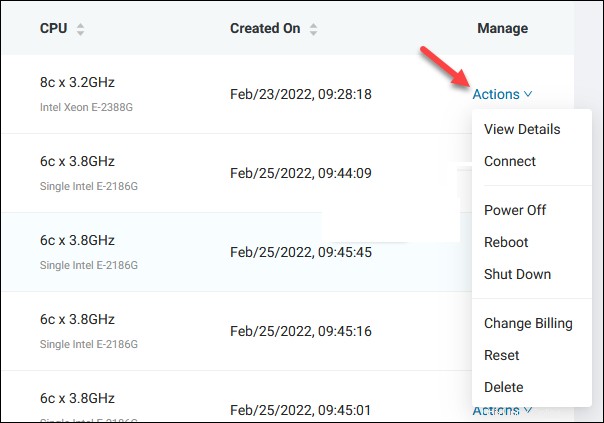
Visualizza i dettagli del server
La Visualizza dettagli link ti porta ai Dettagli del server pagina. Facendo clic su un nome host si accede alla stessa pagina.
Questa sezione mostra maggiori dettagli sul tuo server. Le Azioni è disponibile anche qui, quindi non è necessario tornare all'elenco dei server.
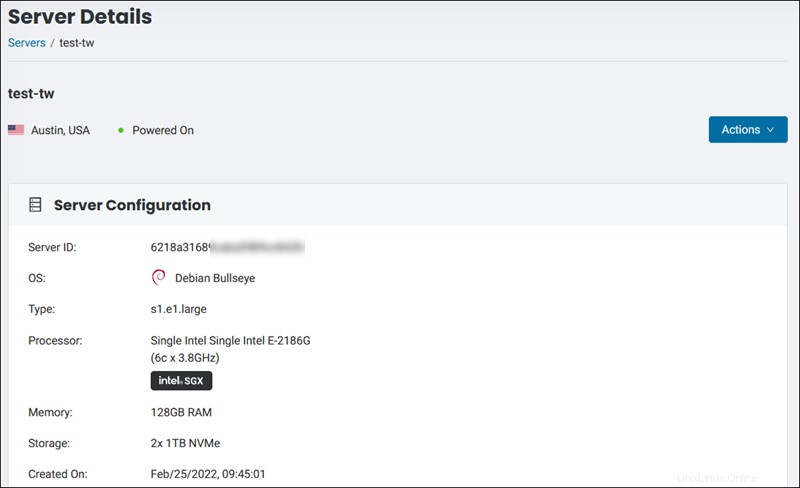
L'ID del tuo server è su questa schermata e ti serve per interagire con il tuo server quando utilizzi la CLI o l'API.
La parte relativa alla fatturazione mostra i prezzi per il tuo server senza tasse .
Quando scorri verso il basso fino all'IP pubblico sezione, puoi vedere gli indirizzi IP assegnati al tuo server. Utilizza uno degli indirizzi IP pubblici elencati per l'accesso remoto.
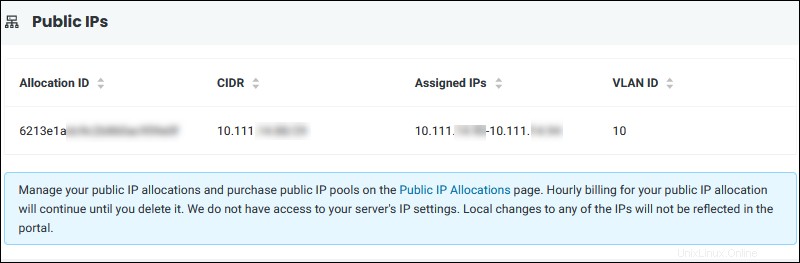
La descrizione che hai inserito durante la distribuzione del server viene visualizzata nei Dettagli aggiuntivi sezione in fondo alla pagina.
Connetti (console remota)
Per caricare la console basata sul Web, seleziona Connetti opzione in Azioni menu.
Fai clic su Connetti al server pulsante per avviare la console in una nuova finestra.
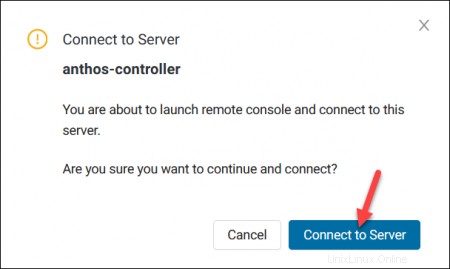
Per i server basati su Linux, devi creare un utente con una password per accedere al server utilizzando la console remota. Fare riferimento alla guida della console remota BMC per informazioni su come utilizzare questa funzionalità.
Spegni il server
Per interrompere l'alimentazione al server, seleziona Spegni nella sezione Azioni menù. Salva il tuo lavoro prima di procedere.
Conferma facendo clic su Spegni il server pulsante.
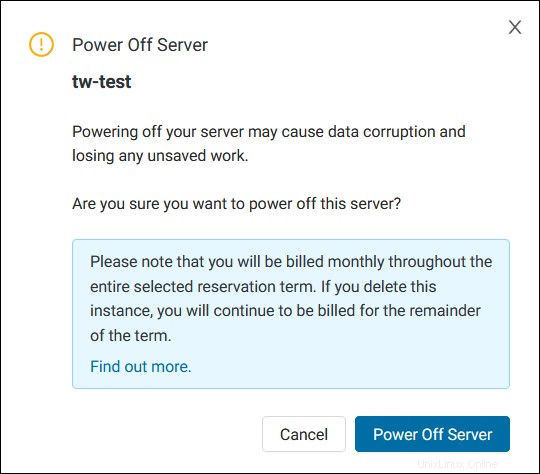
Riavvia il server
Per chiudere tutti i processi e riavviare il server, seleziona Riavvia nella sezione Azioni menù. Salva il tuo lavoro prima di procedere.
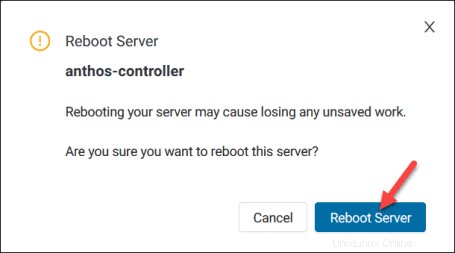
Lo stato mostra "Riavvio del server" fino a quando il server non esegue il backup.
Ripristina server
Non confondere il ripristino di un server con il riavvio .
Quando selezioni Ripristina nella sezione Azioni menu, esegui un ripristino delle impostazioni di fabbrica ed elimina tutti i tuoi dati e impostazioni.
Questa azione è irreversibile e perdi definitivamente tutto ciò che è memorizzato sul server.
Seleziona una chiave SSH pubblica o aggiungine una nuova per abilitare l'accesso SSH al termine della formattazione del server.
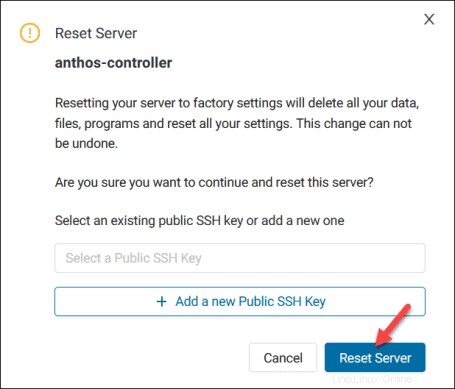
Lo stato mostra "Factory Reset" durante questo processo.
Chiudi il server
Per eseguire un arresto a livello di sistema operativo senza interrompere l'alimentazione al server, seleziona Spegni nella sezione Azioni menu.
Conferma la selezione facendo clic su Spegni il server pulsante.
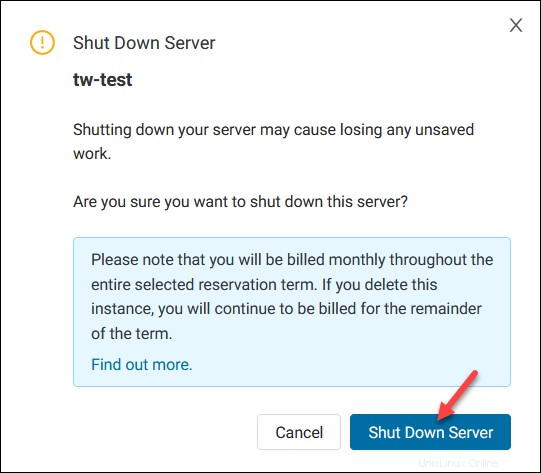
La fatturazione continua ad essere attiva quando spegni il server.
Modifica fatturazione
Per modificare il modello di fatturazione per il tuo server, seleziona Modifica fatturazione opzione in Azioni menù. Puoi eseguire l'upgrade solo a una prenotazione a lungo termine.
Per periodi di 12 mesi e oltre, devi accettare l'MSA.
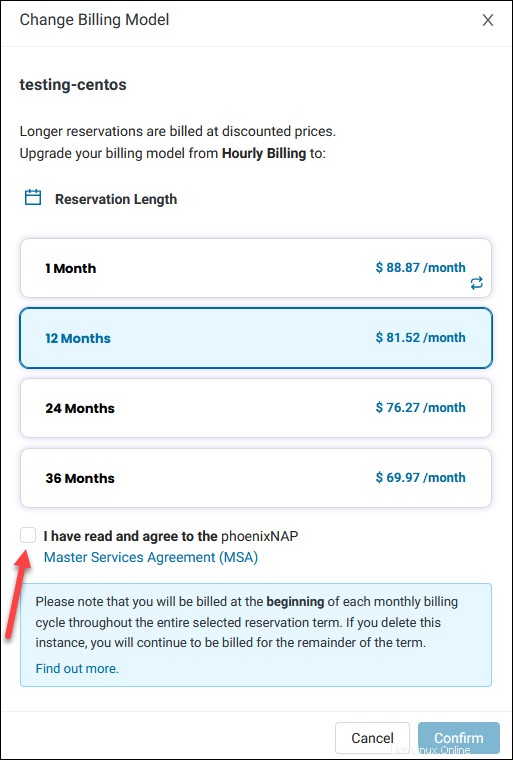
Fai clic su Conferma quando sei pronto per cambiare il modello di fatturazione.
Elimina server
Per rimuovere un server BMC dal tuo account, seleziona Elimina nella sezione Azioni menù. Come misura di sicurezza, devi inserire il nome host prima di fare clic su Elimina server pulsante.
Questa azione non può essere annullata e perderai tutti i tuoi dati e le tue impostazioni. Selezionare se si desidera mantenere l'allocazione IP pubblico.
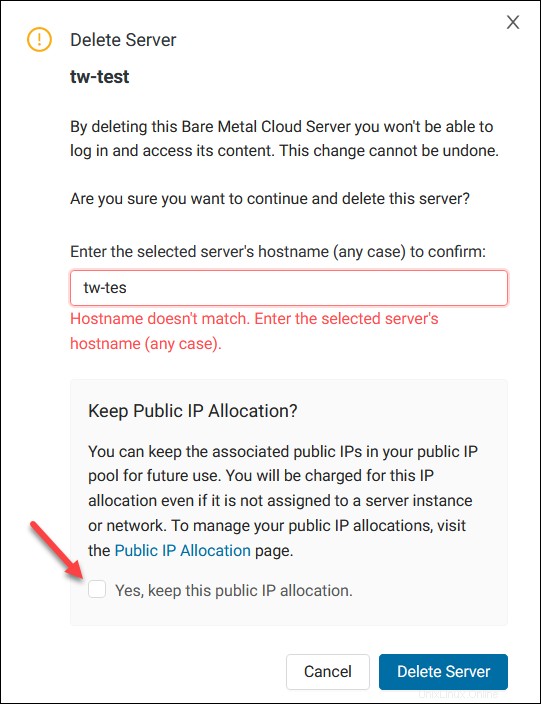
Acquista il pacchetto Larghezza di banda
Per beneficiare di tariffe più convenienti, acquista un pacchetto di larghezza di banda invece di essere addebitato a una tariffa normale. I pacchetti acquistati sono legati a un account e la larghezza di banda può essere condivisa tra i server nello stesso data center .
Per acquistare un pacchetto di larghezza di banda:
1. Passa ai Server pagina o Prenotazioni -> Larghezza di banda pagina.
2. Fai clic su Acquista pacchetto larghezza di banda pulsante.
Ottieni 15 TB gratuitamente con il primo server distribuito in ciascuna sede. Fai clic su Continua per chiudere la finestra di messaggio.
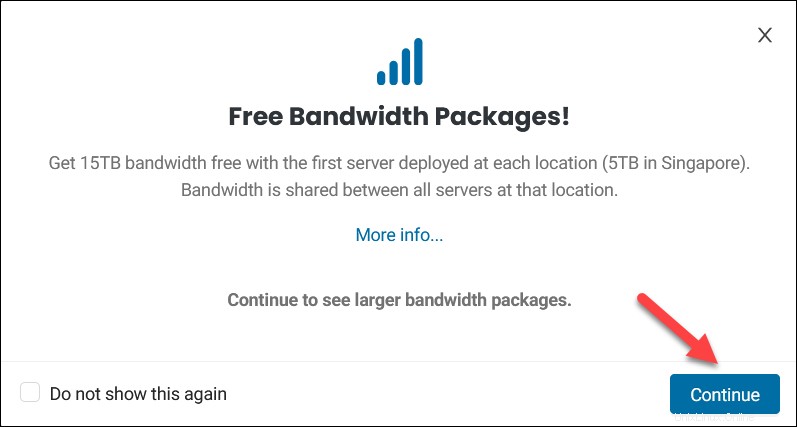
3. Seleziona un centro dati Posizione. Puoi acquistare solo un pacchetto per località . Sono disponibili solo le posizioni in cui hai distribuito un server.
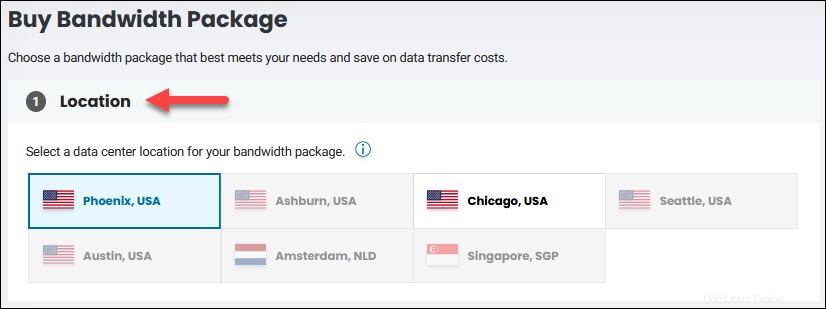
4. Scegli un modello di fatturazione preferito. Il risparmio è maggiore per periodi più lunghi. Le prenotazioni di un mese di larghezza di banda hanno l'opzione di rinnovo automatico abilitata per impostazione predefinita. Se selezioni 12 mesi o più, devi accettare i termini e le condizioni.
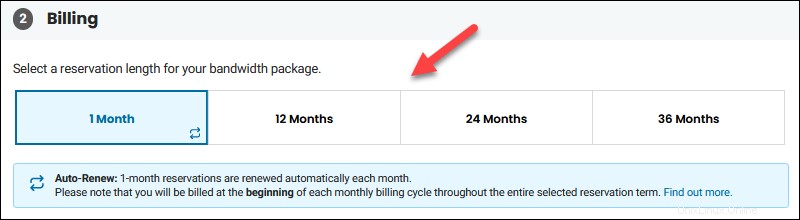
5. Seleziona un pacchetto di larghezza di banda che vanno da 30 TB a 500 TB al mese. Quando ricevi 15 TB gratis per il tuo primo server, il prezzo verrà detratto dal pacchetto selezionato.
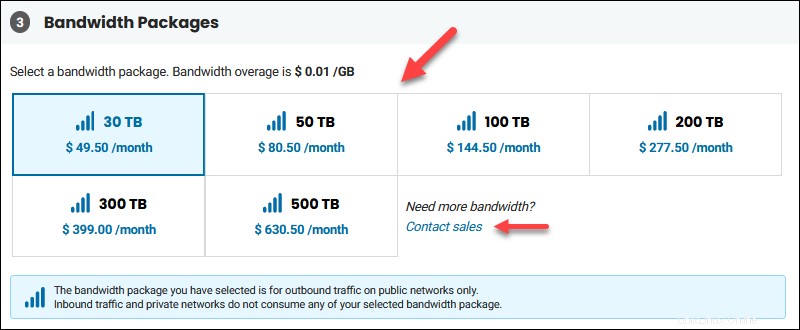
Se hai bisogno di un pacchetto più grande, fai clic sul link di vendita dei contatti per avviare una sessione di chat dal vivo. L'eventuale larghezza di banda utilizzata per il pacchetto acquistato viene addebitata al prezzo della località selezionata.
6. Rivedi il riepilogo del pacchetto, in particolare le note in blu.
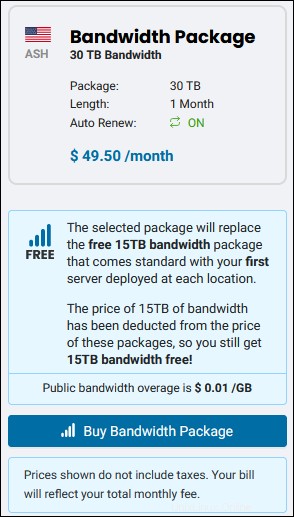
7. Fai clic su Acquista pacchetto larghezza di banda per confermare l'acquisto.
Per visualizzare l'elenco dei pacchetti di larghezza di banda che hai acquistato, vai su Prenotazioni -> Larghezza di banda sezione.
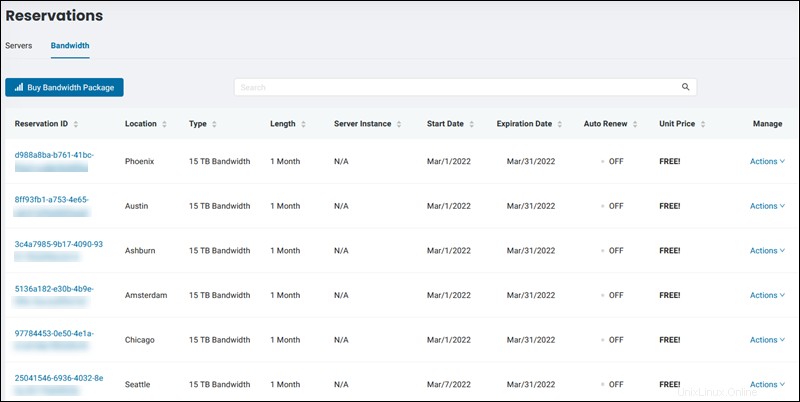
Soluzioni
La scheda Soluzioni ti consente di creare e gestire i cluster Kubernetes. L'integrazione di Rancher con Bare Metal Cloud ti offre tutte le opzioni standard di Rancher preinstallate sul tuo server.
Passa alla sezione Soluzioni per iniziare a lavorare sul tuo ambiente Kubernetes.
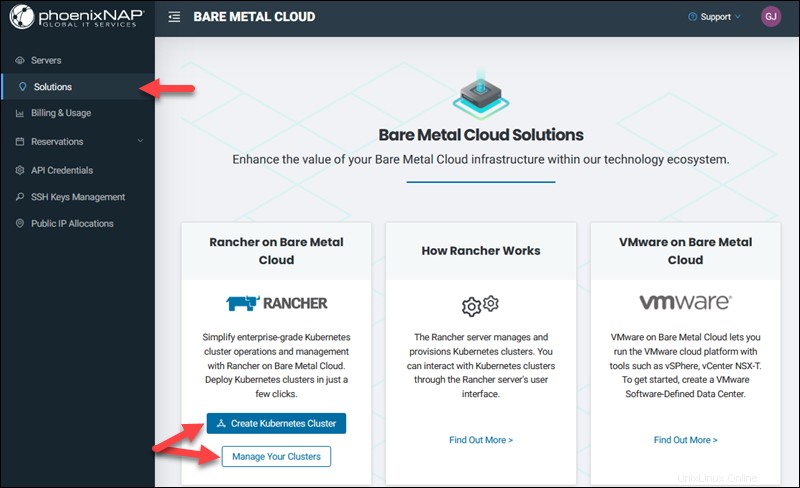
Fai clic su Crea cluster Kubernetes pulsante per iniziare. Il processo è semplice e intuitivo. Leggi la nostra guida per scoprire come creare un cluster Kubernetes.
Per visualizzare e gestire i tuoi cluster Kubernetes, fai clic su Gestisci i tuoi cluster collegamento. La dashboard mostra tutte le informazioni relative al cluster:
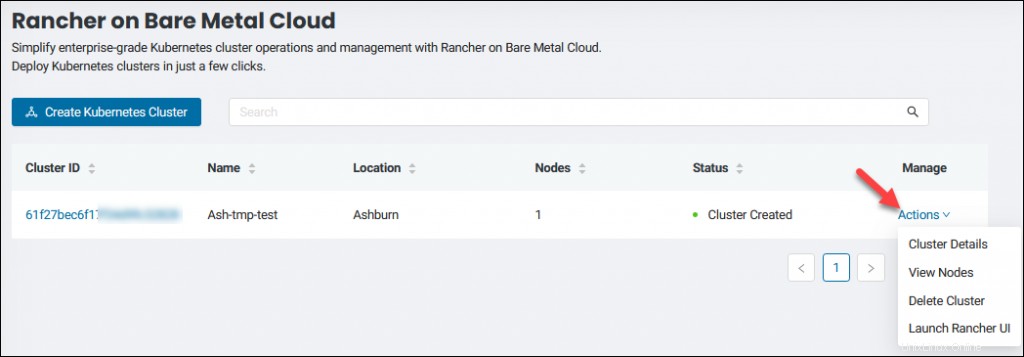
Le Azioni Il menu consente di visualizzare i dettagli del cluster, visualizzare i nodi, eliminare un cluster e avviare l'interfaccia utente di Rancher.
Fatturazione e utilizzo
La Fatturazione e utilizzo la sezione ti consente di visualizzare le statistiche sulle risorse che hai utilizzato e quanto ti verrà addebitato. Il grafico ad anello fornisce la ripartizione dei prezzi da inizio mese per tutti i servizi.
Ci sono quattro schede in questa sezione:
- Tutti – Mostra i prezzi in una schermata per ogni acquisto sul tuo account:server, larghezza di banda, licenze del sistema operativo e costi IP.
- Oraria – Mostra i server con fatturazione oraria e le licenze del sistema operativo Windows.
- Riservato – Mostra solo le istanze riservate.
- Altro – Mostra i prezzi della larghezza di banda e della licenza del sistema operativo.
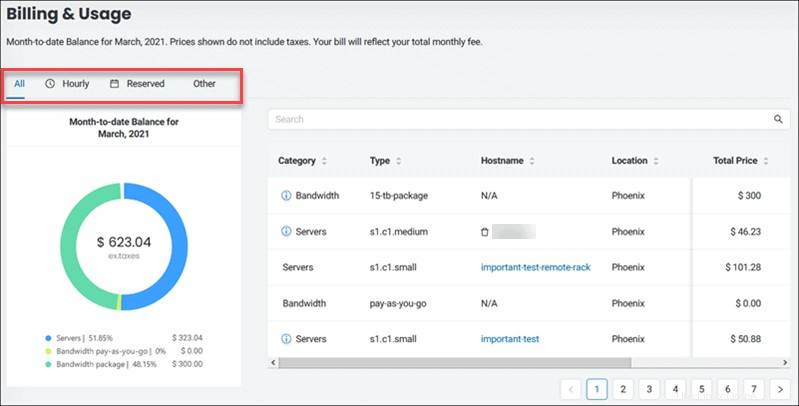
Ciascuna scheda mostra i risultati filtrati sul lato destro. Fare clic sul nome di una colonna per modificare l'ordinamento per categoria, tipo di acquisto, nome host, ecc.
Usa la barra di ricerca per restringere l'elenco. Quando un server è attivo, fai clic sul nome host per caricare la pagina dei dettagli del server.
Se vedi un nome di server due volte nel rapporto , questo significa che la fatturazione oraria è stata aggiornata a un certo punto. Fare clic sull'icona delle informazioni accanto al modello orario scaduto per visualizzare i dettagli.
L'elenco dei server mostra anche le istanze eliminate. Fai clic sul cestino per visualizzare l'ID del server.
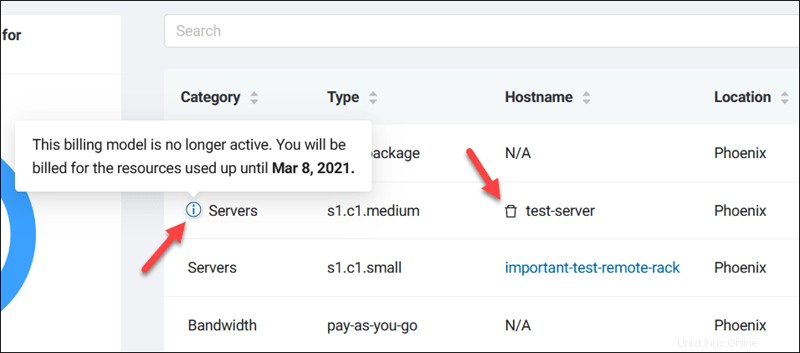
Prenotazioni
La Prenotazione consente di visualizzare e gestire le prenotazioni del server e della larghezza di banda. L'elenco fornisce le informazioni necessarie come la configurazione dell'istanza e i dettagli sulla posizione, inizio e scadenza e data, stato del rinnovo automatico e prezzo unitario.
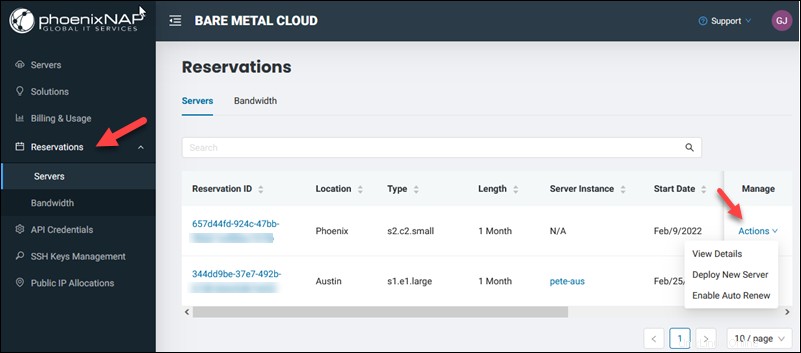
La colonna di gestione contiene le Azioni collegamento in cui è possibile visualizzare i dettagli della prenotazione, disabilitare o abilitare il rinnovo automatico e distribuire un nuovo server.
Fai clic sul nome di una colonna per modificare l'ordinamento nella tabella.
Prenotazioni server
Per visualizzare e gestire le prenotazioni del server, vai a Prenotazioni pagina e seleziona la scheda server.
Visualizza i dettagli della prenotazione del server
Per visualizzare i dettagli della prenotazione del server :
1. Individua la prenotazione del server che desideri visualizzare e fai clic su Azioni sotto Gestisci colonna.
2. Seleziona Visualizza dettagli per visualizzare le informazioni disponibili. Lo schermo mostra tutti i dettagli sui prezzi per la tua prenotazione.
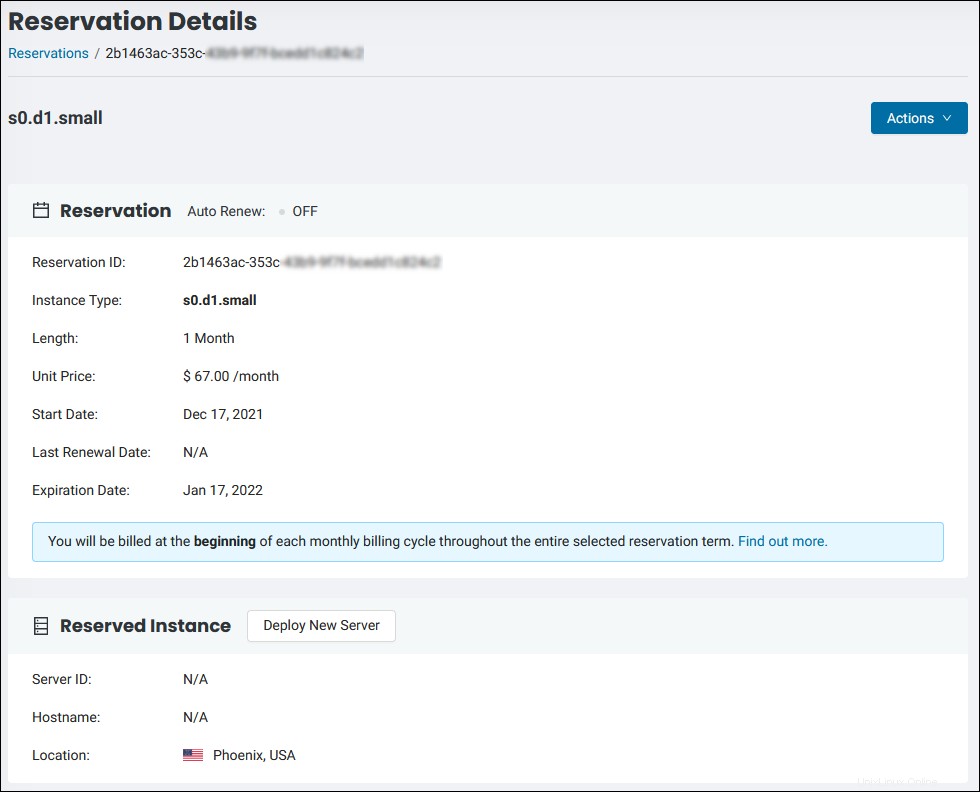
Disabilita rinnovo automatico
Le prenotazioni di un mese del server hanno l'opzione di rinnovo automatico abilitata per impostazione predefinita. Per disabilitare l'opzione di rinnovo automatico:
1. Fai clic su Azioni e seleziona Disabilita rinnovo automatico per l'istanza del server desiderata.
2. Aggiungi il motivo dell'annullamento e fai clic su Disattiva rinnovo automatico quando pronto. La prenotazione resta attiva fino alla data di scadenza. Quindi, la prenotazione passa al modello di fatturazione oraria finché non elimini il server.
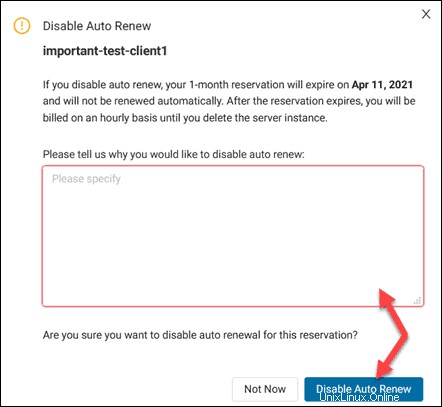
Abilita rinnovo automatico
Puoi abilitare il rinnovo automatico fino alla data di scadenza della prenotazione.
Per abilitare l'opzione di rinnovo automatico:
1. Fai clic su Azioni e seleziona Abilita rinnovo automatico per l'istanza che desideri.
2. Leggi le informazioni e fai clic su Abilita rinnovo automatico pulsante. Questa opzione consente un servizio ininterrotto.
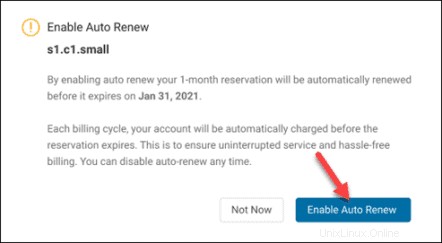
Distribuire un nuovo server utilizzando una prenotazione esistente
Per riutilizzare una prenotazione e creare un server BMC con la stessa configurazione:
1. Vai a Prenotazioni schermo.
2. Seleziona i Server scheda.
3. Individua la prenotazione e seleziona Distribuisci nuovo server sotto le Azioni menu.
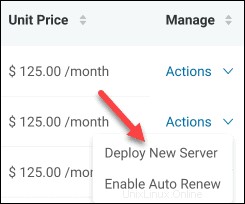
4. Completa i passaggi del sistema operativo, del nome host e della rete per creare un nuovo server BMC utilizzando una prenotazione esistente.
Prenotazioni larghezza di banda
Per visualizzare e gestire le prenotazioni della larghezza di banda, vai a Prenotazioni pagina e seleziona la scheda server.
Visualizza i dettagli della prenotazione della larghezza di banda
Per visualizzare la larghezza di banda dettagli della prenotazione :
1. Individua la prenotazione della larghezza di banda che desideri visualizzare e fai clic su Azioni sotto Gestisci colonna.
2. Seleziona Visualizza dettagli per visualizzare le informazioni disponibili. Lo schermo mostra tutti i dettagli sui prezzi della larghezza di banda per la tua prenotazione.
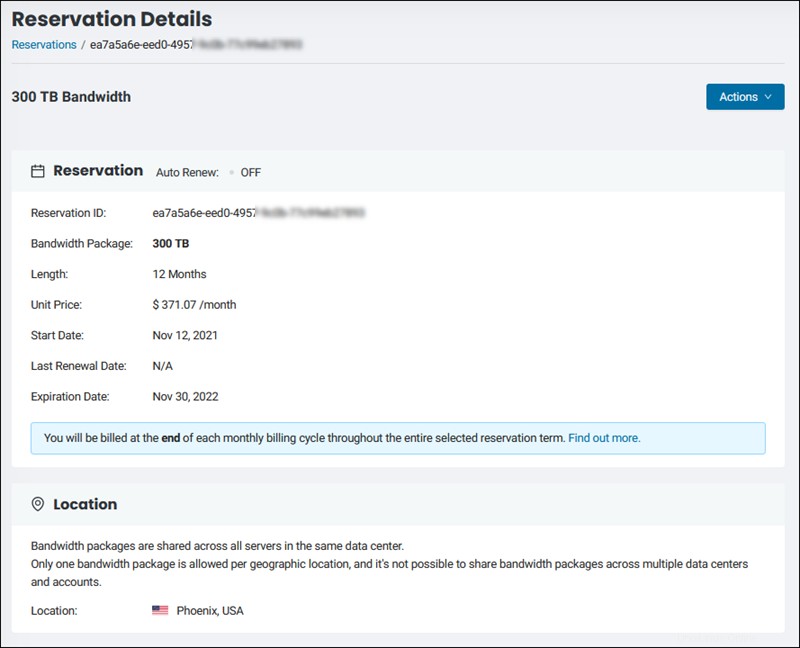
Modifica larghezza di banda
1. Individua la prenotazione della larghezza di banda che desideri modificare e fai clic su Azioni sotto Gestisci colonna.
2. Seleziona Modifica larghezza di banda per aggiornare il pacchetto.
3.Seleziona una prenotazione più lunga lunghezza e/o un pacchetto di larghezza di banda maggiore.
4. Fai clic su Modifica pacchetto larghezza di banda pulsante. Il pulsante è disponibile solo quando apporti una modifica.
Disabilita il rinnovo automatico della larghezza di banda
Le prenotazioni di un mese di larghezza di banda hanno l'opzione di rinnovo automatico abilitata per impostazione predefinita.
Per disabilitare il rinnovo automatico opzione:
1. Fai clic su Azioni e seleziona Disabilita rinnovo automatico per il pacchetto di larghezza di banda che desideri.
2. Aggiungi il motivo dell'annullamento e fai clic su Disattiva rinnovo automatico quando pronto. La prenotazione resta attiva fino alla data di scadenza. Quindi, ti verrà addebitato per GB la tariffa standard per la posizione del data center.
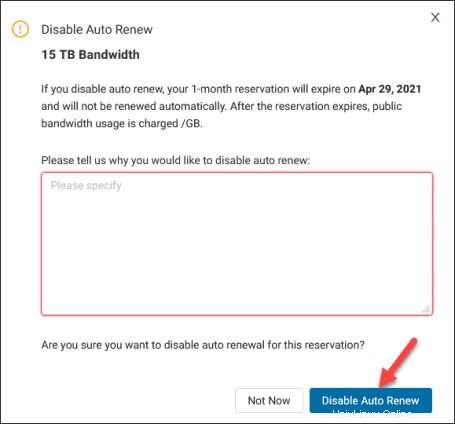
Abilita rinnovo automatico larghezza di banda
Puoi abilitare il rinnovo automatico fino alla data di scadenza della prenotazione. Per riattivare l'opzione di rinnovo automatico della larghezza di banda:
1. Fai clic su Azioni e seleziona Abilita rinnovo automatico per il pacchetto di larghezza di banda che desideri.
2. Leggi le informazioni e fai clic su Abilita rinnovo automatico pulsante. Abilitando il rinnovo automatico, eviti costi più elevati se dimentichi di rinnovare il pacchetto manualmente.
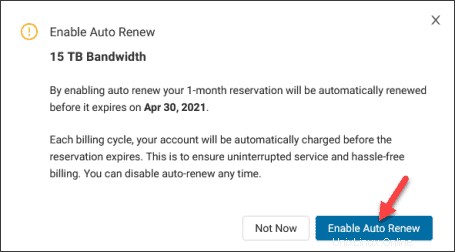
Credenziali API
Le credenziali API la pagina contiene le credenziali per le tue API. L'elenco mostra il nome, la descrizione, l'ID cliente e gli ambiti delle credenziali.
Le Azioni nel menu Gestisci consente di visualizzare ed eliminare le credenziali.
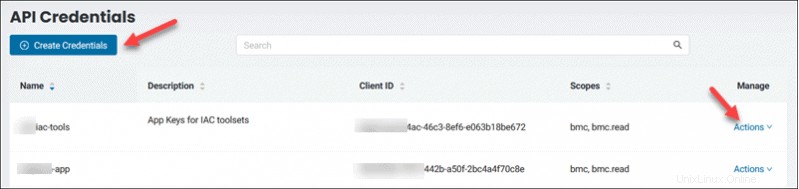
Crea credenziali
Per creare nuove credenziali API:
1. Accedi alle Credenziali API pagina.
2. Fai clic su Crea credenziali pulsante.
3. Aggiungi il nome della credenziale e descrizione facoltativa.
4. Assegna ambito delle autorizzazioni . Seleziona la casella accanto al livello di autorizzazione che desideri concedere alle credenziali per ogni set di API.
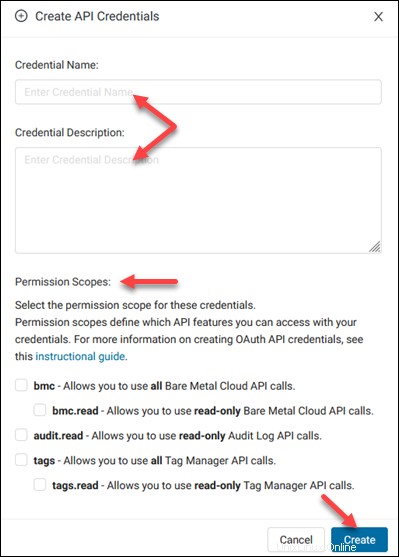
5. Fare clic su Crea quando è pronto.
6. La finestra di conferma mostra l'ID cliente e il segreto cliente.
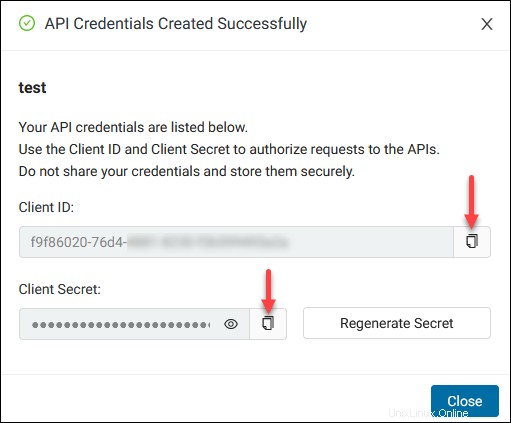
7. Copia le credenziali e fai clic su Chiudi . Le tue nuove credenziali vengono visualizzate nelle credenziali API tabella.
Puoi creare più credenziali API con ambiti e livelli di autorizzazione diversi. Per ogni set di credenziali, ottieni un ID client e un segreto client univoci per autorizzare le richieste API.
Visualizza credenziali
Per visualizzare le credenziali API :
1. Accedi alle Credenziali API pagina.
2. Individua il nome della voce e fai clic su Azioni sotto Gestisci colonna.
3. Seleziona Visualizza credenziali per visualizzare le credenziali API per la voce specifica.
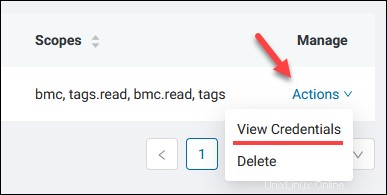
Questa schermata ti consente di generare un nuovo segreto. Fai clic su Rigenera segreto pulsante per ottenere un nuovo segreto. Non è presente alcun messaggio di conferma, a parte il fatto che il tuo browser potrebbe chiederti se desideri salvare le tue credenziali.
Elimina credenziali
Per eliminare le credenziali API:
1. Accedi alle Credenziali API pagina.
2. Individua il nome della voce e fai clic su Azioni sotto Gestisci colonna.
3. Seleziona Elimina per eliminare le tue credenziali API. Questa azione invalida i token di accesso e le autorizzazioni autorizzati.
4. Fai clic su Elimina credenziali quando pronto. Non puoi annullare questa azione.
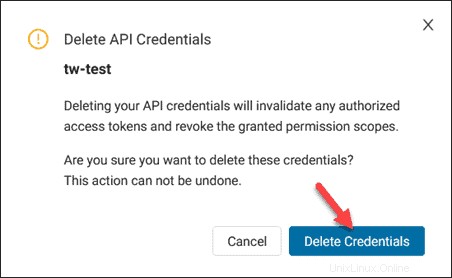
Gestione chiavi SSH
La Gestione delle chiavi SSH la sezione è un repository per le tue chiavi SSH pubbliche. Puoi aggiungere, modificare ed eliminare chiavi utilizzando le opzioni in questa schermata.
Le chiavi SSH pubbliche già caricate sono elencate in una tabella con colonne ordinabili. Ordina le chiavi per nome, impronta digitale, se sono contrassegnate come predefinite e data di creazione.
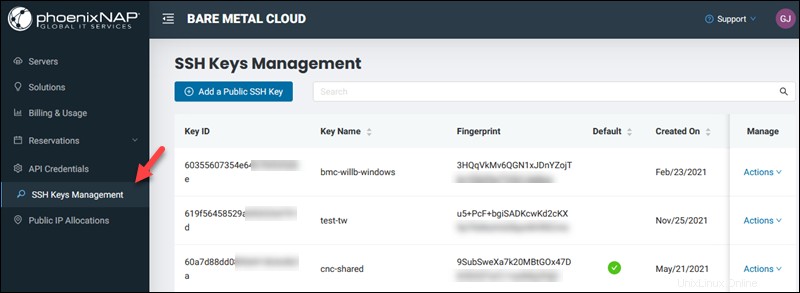
Le Azioni menu ti consente di modificare ed eliminare le tue chiavi.
Aggiungi chiave SSH pubblica
Per aggiungere una nuova chiave SSH pubblica:
1. Passa a Gestione chiavi SSH schermo.
2. Fare clic su Aggiungi una chiave SSH pubblica pulsante.
3. Immettere la chiave nome.
4. Incolla il contenuto della tua chiave SSH pubblica nel campo.
5. Facoltativamente, imposta la chiave come predefinita e la chiave sarà preselezionata nella schermata Distribuisci nuovo server.
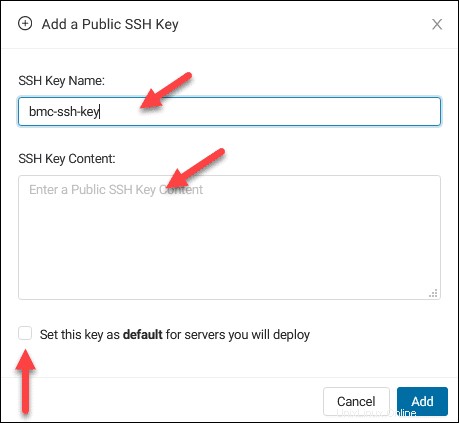
6. Fai clic su Aggiungi . La chiave viene visualizzata nella tabella delle credenziali API.
Aggiungi tutte le chiavi che vuoi. Per concedere l'accesso a più account e applicazioni, carica diverse chiavi SSH pubbliche.
Modifica chiave SSH pubblica
Per modificare il nome di una chiave SSH:
1. Passa a Gestione chiavi SSH pagina.
2. Individua la chiave SSH pubblica e fai clic su Azioni sotto Gestisci colonna.
3. Seleziona Modifica dal menu.
4. Modifica il nome e fai clic su Aggiorna chiave . Facoltativamente, imposta la chiave come predefinita.
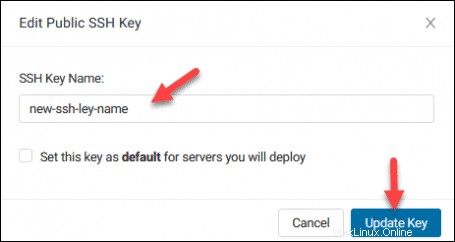
Non è possibile modificare il contenuto della chiave SSH pubblica. Se devi modificare il contenuto, elimina la chiave e creane una nuova.
Elimina la chiave SSH pubblica
Per eliminare una chiave SSH pubblica:
1. Passa a Gestione chiavi SSH pagina.
2. Individua la chiave SSH pubblica e fai clic su Azioni sotto Gestisci colonna.
3. Seleziona Elimina dal menu.
4. Seleziona Elimina chiave SSH per rimuovere la chiave in modo permanente.
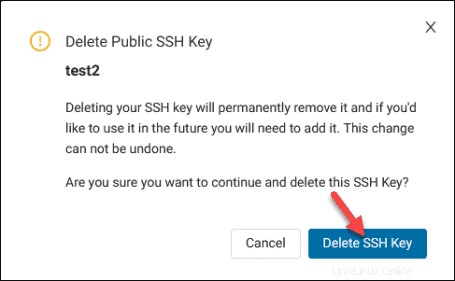
Assegnazioni IP pubbliche
La sezione Allocazioni IP pubbliche consente di acquistare e gestire blocchi IP pubblici.
Utilizzando le Azioni nella colonna Gestisci, puoi assegnare, annullare l'assegnazione ed eliminare allocazioni IP pubbliche.
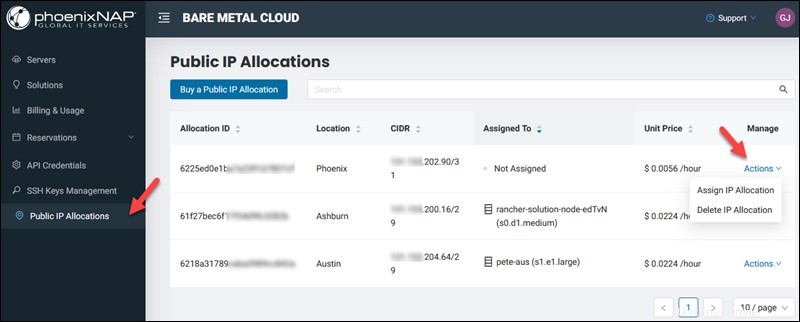
Per acquistare un'allocazione IP pubblica tramite il portale:
1. Vai a Allocazioni IP pubbliche sezione.
2. Seleziona Acquista un'allocazione IP pubblico .
3. Scegli una posizione per il blocco IP pubblico. Puoi assegnare blocchi IP solo ai server nella stessa posizione del data center.
4. Scegli la dimensione di allocazione IP pubblico da comprare. I prezzi nella carta sono per l'intero blocco.
5. Fare clic su Acquista un'allocazione IP pubblico per acquistare il blocco.
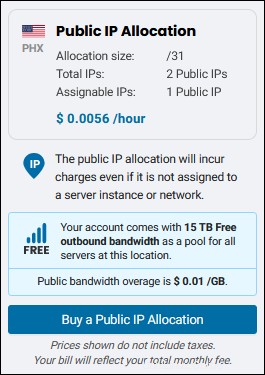
L'indirizzo IP viene visualizzato nell'elenco come Non assegnato .
Per informazioni su come assegnare, annullare l'assegnazione ed eliminare un blocco IP pubblico, leggi la guida BMC Public IP Management.