I sistemi Windows e Linux sono strutturati in modo diverso e spesso, una pacifica convivenza tra i due è spesso una sfida. Grazie a Samba, i due sistemi possono ora condividere file e cartelle in rete. Allora, cos'è Samba ? Samba è un protocollo gratuito e open source che consente di condividere i file su entrambi i sistemi in modo semplice e senza interruzioni. Puoi avere un server Samba su un server Linux che ospita vari file e cartelle a cui possono accedere i client Windows. In questo tutorial imparerai come installare e configurare l'ultima versione di Samba su CentOS 8. Imparerai anche come condividere una cartella dal sistema CentOS 8 al sistema Windows usando samba.
Fase 1) Installa samba e i pacchetti necessari
Accedi al tuo server ed esegui il comando seguente per installare Samba e le sue dipendenze.
$ sudo dnf install samba samba-common samba-client
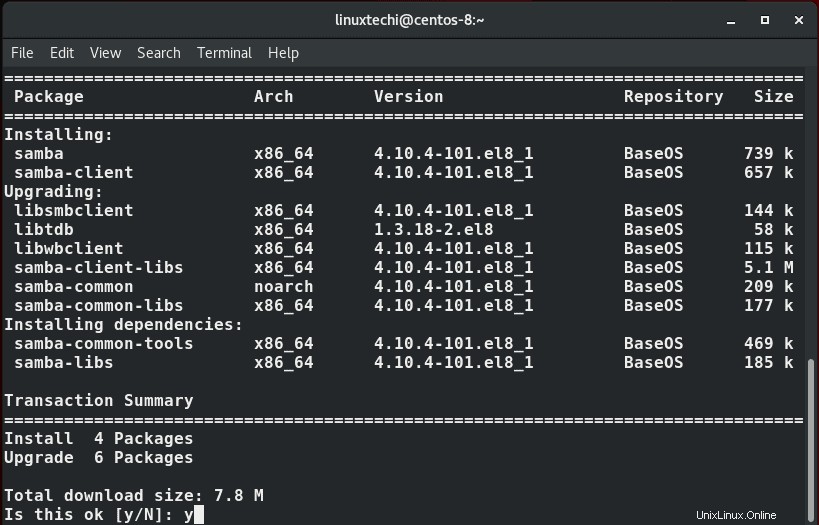
Dobbiamo anche assicurarci che il sistema Windows e Linux si trovino nello stesso gruppo di lavoro . Quindi, vai sul tuo PC Windows e avvia il prompt dei comandi. Digita il comando:
> postazione di configurazione rete
Dall'output, possiamo vedere chiaramente che il dominio della workstation punta a "WORKGROUP '.Questo verrà configurato anche in seguito sulla macchina Linux.
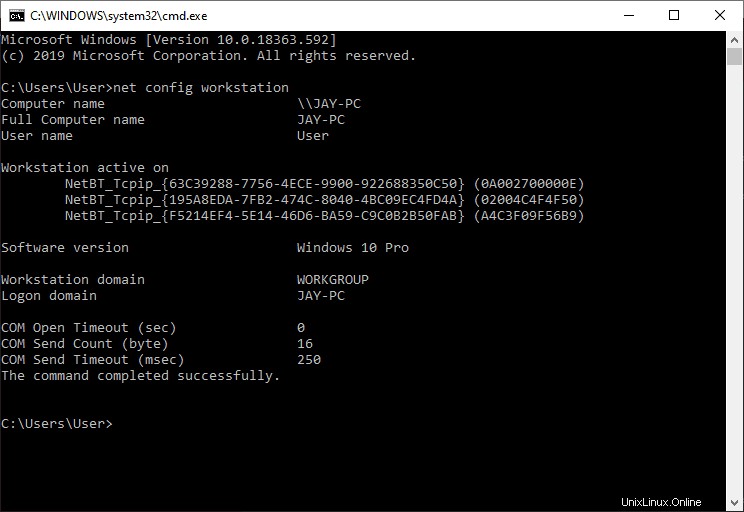
Passaggio 2) Configurazione di Samba
Dopo aver installato Samba, è il momento di fare alcune configurazioni. Ma prima di farlo, dobbiamo eseguire il backup del file di configurazione di samba. Quindi, esegui il comando seguente:
$ sudo mv /etc/samba/smb.conf /etc/samba/smb.con.bak
Successivamente, creeremo una cartella condivisa chiamata condivisa e assegneremo le autorizzazioni e la proprietà necessarie come mostrato.
$ sudo mkdir -p /srv/samba/shared $ sudo chmod -R 0755 /srv/samba/shared $ sudo chown -R nobody:nobody /srv/samba/shared $ sudo chcon -t samba_share_t /srv/samba/shared
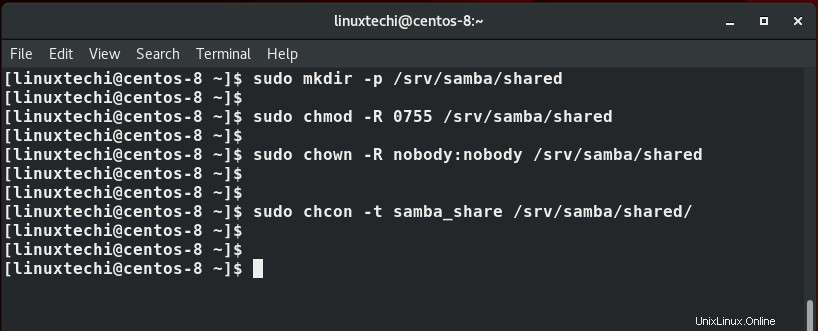
Ora crea un nuovo file di configurazione di samba
$ sudo vim /etc/samba/smb.conf
Aggiungi la configurazione di seguito:
[global] workgroup = WORKGROUP server string = Samba Server %v netbios name = centos-8 security = user map to guest = bad user dns proxy = no [Anonymous] path = /srv/samba/shared browsable =yes writable = yes guest ok = yes read only = no
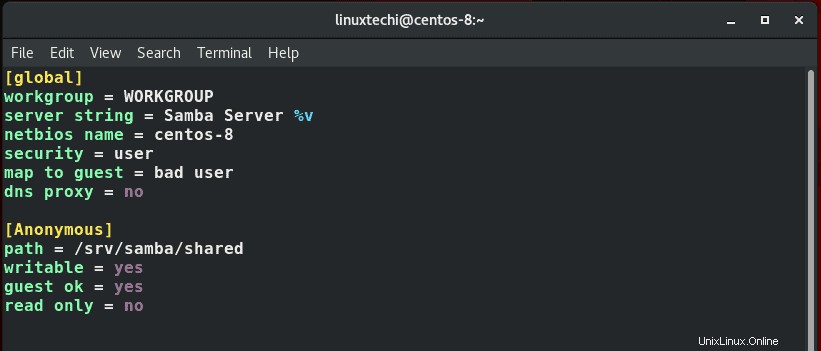
Salva e chiudi il file di configurazione. Per verificare che la configurazione sia corretta, esegui testparm comando
$ testparm
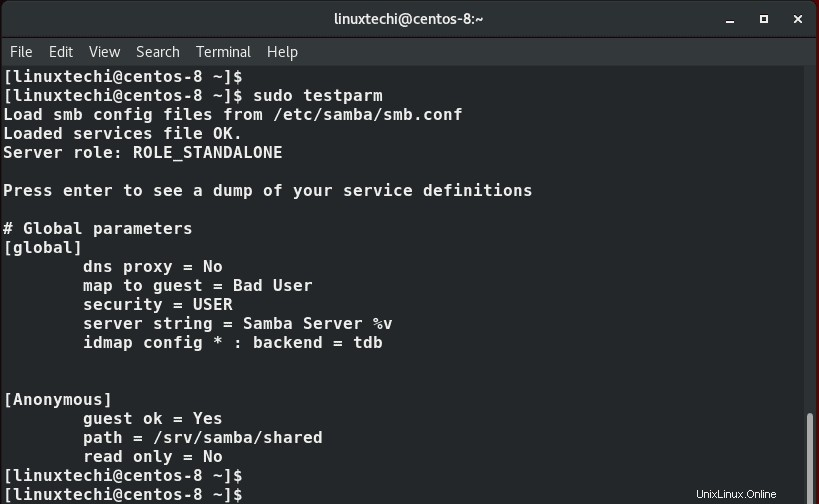
Passaggio 3) Consenti il servizio samba sul firewall
Quindi, consenti Samba attraverso il firewall in modo che gli utenti esterni possano accedere alle condivisioni samba.
$ sudo firewall-cmd --add-service=samba --zone=public --permanent $ sudo firewall-cmd --reload
Fase 4) Avvia e abilita i servizi Samba
Infine, avvia e abilita i servizi Samba e nmb
$ sudo systemctl start smb $ sudo systemctl enable smb
Quindi conferma se il servizio smb è in esecuzione:
$ sudo systemctl status smb
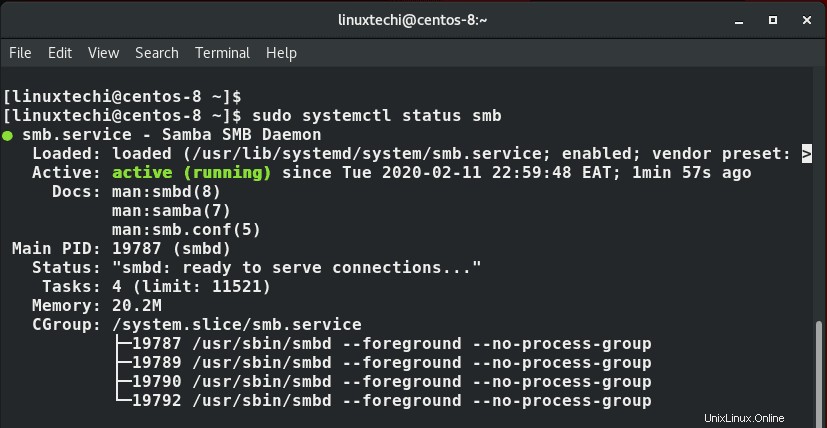
$ sudo systemctl start nmb $ sudo systemctl enable nmb
Allo stesso modo conferma se il servizio nmb è in esecuzione proprio come abbiamo fatto con il servizio smb:
$ sudo systemctl status nmb
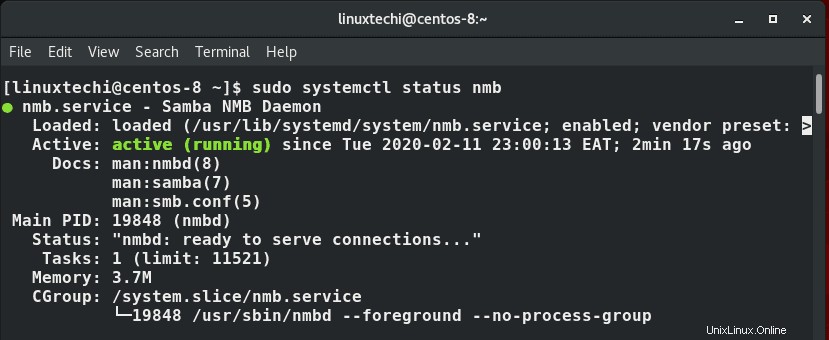
Passaggio 5) Accedere alla condivisione Samba dal computer Windows
Dal tuo PC Windows, premi il tasto Windows + R per avviare la finestra di dialogo Esegui e digita
\\server nome-host-di-samba
O
\\Indirizzo-IP-del-server-samba
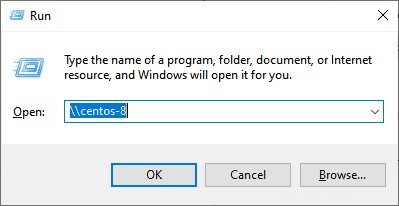
Si apre una finestra sottostante con una cartella "Anonimo".
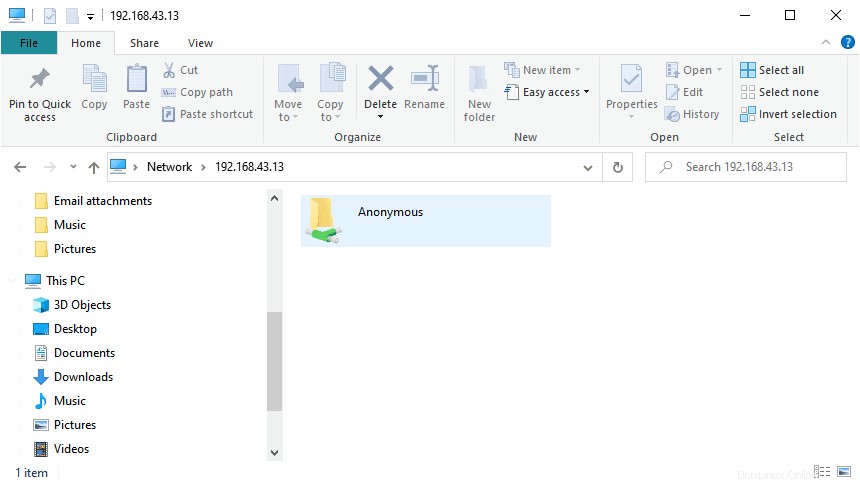
Puoi creare file dal server Samba o dal client e condividerli con altri utenti

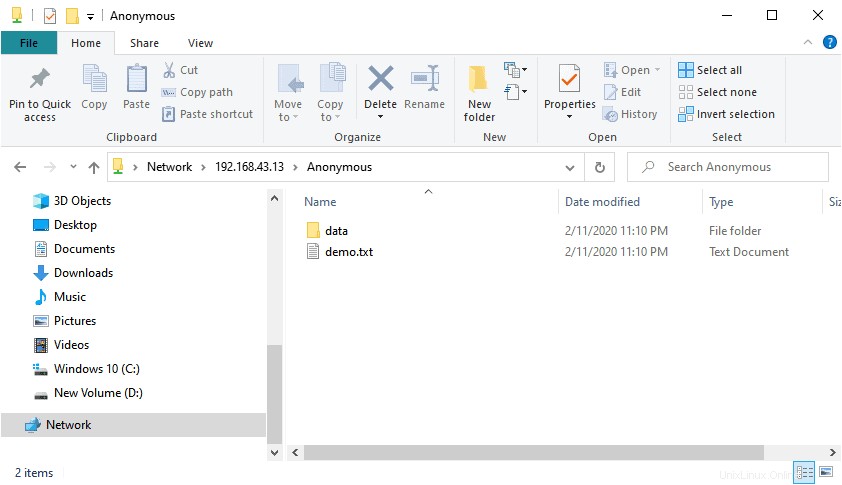
Creazione di condivisioni sicure in Samba
La condivisione di file che abbiamo appena creato è accessibile a tutti e qualsiasi utente può creare ed eliminare file. Ciò rappresenta una sfida se desideri condividere documenti critici in quanto possono anche essere sovrascritti o eliminati. Per questo motivo, dobbiamo creare una condivisione di file sicura per affrontare questa sfida.
Per prima cosa, creeremo un nuovo gruppo per gli utenti di samba come mostrato:
$ sudo groupadd secure_group
Quindi aggiungeremo un nuovo utente al gruppo appena creato
$ sudo useradd -g secure_group linuxuser
Successivamente, creeremo una nuova cartella sicura e in seguito assegneremo le autorizzazioni necessarie e la proprietà dei file come mostrato di seguito.
$ sudo mkdir -p /srv/samba/secure_share $ sudo chmod -R 0770 /srv/samba/secure_share $ sudo chcon -t samba_share -p /srv/samba/secure_share $ sudo chown -R root:secure_group /srv/samba/secure_share
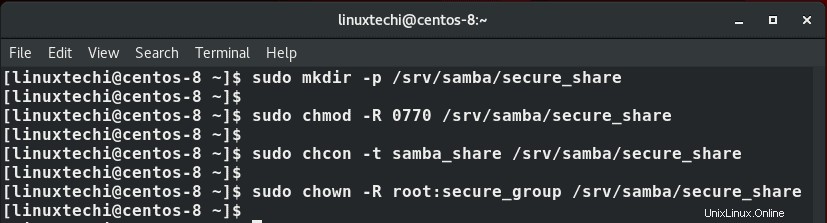
Successivamente, assegneremo all'utente samba una password che verrà utilizzata per accedere alla condivisione file protetta. Questo ti chiederà di fornire una password SMP e successivamente di confermarla.
$ sudo smbpasswd -a linuxuser

Ora torniamo al file di configurazione di Samba
$ sudo vim /etc/samba/smb.conf
Aggiungi le righe di configurazione mostrate di seguito:
[secured] path = /srv/samba/secure_share valid users = @secure_group guest ok = no writable = yes browsable = yes
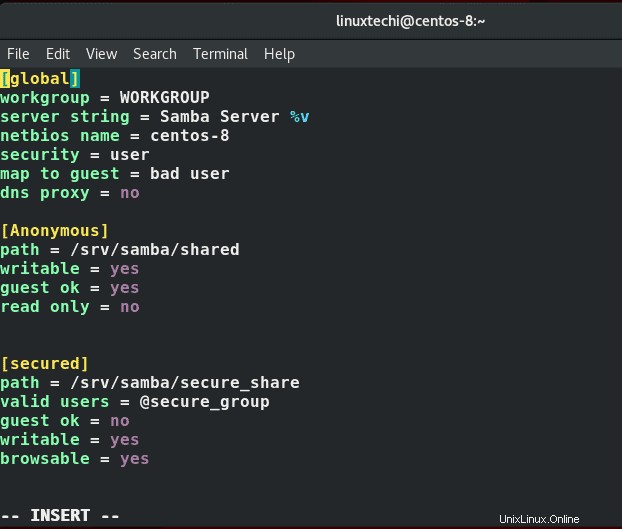
Salva ed esci, quindi riavvia il servizio Samba
$ sudo systemctl restart samba
Accesso alla cartella protetta Samba da un sistema Windows
Ancora una volta, per accedere alla condivisione Samba dal tuo sistema Windows, premi Tasto Windows + R per avviare "Esegui ' dialogo. Digita \\hostname o \\ samba-IP e premi INVIO .
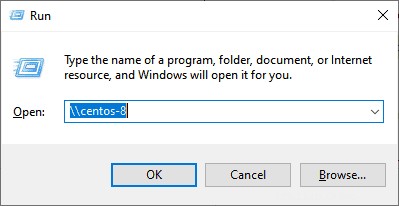
Noterai ora che abbiamo un'altra cartella chiamata protetta.
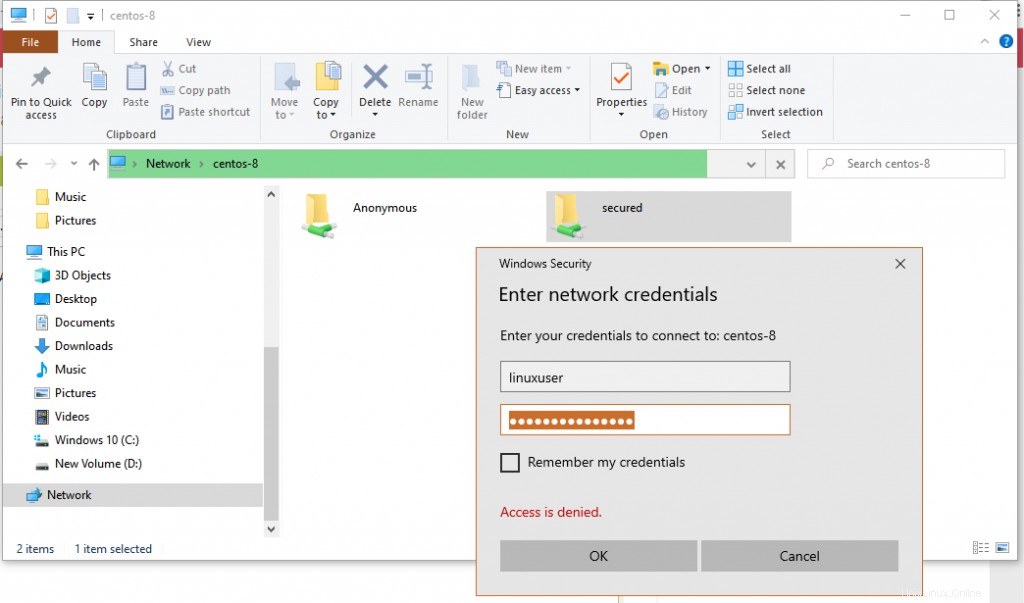
Per accedervi, fai doppio clic su di esso e un pop-up di accesso ti chiederà le credenziali di nome utente e password.
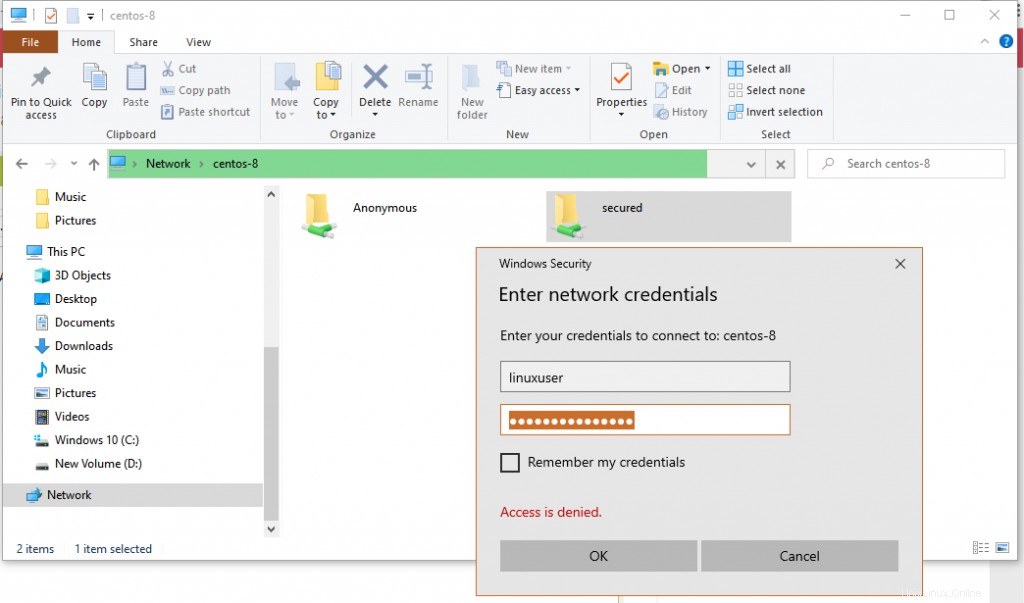
Al termine, fai clic su "OK ' o premi semplicemente INVIO per accedere al contenuto della cartella
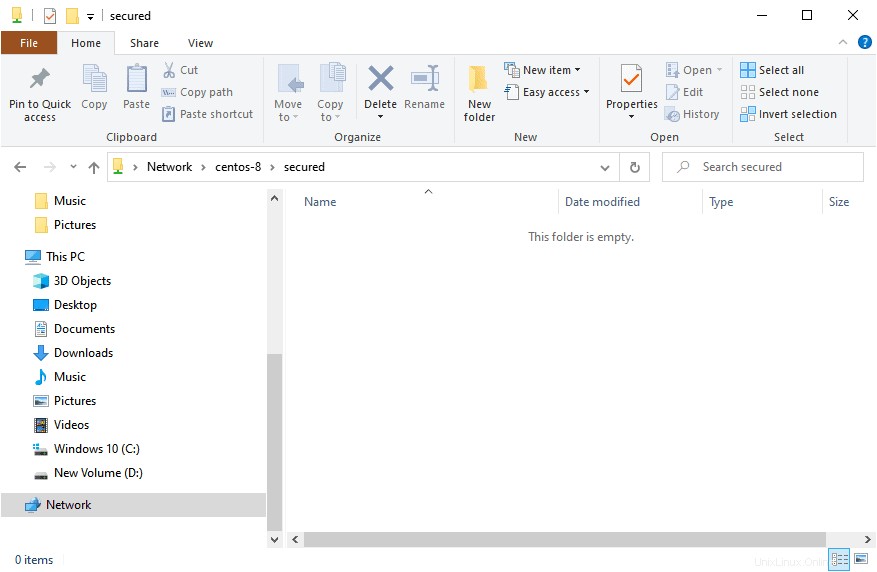
Accesso alla cartella sicura Samba da una macchina Linux
Per accedere alle directory condivise da un sistema Linux, è sufficiente eseguire il comando:
$ smbclient --user=linuxuser -L //192.168.43.13
Fornisci la password quando richiesto e premi INVIO
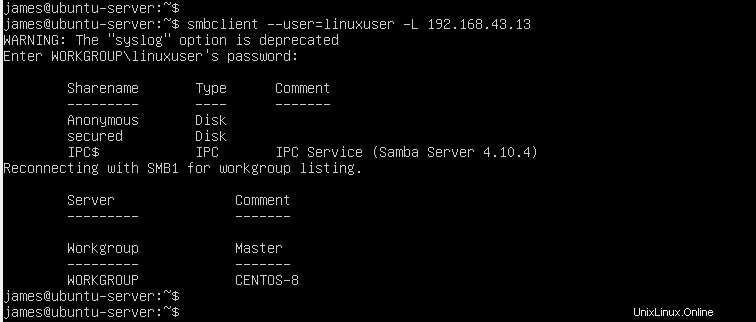
Per accedere alla condivisione sicura esegui
$ smbclient //192.168.43.13/secured -U linuxuser
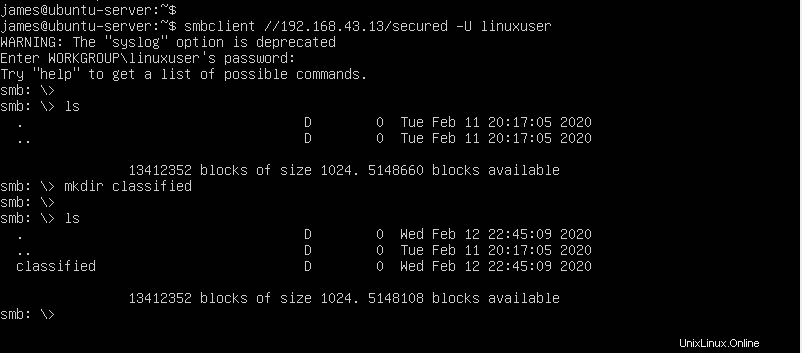
Sentiti libero di creare file e directory da condividere con altri utenti di samba.