Nella barra dei menu scegli Sistema -> Applicazioni preferite . Seleziona la scheda Sistema. Scegli Personalizzato e digita:
gnome-terminal --geometry=120x80+50+50
o qualunque altra geometria ti piaccia. Per dire a Ubuntu di ricordare lo stato della tua sessione, in modo che tutto ciò che hai in esecuzione si riavvii automaticamente esattamente com'era l'ultima volta che hai effettuato l'accesso (inclusa la geometria della finestra), scegli Sistema -> Preferenze -> Sessioni . Seleziona "Salva automaticamente le modifiche alla sessione".
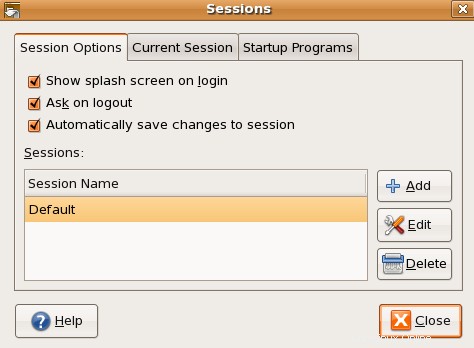
Uso un programma di avvio nel pannello superiore per aprire un terminale gnome e quanto sopra non ha modificato le impostazioni per questo.
Ciò che ha funzionato è stato fare clic con il pulsante destro del mouse sull'icona di avvio, aprire "Proprietà" e sostituire la voce di comando gnome-terminal con la versione specifica della geometria fornita da DaveParillo.
Comando:gnome-terminal --geometry=100x35+10+10
Puoi farlo per QUALSIASI utilizzando CompizConfig Settings Manager (CCSM) , con i compiz-extra-plugins di Compiz installato.
Usare CCSM è un po' più carino perché puoi anche impostare altre cose come aprire la finestra del terminale sempre in primo piano e aprire la finestra del terminale con un po' di trasparenza.
Diversi plug-in Compiz eseguono compiti diversi sulle tue finestre:
- Posiziona Windows ti consente di impostare la posizione in cui si aprirà la finestra e ti permetterà di scegliere quale viewport (desktop) in cui si apre.
- Regole della finestra consentono di impostare le dimensioni della finestra e/o impostalo su sempre in primo piano o schermo intero o massimizzato , quando si apre, insieme a molte altre opzioni.
- Opacità, luminosità e saturazione consentono di impostare l'opacità della finestra quando si apre.
Dovrai installare CCSM insieme al plug-in extra digitandolo in una finestra di terminale:
sudo apt install compizconfig-settings-manager compiz-plugins-extra
L'impostazione delle regole per le classi di Windows non è intuitiva in CCSM.
Fondamentalmente tu:
- Apri il programma su cui vuoi impostare le regole e assicurati che sia sempre in primo piano o che una parte di esso sia visibile in modo da poter "catturare" il nome della classe della finestra nel passaggio 7.
- Apri CCSM e vai al plug-in in cui desideri impostare la regola, ad esempio Regole di Windows .
- Trova l'azione su cui vuoi impostare una regola, ad esempio le regole di dimensione scheda. Questo potrebbe trovarsi in una scheda diversa.
- Alcune azioni hanno un segno più verde a destra e altri richiedono di fare clic su Nuovo pulsante. Regole dimensioni->Finestre a dimensione fissa richiede di fare clic su Nuovo pulsante prima.
- Fai clic sul segno più verde . Verrà visualizzata una finestra intitolata Modifica corrispondenza .
- In Modifica corrispondenza finestra, fai clic su cattura pulsante.
- Il puntatore del tuo mouse diventerà un segno più. Ora fai clic sulla finestra del programma su cui vuoi impostare la regola con questo puntatore-più-segno del mouse. Questo inserirà il nome della classe della finestra in Modifica corrispondenza finestra. Ad esempio, se fai clic su una finestra di terminale, class=Gnome-terminal verrà aggiunto.
- Fai clic su Aggiungi e questo ti riporterà alla finestra precedente.
- Modifica gli altri parametri come meglio credi. In queste regole sulle dimensioni ad esempio, se vuoi che la finestra si apra alla dimensione di 800x300, metti 800 per la larghezza e 300 per l'altezza.
- Chiudi Modifica finestra e vedrai la regola aggiunta all'elenco.
- Ora la finestra del terminale si aprirà sempre alla dimensione di 800x300.
- Vai a impostare le regole per la posizione (Posiziona Windows ) utilizzando lo stesso processo.