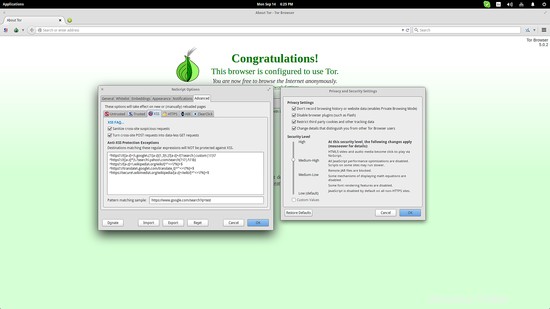Tor Browser è lo strumento ufficiale del browser Internet del progetto Tor Network. Questo software è finalizzato a servire gli utenti che desiderano navigare in totale anonimato, impedendo sorveglianza di qualsiasi tipo. Ciò si ottiene facendo rimbalzare le comunicazioni su una rete distribuita o su relè, rendendo l'intercettazione molto difficile, se non praticamente impossibile. A questo punto, e poiché la legalità del progetto Tor Network è ancora contestata, devo precisare che Tor Browser non è uno strumento per le mani di hacker o terroristi, ma uno strumento che si sforza di offrire qualcosa che dovrebbe essere dato per scontato tutti gli utenti di Internet nel mondo, e questa è la loro privacy. HowtoForge.com e l'editore di questo articolo non stanno in alcun modo proponendo l'uso di Tor Browser per scopi illeciti e/o attività illegali.
Scarica Tor Browser dal sito ufficiale (https://www.torproject.org/projects/torbrowser.html.en) e decomprimi il file scaricato aprendo un terminale nella destinazione e usando il seguente comando:
tar -xvJf tor-browser-linux64-5.0.2_LANG.tar.xz
Per il pacchetto a 64 bit oppure:
tar -xvJf tor-browser-linux32-5.0.2_LANG.tar.xz
Se stai usando una distribuzione Linux a 32 bit. Quindi segui il comando:
cd tor-browser_en-US
(nel mio caso) e poi apri il Browser con:
./Tor Browser
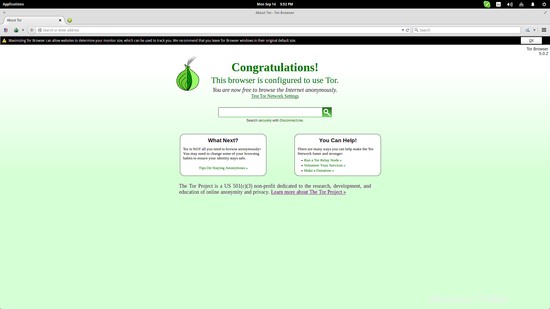
A questo punto potresti notare che Tor assomiglia molto a Firefox, e questo è perfettamente normale poiché Tor Browser si basa sull'ultima versione di supporto esteso del browser Firefox. Non è necessario installarlo poiché l'eseguibile è subito disponibile, quindi se desideri inserirlo nel menu delle applicazioni in modo permanente, puoi seguire le nostre istruzioni su come farlo qui: https://www.howtoforge.com/tutorial /come-gestire-le-icone-del-menu-principale-in-gnome/
Nota che, a seconda delle impostazioni, la navigazione con Tor sembrerà molto più lenta del solito. Questo è anche normale poiché i tuoi pacchetti di comunicazione avanti e indietro vengono rimbalzati qua e là prima che raggiungano la loro destinazione finale. Tuttavia, questo è un piccolo prezzo da pagare per il dono della privacy dei dati.
Se hai un firewall abilitato nel tuo sistema, potresti voler dire a Tor Browser quali porte sono aperte per la connessione. Per fare ciò, puoi premere il pulsante a cipolla che si trova in alto a sinistra nella finestra dell'applicazione e selezionare le opzioni "Impostazioni di rete Tor". Quindi fare clic per abilitare la terza opzione e inserire le porte consentite nella casella.
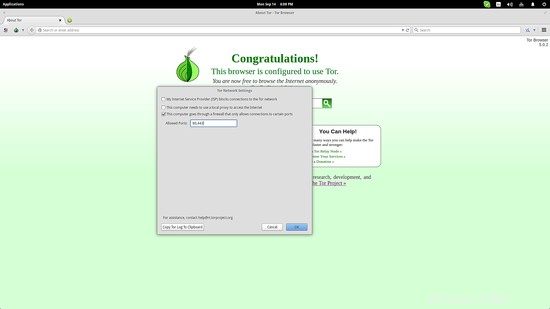
La stessa finestra delle impostazioni può essere utile nei casi in cui il tuo computer utilizza un server proxy locale per accedere a Internet. Questo di solito è il caso degli istituti di istruzione, dei grandi uffici e di altre organizzazioni, quindi usare Tor per mantenere la privacy in questi casi può essere ancora più importante di quando sei a casa. Per configurare Tor in questo caso, scegli la seconda opzione, quindi seleziona il tipo di proxy e aggiungi l'IP del proxy, nonché il tuo nome utente e password. Per determinare i dettagli del tuo server proxy, puoi utilizzare i comandi nmap corrispondenti:https://nmap.org/book/ncat-man-proxy-options.html
La scheda topologia su Zenmap può anche essere utile in questo caso.
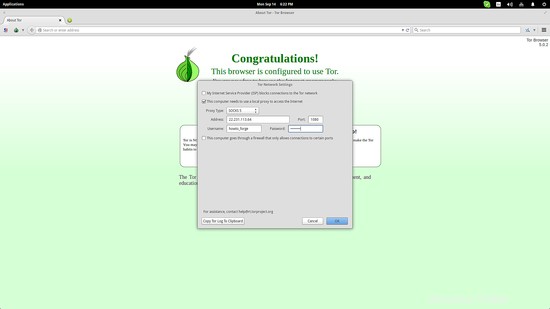
Per opzioni più avanzate sulla privacy e sulle comunicazioni dei dati, puoi utilizzare il plug-in NoScript che ha anche un pulsante situato in alto a sinistra. Infine, Tor Browser può essere impostato su livelli di sicurezza estremi tramite il menu Impostazioni privacy e sicurezza. Si noti tuttavia che una maggiore sicurezza significa meno funzionalità disponibili. Se ad esempio Tor è impostato sul massimo livello di sicurezza, non sarai in grado di riprodurre un video (solo tramite NoScript), i siti Web Javascript non funzioneranno, il rendering dei caratteri potrebbe sembrare strano e alcuni tipi di immagini non funzioneranno essere visualizzato a tutti.