Aumento il tempo usando config.vm.boot_timeout . Ma per me non era il motivo anche se l'errore indica un timeout.
Ho aperto il Vagrantfile usando vim e ho aggiunto le seguenti righe che attivano la GUI per la VM.
config.vm.provider :virtualbox do |vb|
vb.gui = true
end
Dopo aver eseguito nuovamente il file vagrant up ho visto il vero motivo nella GUI. C'era una finestra di dialogo di errore e continua ad aspettare. Questo è stato il motivo del timeout della connessione.
Per risolvere questo problema ho dovuto eseguire alcune configurazioni nel BIOS di sistema. Ho dovuto attivare l'impostazione Intel VT-x. E controlla anche l'impostazione AMD-V. Queste impostazioni aiutano la virtualizzazione dell'hardware.
Ho usato "vagrant destroy" e ho risolto il problema.
Questo comando arresta la macchina in esecuzione che Vagrant sta gestendo e distrugge tutte le risorse create durante il processo di creazione della macchina. Dopo aver eseguito questo comando, il tuo computer dovrebbe essere lasciato in uno stato pulito, come se non avessi mai creato la macchina ospite.
Seleziona il tuo server Ubuntu, fai clic su Impostazioni, vai alla scheda Rete e assicurati che il tuo Cavo connesso l'opzione è selezionata.
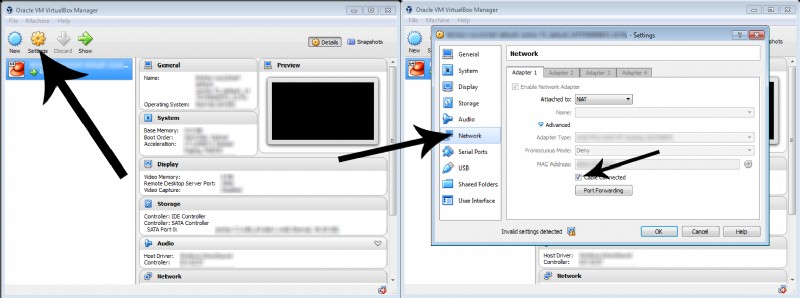
Ho avuto lo stesso problema su Windows 10 e la soluzione per me era abilitare Intel Virtualization .
Temo di non poterti dare istruzioni specifiche, in quanto le opzioni del menu del BIOS variano da computer a computer a seconda del produttore. Tuttavia, in genere dovresti seguire questi passaggi:
1-Accendi la macchina e apri il BIOS.
2- Aprire il sottomenu Processore. Il menu delle impostazioni del processore potrebbe essere nascosto in Chipset, Advanced CPU Configuration o Northbridge.
3-Abilita la tecnologia Intel Virtualization (nota anche come Intel VT) o AMD-V a seconda della marca del processore.
4- Salva le modifiche e riavvia.