Se possiedi un'azienda o una società BPO, conosci già il caos della comunicazione con i clienti e i project manager. Ad esempio, l'e-mail ordina la posta in base alla data, dove potresti aver bisogno della discussione su un argomento. È qui che arriva Slack; Slack sta comunicando e collaborando con applicazioni per ogni tipo di organizzazione aziendale. Slack crea comunicazioni con persone, applicazioni e dati. Puoi assegnare un'attività, controllare lo stato dell'attività e inviare messaggi tramite canali su Slack. In un metodo convenzionale di gestione di un CRM per le aziende, è necessario assegnare singole attività a una persona specifica. Slack riunisce tutte le comunicazioni in un unico posto. Installare Slack su una macchina Linux è facile e diretto.
Lasco nel desktop Linux
Nei tradizionali strumenti CRM di gestione aziendale, se si dispone di più applicazioni secondarie sotto l'applicazione principale, è necessario mantenere manualmente tutte le dipendenze. Tuttavia, Slack ti offre un sistema di posta in arrivo parziale e frammentato attraverso i canali Slack. Con l'interfaccia utente pulita di Slack, puoi organizzare i tuoi messaggi in base alla data, all'argomento, al gruppo e in qualsiasi altro modo di cui hai bisogno. Ha funzionalità per aggiungere emoji sulla chat, abilitare le notifiche desktop e aggiungere al collegamento.
Slack è scritto in JavaScript e C++, che è compatibile con Linux. Slack è disponibile per Linux, Mac e Windows. Inoltre, l'API Slack può essere integrata con altri dispositivi e applicazioni. In questo post vedremo come installare Slack su Linux.
1. Installa Slack su Ubuntu/Debian
Esistono diversi metodi per installare Slack su un sistema Ubuntu o Debian. Vedremo i metodi CLI, GUI e Snap per installarlo su una macchina Ubuntu in questo passaggio. I metodi sono semplici e diretti, non richiedono conoscenze informatiche approfondite.
Metodo 1:installa Slack su Ubuntu tramite CLI
Il metodo dell'interfaccia della riga di comando è il metodo più sicuro e rapido per installare qualsiasi applicazione su Linux. Ecco, per installare Slack su Ubuntu Linux, per prima cosa è necessario scaricarlo dal repository web di Slack. Puoi eseguire il seguente wget comando per scaricarlo. Per impostazione predefinita, il comando memorizzerà il pacchetto Debian compilato all'interno di home cartella.
wget https://downloads.slack-edge.com/linux_releases/slack-desktop-4.0.2-amd64.deb
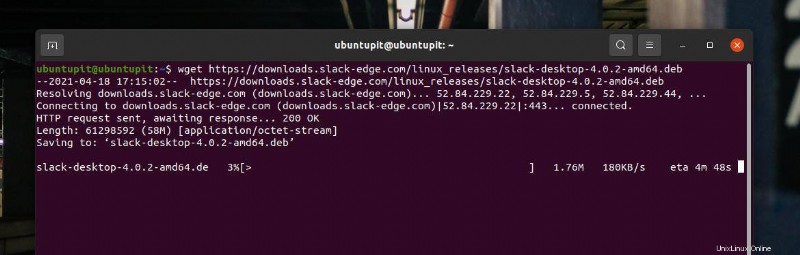
Al termine del download, esegui il seguente comando apt con accesso root per installare Slack su Ubuntu/Debian Linux. Nel comando precedente, ho scaricato Slack 4.0.2; se scarichi un'altra versione, modificala di conseguenza nella riga di comando.
sudo apt install ./slack-desktop-4.0.2-amd64.deb
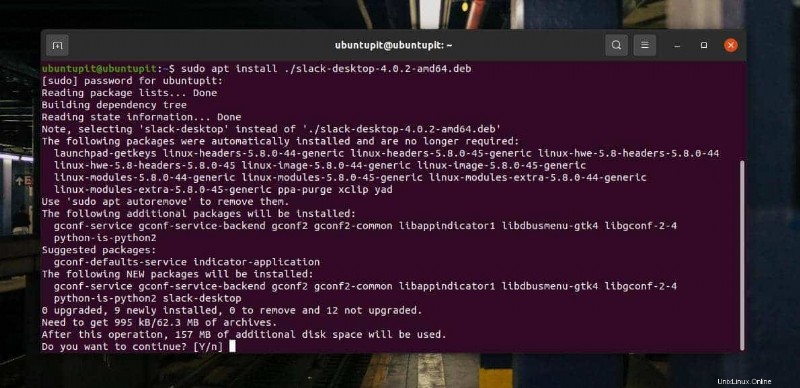
L'installazione non richiederebbe molto più tempo; non appena finisce, puoi eseguire Slack sulla tua macchina. I comandi seguenti ti permetteranno di aggiornare il client desktop Slack sul tuo Ubuntu/Debian Linux.
sudo apt-get update sudo apt-get upgrade slack-desktop
Metodo 2:installa Slack dal pacchetto Debian
Questo metodo ci guiderà a scaricare e installare il .deb compilato pacchetto di Slack su un sistema Ubuntu. Innanzitutto, devi scaricare il pacchetto Debian di Slack da qui. Al termine del download, sfoglia la directory di download e apri il pacchetto tramite il programma di installazione software predefinito.
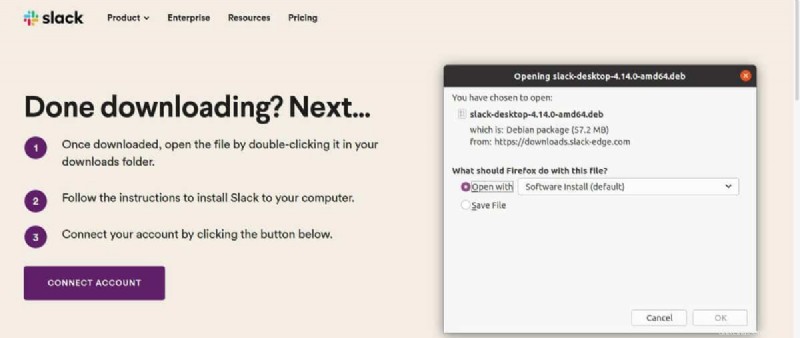
Il software e il programma di installazione ti reindirizzeranno verso il negozio. Quando il negozio si apre, troverai il pulsante di installazione per installare Slack-desktop sulla tua macchina Ubuntu. Fai clic sul pulsante Installa e procedi con la tua password di root.
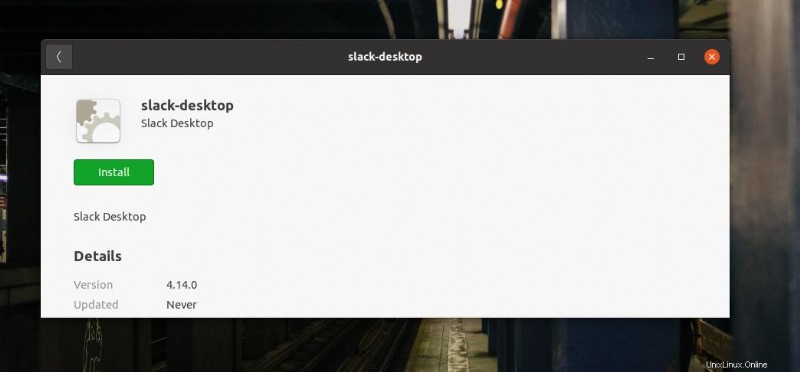
Metodo 3:installa Slack tramite Snap
Snap è già diventato un mostro software per i sistemi Debian e Ubuntu. Puoi trovare i comandi per installare Slack su Debian Linux tramite Snap. Innanzitutto, devi eseguire i seguenti comandi per installare il demone Snap sul tuo sistema.
sudo apt update sudo apt install snapd
Quando il demone si installa, esegui il comando Snap indicato di seguito per installare Slack-classic sul tuo sistema.
sudo snap install slack --classic
2. Installa Slack su Fedora/Red Hat Linux
La gestione dell'e-commerce e dei messaggi aziendali è ora più semplice con Slack su Red Hat Linux enterprise. Se stai utilizzando un sistema Red Hat, esegui il comando wget indicato di seguito per scaricare Slack sul tuo filesystem. Quindi esegui il prossimo comando YUM per installare Slack sul tuo sistema. Il seguente comando YUM funzionerebbe anche su alcune ultime versioni di Fedora.
wget https://dl.fedoraproject.org/pub/epel/epel-release-latest-7.noarch.rpm rpm -Uvh epel-release-latest-7.rpm sudo yum -y install ~/Downloads/slack-3.2.1-0.1.fc21.x86_64.rpm
Se stai utilizzando una workstation Fedora basata su DNF sulla tua macchina, puoi eseguire il seguente comando DNF per aggiornare il repository di sistema. Quindi, installa lo strumento wget se non è installato sul tuo sistema.
sudo dnf -y update sudo dnf -y install wget
Infine, esegui il comando wget e i comandi DNF in ordine cronologico per installare Slack sul tuo Fedora Linux.
wget https://downloads.slack-edge.com/linux_releases/slack-4.10.3-0.1.fc21.x86_64.rpm sudo dnf localinstall slack-4.10.3-0.1.fc21.x86_64.rpm
Al termine dell'installazione, puoi anche aggiornare il pacchetto Slack tramite il seguente comando.
sudo dnf update slack
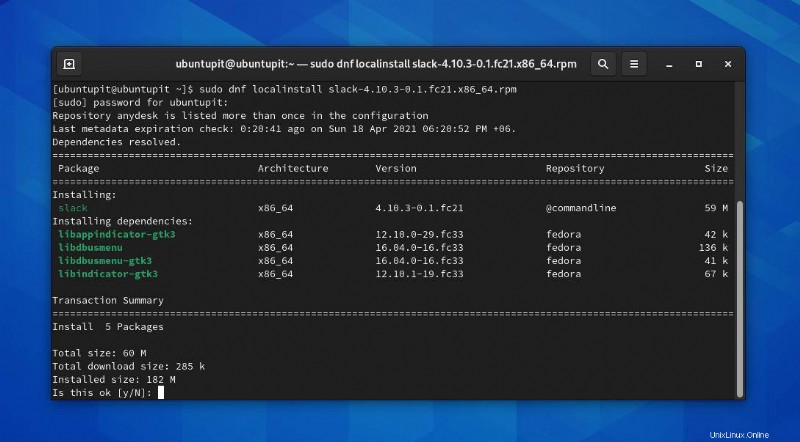
3. Installa Slack su Arch Linux
Arch domina una certa area di Linux. I settori degli affari e dell'e-commerce fanno causa anche ad Arch, Manjaro e altri sistemi basati su KDE Arch per eseguire il loro sistema di gestione. Qui esamineremo i metodi di installazione di Slack su Arch Linux.
Metodo 1:installa Slack tramite CLI su Arch
Installare Slack su un sistema Linux basato su Arch e Arch non è più difficile. Innanzitutto, devi aggiornare il tuo repository di sistema.
sudo pacman -Syu
Quando il repository si aggiorna, puoi eseguire il seguente comando Pacman per installare Git e altre funzioni di libreria.
sudo pacman -S git base-devel
Quindi, puoi scaricare il file Slack dall'Arch User Repository (AUR) sul tuo sistema.
git clone https://aur.archlinux.org/slack-desktop.git
Al termine del download, sfoglia la directory del filesystem di Slack ed esegui il comando make package per installare Slack su Arch Linux.
cd slack-desktop/ makepkg -sri
Metodo 2:installa Slack tramite Snap
Per installare qualsiasi pacchetto tramite Snap, devi prima installare Snap sul tuo computer. Puoi eseguire le seguenti righe di comando sulla tua shell per installare Snap da AUR.
git clone https://aur.archlinux.org/snapd.git cd snapd makepkg -si
Quando il pacchetto è sistemato, abilita il socket Snap e crea un collegamento simbolico per Snap nella tua macchina.
sudo systemctl enable --now snapd.socket sudo ln -s /var/lib/snapd/snap /snap
Infine, esegui il seguente comando Snap sulla tua shell per installare Slack da Snap.
sudo snap install slack --classic
Se riscontri problemi con l'installazione di Slack tramite il metodo CLI, puoi semplicemente fare clic qui per scaricare la versione ZST compressa di Slack per il tuo sistema. Dopo il download, puoi installarlo tramite il programma di installazione dei pacchetti predefinito di Arch.
4. Inizia con Slack
Finora abbiamo visto i metodi per installare Slack su varie distribuzioni Linux. È ora di eseguire Slack sulla nostra macchina. I passaggi che sto per dimostrare saranno eseguibili su tutte le distribuzioni Linux.
Innanzitutto, per aprire Slack sul tuo sistema, puoi trovarlo nell'elenco delle applicazioni ed eseguirlo. Puoi anche aprire Slack digitando il nome sulla shell del terminale.
slack
Quando Slack si apre, devi accedere al tuo account Slack per eseguire ulteriori lavori. L'applicazione ti reindirizzerà a una pagina del browser Web quando fai clic sul pulsante "Accedi a Slack".
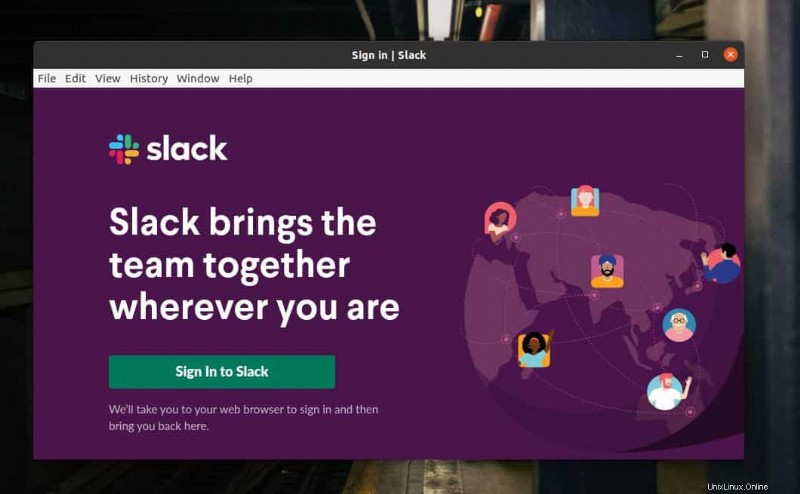
Nella pagina di accesso, devi inserire le tue credenziali utente per accedere. Se sei nuovo su Slack, devi inserire il nome della tua organizzazione per andare avanti.
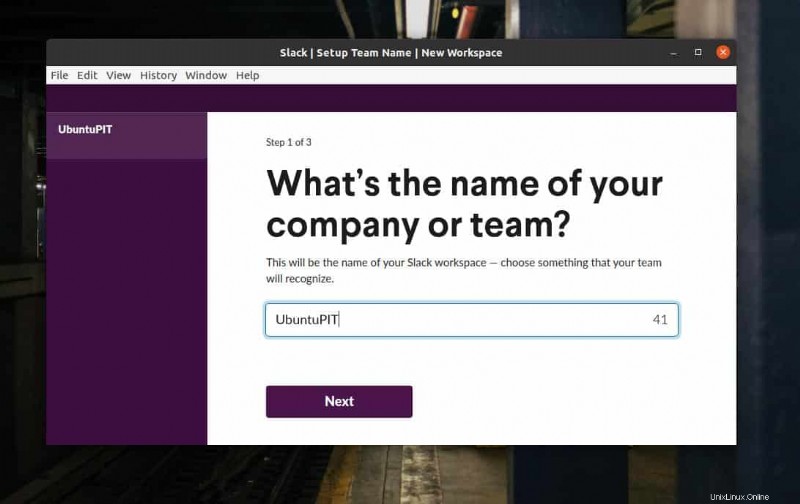
Dopo un accesso riuscito, ti riporterà all'applicazione client Slack.
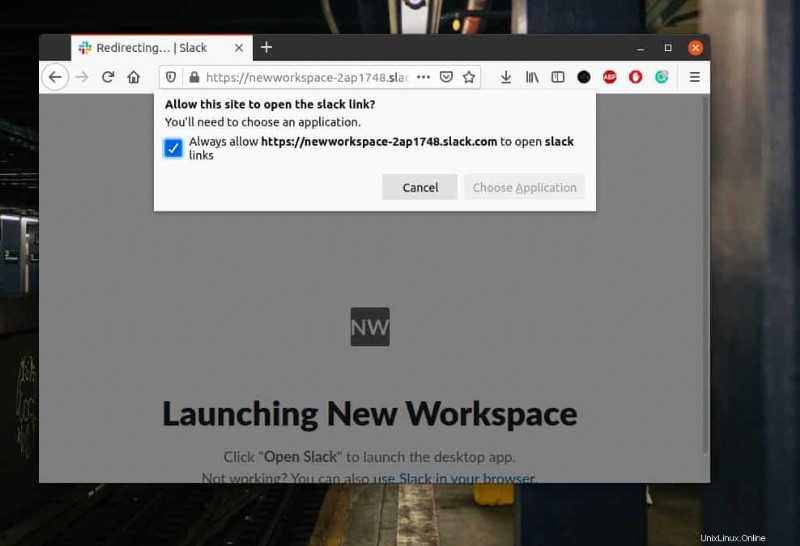
Dopo un piccolo reindirizzamento e aggiornamento, lo strumento client Slack estrarrà tutti i dati e gli account utente sull'interfaccia utente dell'applicazione. Ecco fatto, sei a posto con Slack sul tuo sistema Linux.
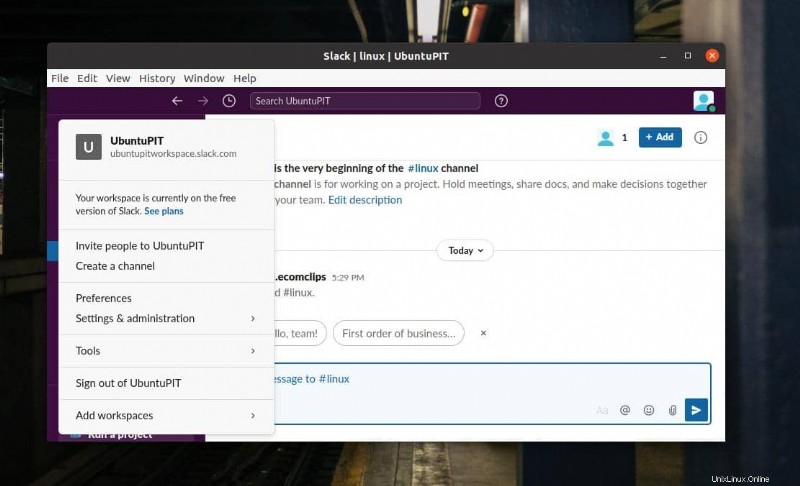
Suggerimento extra:installa ScudCloud
Dopo aver installato Slack, potrebbe essere necessario utilizzare ScudCloud, il pacchetto client ufficiale di Slack. Ti aiuterà a gestire gli account e le prestazioni di Slack. Di seguito sono riportati i metodi CLI per l'installazione di ScudCloud. Per favore esegui i comandi sulla tua shell di conseguenza.
Installa ScudCloud su Debian/Ubuntu
sudo apt-add-repository -y ppa:rael-gc/scudcloud sudo apt update && sudo apt dist-upgrade echo ttf-mscorefonts-installer msttcorefonts/accepted-mscorefonts-eula select true | sudo debconf-set-selections sudo apt install scudcloud
Installa ScudCloud su Fedora/Red Hat Enterprise
sudo dnf install scudcloud sudo yum install scudcloud
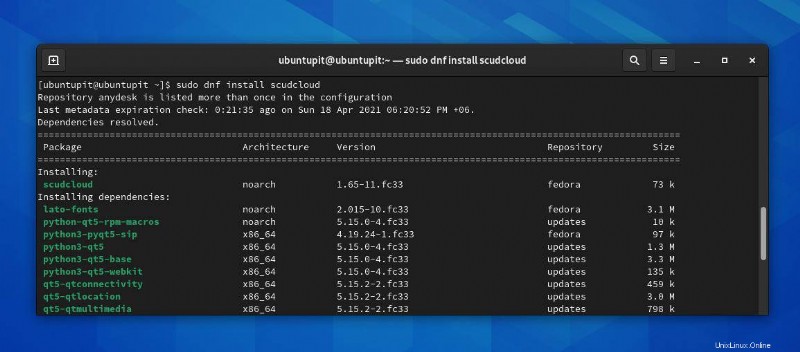
Installa ScudCloud su Arch Linux
cower -d scudcloud cd scudcloud makepkg -si
Ultime parole
Inizialmente, Slack non è stato creato per sostituire le applicazioni di posta elettronica o CRM. Ma col tempo, Slack è diventato uno dei migliori ed efficienti strumenti di business. Nell'intero post, ho mostrato diversi metodi per installare Slack e iniziare con Slack su un sistema Linux. Per favore condividi questo post con i tuoi amici e la comunità Linux se trovi questo post utile e utile. Facci sapere se hai opinioni su questo post nella sezione commenti.