Linux Dash è uno strumento di monitoraggio delle risorse di sistema semplice, potente e leggero per le distribuzioni Linux. Puoi installare, configurare e utilizzare lo strumento Linux Dash sul tuo sistema e monitorare i parametri tramite l'interfaccia del tuo browser web. Sarebbe meglio se usassi Linux Dash perché è molto leggero e ci sono molte funzionalità extra disponibili all'interno dello strumento che non troverai nel monitor di sistema predefinito sul tuo sistema. Inoltre, alcune distribuzioni Linux leggere non hanno lo strumento di monitoraggio del sistema GUI preinstallato, Linux Dash li aiuterà molto. L'installazione e l'utilizzo di Linux Dash è un processo semplice e non richiede alcuna competenza di programmazione.
Installazione di Linux Dash su vari sistemi
Se stai usando la distribuzione Ubuntu o Debian, potresti avere familiarità con lo strumento Gnome System Monitor. Con lo strumento di monitoraggio di Gnome, puoi monitorare lo stato corrente del sistema, lo stato del filesystem e lo stato della rete. Ma Linux Dash ha una grande quantità di funzionalità che devi osservare regolarmente per controllare lo stato di archiviazione, la temperatura della CPU, le connessioni MAC e IP del dispositivo, le velocità del ping, l'utilizzo della larghezza di banda e molto altro. Per una migliore comprensione, puoi vedere una demo dal vivo di Linux Dash da qui.
Il tradizionale monitor di sistema Gnome è uno strumento eccellente, ma se vuoi controllare i parametri del tuo sistema in un'ampia gamma, devo dire che Linux Dash è lo strumento perfetto e utile per te. In questo post vedremo come installare, configurare e utilizzare lo strumento Linux Dash sulla tua distribuzione Linux. Di seguito sono riportate alcune caratteristiche principali del pacchetto.
- Controlla l'utilizzo della RAM
- Monitora il carico medio della CPU
- Osserva l'utilizzo della CPU
- Misurare la temperatura della CPU
- Vedi Processi RAM
- Esecuzione dei processi della CPU
- Analisi delle partizioni del disco
- Monitoraggio utilizzi SWAP
- Monitora Memcached
Passaggio 1:installa Git su Linux
Git è la più grande piattaforma open source in cui sviluppatori e programmatori condividono i loro progetti e script. Puoi trovare la maggior parte dei codici sorgente e dei pacchetti Linux in GitHub. Tuttavia, in questo post, utilizzeremo lo strumento git per installare Linux Dash sulla nostra macchina Linux. In questo passaggio vedremo come installare il pacchetto Git su varie distribuzioni Linux. Se non hai Git installato nella tua macchina Linux, utilizza i seguenti metodi per installare Git sul tuo sistema.
1. Installa Git su Debian/Ubuntu
Su Ubuntu, il apt è uno strumento molto potente per gestire i pacchetti. Puoi installare la maggior parte dei pacchetti Debian sulla tua macchina tramite apt comando. Se sei un utente Ubuntu/Debian, puoi eseguire il seguente apt comando sulla tua macchina per installare Git.
sudo apt install git
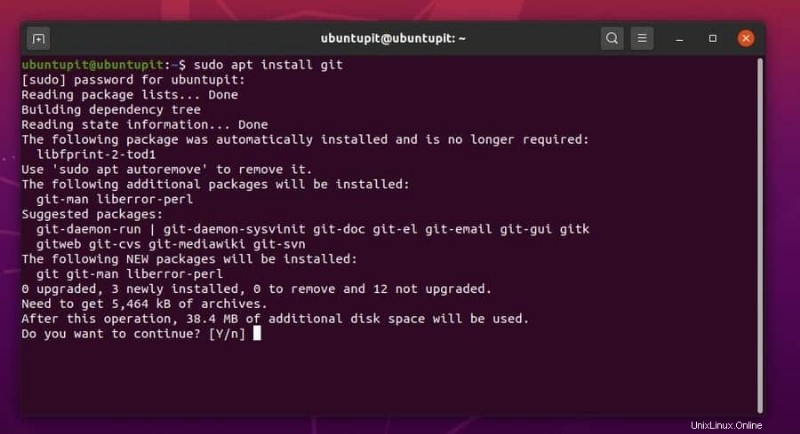
Al termine dell'installazione di Git, puoi controllare la versione corrente di Git sul tuo sistema.
git --version
2. Installa Git su Fedora, CentOS e Red Hat Linux
Fedora Linux utilizza il RPM comandi per gestire e installare i pacchetti. Se stai usando Fedora Linux, usa la seguente riga di comando per installare Git sul tuo ultimo sistema Fedora.
sudo dnf install git-all
Usa questa riga di comando per installare Git su Red Hat Linux Enterprise e CentOS.
yum install git
Se stai usando una vecchia versione di Fedora, il comando DNF per installare Git.
sudo dnf install git
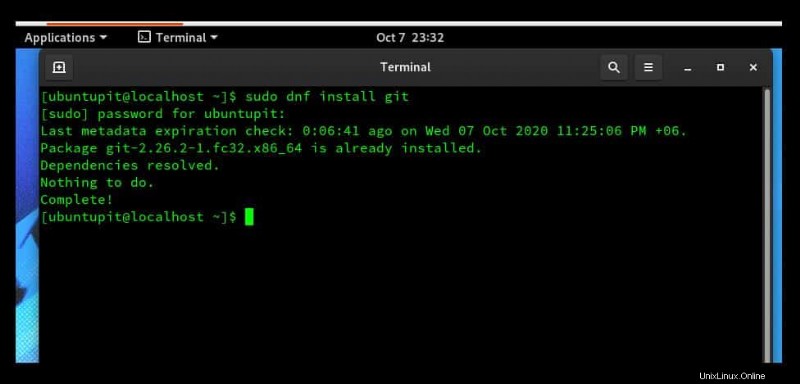
3. Installa Git su Arch e macchina Linux basata su Arch
Le macchine Arch e Linux basate su Arch utilizzano lo strumento Package Manager (Pacman) per installare e gestire i pacchetti Arch Linux. Puoi utilizzare la seguente riga di comando del terminale per installare Git su un sistema Arch.
pacman -S git
4. Installa Git su SUSE Linux
SUSE e OpenSUSE Linux usano il zaypper gestore di pacchetti per installare qualsiasi pacchetto all'interno del sistema. Se sei un utente OpenSUSE Linux, utilizza il seguente comando per installare Git su OpenSUSE Linux.
zypper install git
Passaggio 2:installa PHP Server su Linux
Poiché Linux Dash utilizza l'interfaccia del browser per visualizzare i monitor di sistema, dobbiamo installare un server locale all'interno della nostra macchina per ospitare Linux Dash. In questo caso, utilizzeremo il server Apache PHP su Linux. Usa la seguente riga di comando per installare il server Apache PHP all'interno del tuo computer.
Puoi anche utilizzare il server Nginx o Apache per configurare Linux Dash in alcune distribuzioni Linux. Tuttavia, in questo passaggio, vedremo come installare il server PHP primario su varie distribuzioni Linux.
1. Installa il server PHP su Debian/Ubuntu
Per Ubuntu e Debian, utilizzeremo il server Apache per eseguire il trattino Linux. È possibile installare e configurare un server Web nel sistema Ubuntu e Debian installando il server Web Apache. Usa le seguenti righe di comando per installare il server Apache PHP su Ubuntu.
sudo apt update sudo apt install apache2 php git php-json php-common php-xml
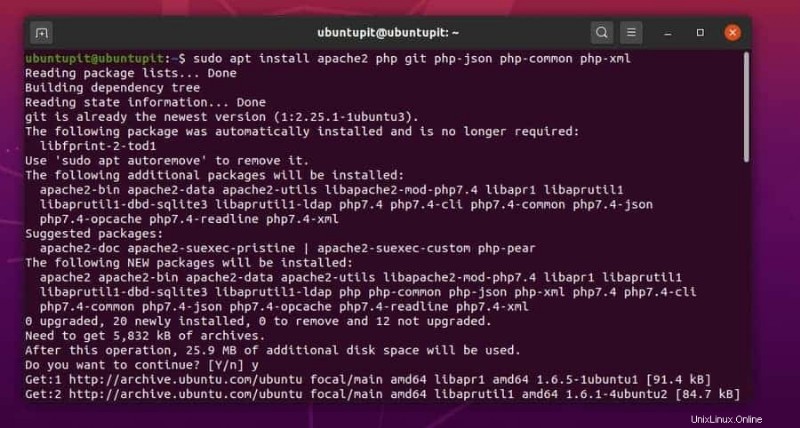
Ora riavvia e abilita il server per vedere gli impatti del server.
sudo systemctl start apache2 sudo systemctl enable apache2
2. Installa PHP Server su CentOS e RHEL Linux
Come abbiamo già visto, gli utenti di Red Hat Linux e CentOS possono installare i pacchetti sul sistema utilizzando il yum comanda ora; vedremo come installare il server PHP e i pacchetti di estensione comuni a PHP su RHEL e CentOS.
yum update yum -y install httpd git php php-json php-xml php-common
Ora riavvia e abilita il server PHP sul tuo sistema.
systemctl start httpd systemctl enable httpd
3. Installa PHP Server su Fedora Linux
Utilizzando la seguente riga di comando DNF nel tuo Fedora Linux, puoi installare il server PHP sul tuo sistema. Qui installeremo gli strumenti del server PHP, l'estensione PHP XML e i pacchetti di estensione PHP-JSON. Puoi copiare e incollare le seguenti righe di comando del terminale sulla tua shell Linux per configurare un server PHP funzionante su Fedora.
dnf install httpd httpd-tools php php-xml php-common php-json
Ora avvia e abilita il server PHP per accedere al tuo sistema Fedora.
systemctl start httpd systemctl enable httpd
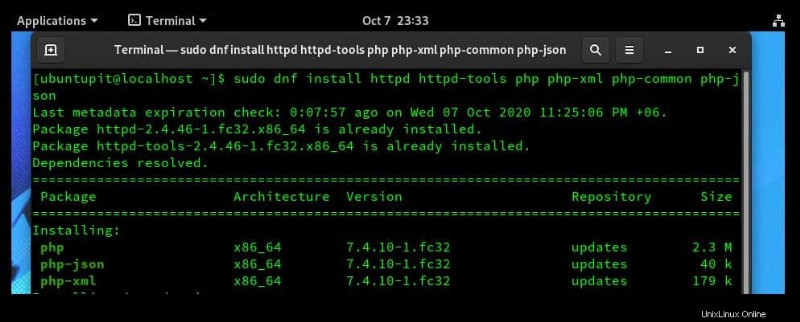
Passaggio 3:installa Linux Dash
Il trattino di Linux è scritto in linguaggio PHP, Python, Node.js e Go. Possiamo dire che non ci sarebbe alcuna latenza o ritardo nella visualizzazione dei dati. Otterrai l'effettivo monitor di sistema in tempo reale sul tuo browser web tramite Linux Dash. Abbiamo già installato Git sulla nostra macchina Linux; ora cloneremo il trattino di Linux da Git.
Dopo aver installato e configurato il server PHP su Linux, il metodo di installazione di Linux Dash è praticamente lo stesso per tutte le distribuzioni. Qui, sto mostrando il modo principale di installare Dash su Linux. Puoi implementare questo metodo in tutte le distribuzioni.
Innanzitutto, devi creare una directory per archiviare Linux Dash e i suoi file di repository. Come visualizzeremo il monitor di sistema nel browser web attraverso il server localhost, installando Linux Dash all'interno del public_html directory sarebbe appropriato. Utilizza la seguente riga di comando del terminale per creare una directory per Dash.
cd /var/www/html
Ora puoi utilizzare la seguente riga di comando del terminale per clonare e archiviare Linux Dash da Git.
git clone https://github.com/afaqurk/linux-dash.git
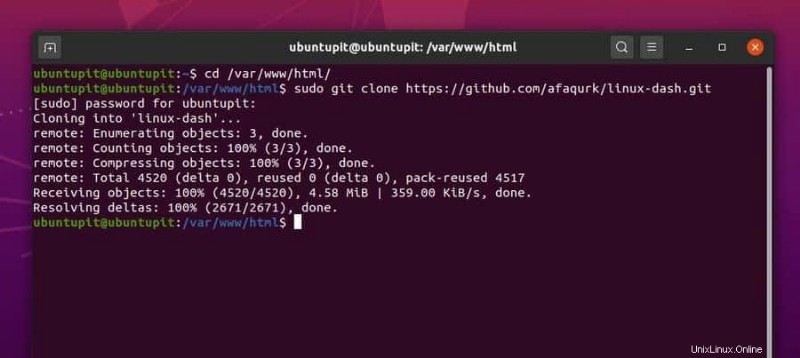
Passaggio 4:riavvia il server Apache
Fino ad ora, abbiamo installato con successo il web server Apache e Linux Dash all'interno del nostro sistema. Ora siamo quasi vicini all'esecuzione dello strumento di monitoraggio del sistema Linux Dash. Per configurare Linux Dash con il server Apache, dobbiamo ricaricare i file di configurazione del server Apache. Puoi utilizzare la seguente riga di comando systemctl per ricaricare il tuo server Apache.
In qualità di esperto di server web, devo menzionare che, se hai altri servizi Apache in esecuzione nel tuo sistema Linux, devi interrompere tutti i servizi Apache per evitare arresti anomali del server prima di ricaricare il server web Apache.
sudo systemctl reload apache2
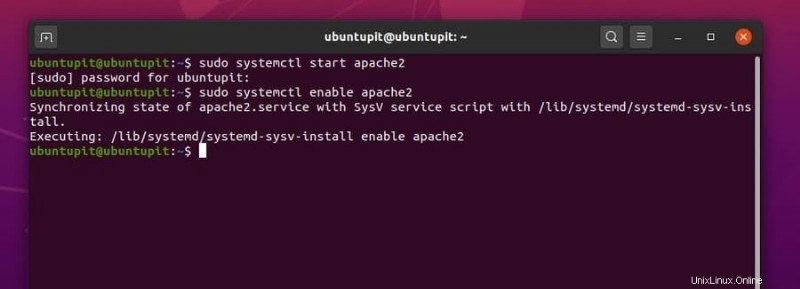
Passaggio 5:trovare l'indirizzo dell'host locale
In genere, localhost è l'indirizzo predefinito del server Apache PHP. Dopo aver installato qualsiasi server Web, è possibile eseguire l'indirizzo localhost per caricare il server. Apache utilizza anche localhost (127.0.0.1) come indirizzo del server. È possibile eseguire il seguente comando ifconfig nel terminale Linux per garantire l'indirizzo IP, l'host locale e gli indirizzi del gateway predefinito. Nel mio caso, il mio server PHP è in esecuzione con l'indirizzo localhost.
ifconfig
Passaggio 6:vai a Linux Dash
Dato che abbiamo già l'indirizzo del nostro server locale, ora possiamo caricare Linux Dash in qualsiasi browser web. Per eseguire Linux Dash, devi aggiungere linux-dash dopo l'indirizzo del tuo server. Se il tuo server viene eseguito con l'indirizzo localhost, puoi copiare e incollare il seguente indirizzo nella barra degli indirizzi del tuo browser web per caricare Linux Dash. Tuttavia, puoi anche utilizzare qualsiasi indirizzo IP personalizzato per caricare Linux Dash.
localhost/linux-dash/ http://127.0.0.1/linux-dash/#/system-status
Nella pagina iniziale di Linux Dash, vedrai gli stati di sistema relativi alla RAM e alla CPU del tuo sistema. La barra di caricamento e i semplici metodi di visualizzazione dei dati ti attireranno troppo per usarla.
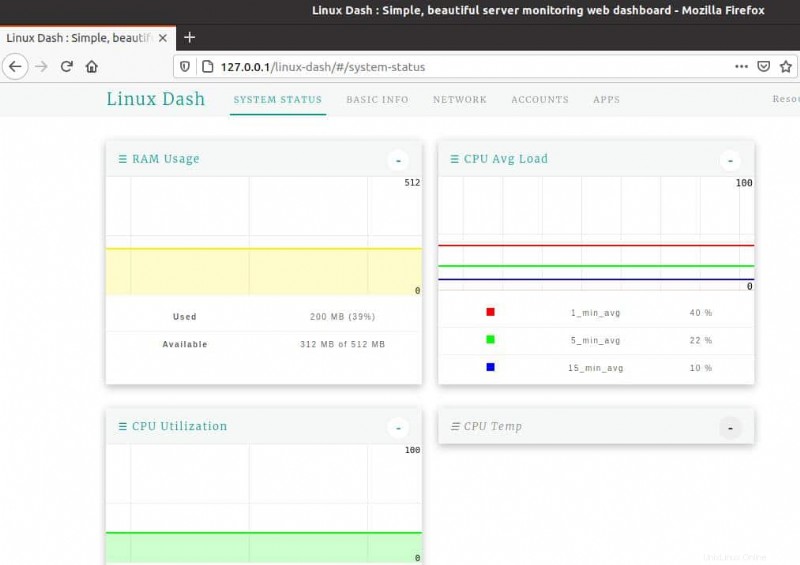
Nella colonna successiva troverai lo stato della rete. Vedrai singole righe per affrontare sia la velocità di download che quella di upload. Connessioni di rete, indirizzi IP, numeri di porta e altri parametri possono anche essere monitorati da Linux Dash.
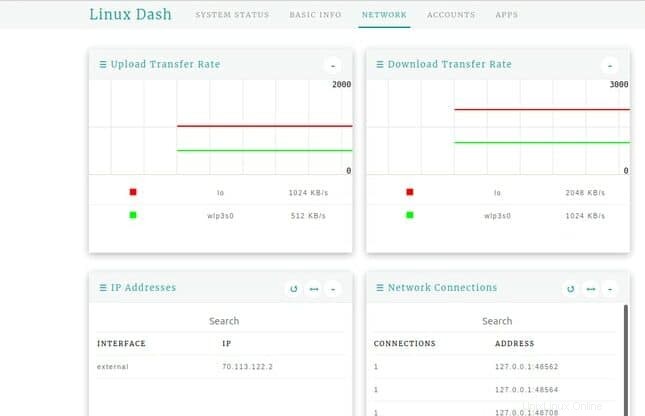
Nella colonna in alto a destra, vedrai APPS pulsante per visualizzare lo stato dei pacchetti installati sul tuo sistema Linux. Puoi monitorare la posizione dell'applicazione, lo stato dell'applicazione e altri parametri dal menu App.
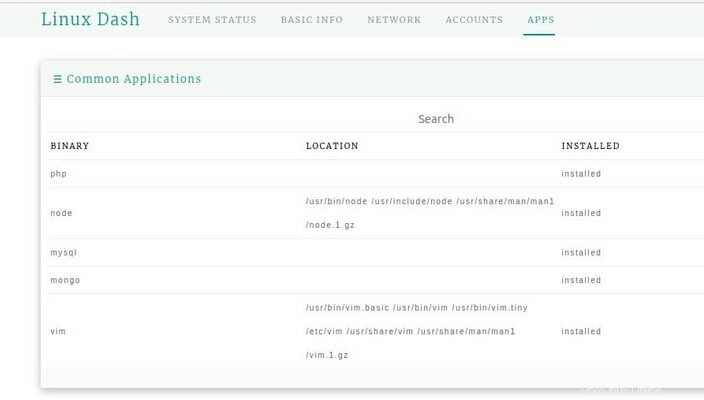
Nel menu Account troverai l'elenco dettagliato di tutti gli utenti del tuo sistema Linux. È possibile monitorare il file di registro dell'utente, il ruolo dell'utente e altre attività dal menu Applicazione di Linux Dash. Se sei un amministratore di sistema, questa funzione sarà essenziale e utile per monitorare l'attività dell'utente.
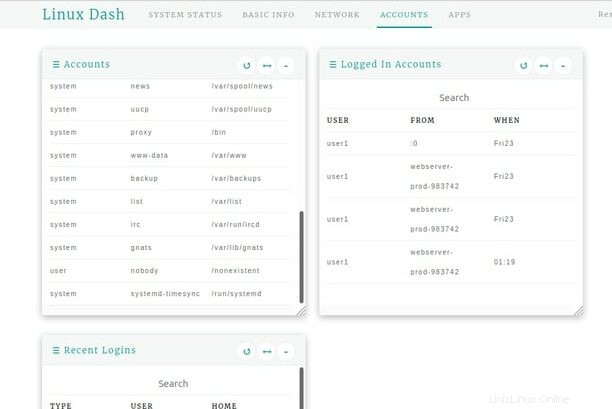
Suggerimento extra:imposta una password per Linux Dash
Poiché Linux Dash è uno strumento di monitoraggio del sistema in cui è possibile trovare i dati classificati dell'utente, è importante ed essenziale proteggere con password lo strumento di monitoraggio del sistema. In questo passaggio vedremo come aggiungere una password al Dash.
Sappiamo già che Linux Dash è in esecuzione su un server Web locale in modo da poter apportare modifiche a .htaccess e .htpasswd file per assegnare una nuova password per Linux Dash. Chi ha familiarità con il concetto di server web deve sapere che il .htaccess file gestisce la richiesta dell'utente di accedere al server.
Innanzitutto, imposteremo un nome utente e assegneremo una password al server; quindi, modificheremo il .htaccess file del server. Quindi, per rendere il tuo Linux Dash più sicuro, usa il seguente comando da terminale per aprire .htpasswd file.
sudo nano /etc/apache2/sites-available/000-default.conf
Ora apri lo script dell'elenco del server per modificare e aggiungere Linux Dash all'interno dello script di configurazione. È possibile utilizzare la seguente riga di comando per modificare lo script. Sto usando l'editor di script Nano; puoi usare qualsiasi editor. Puoi copiare e incollare il seguente script all'interno del file di configurazione. Quindi, salva ed esci dal file.
<Directory /var/www/html/linux-dash> Options FollowSymLinks AllowOverride All Order allow,deny allow from all </Directory>
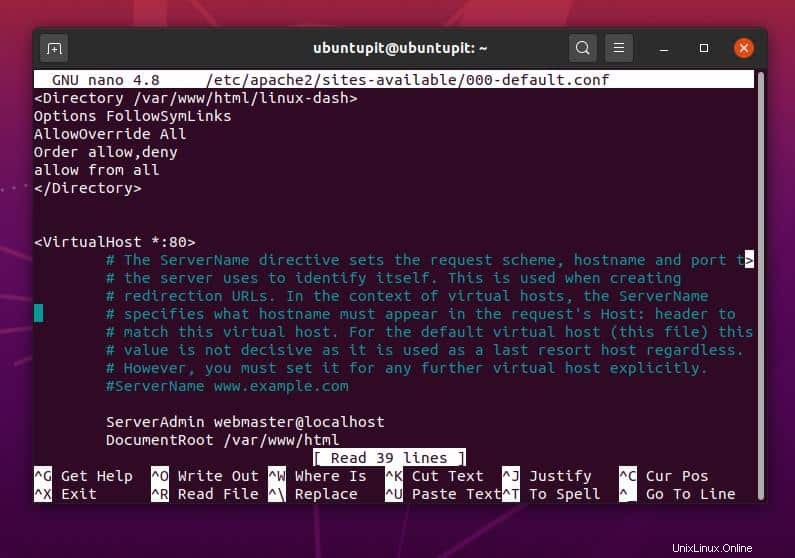
Ora per modificare il .htaccess file, utilizzare la seguente riga di comando nella shell del terminale.
sudo nano /var/www/html/linux-dash/.htaccess
Quindi, copia e incolla il seguente script all'interno di .htaccess file. Quindi, salva e modifica il file.
AuthType Basic AuthName "Restricted Files" AuthUserFile /var/www/html/linux-dash/.htpasswd Require valid-user
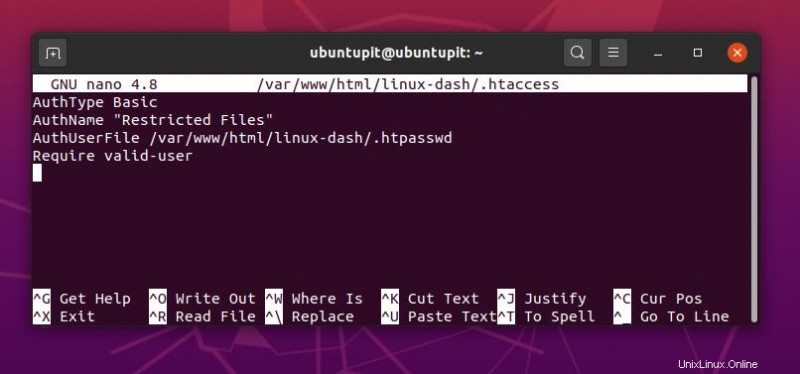
In questo passaggio, imposti un nome utente e una password per il tuo server localhost e anche per Linux Dash. Assegno il nome utente come "admin"; puoi utilizzare un nome utente diverso sostituendo la parola "admin" dall'ultima parte della seguente riga di comando.
/var/www$ sudo htpasswd -c /var/www/html/linux-dash/.htpasswd admin New password: Re-type new password: Adding password for user admin
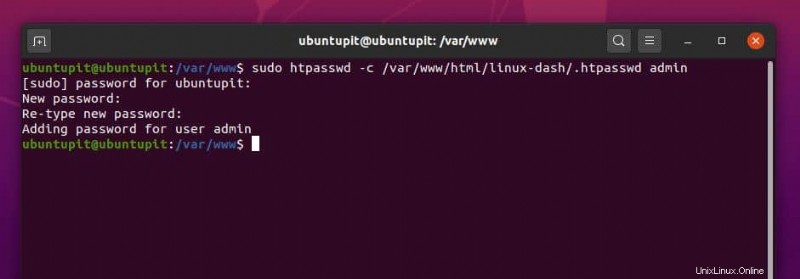
Al termine di tutto, riavvia il server PHP per vedere l'impatto. Quindi carica nuovamente l'indirizzo per accedere al tuo monitor di sistema.
sudo systemctl restart apache2 127.0.0.1/linux-dash
Questo è stato l'intero processo su come puoi impostare una password amministrativa sul tuo Linux Dash. Se inserisci la password errata o annulli la procedura di accesso, visualizzerai un messaggio di errore non autorizzato sul tuo browser web.
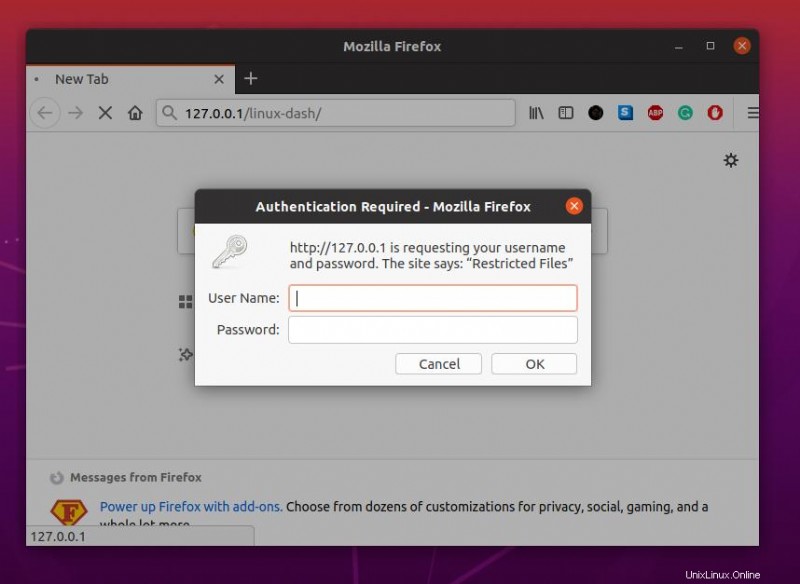
Parole finali
Linux Dash è noto come il miglior dashboard di sistema per le distribuzioni Linux. Nell'intero post, ho menzionato le caratteristiche principali di Linux Dash. Ci sono funzionalità molto più utili e attraenti disponibili sulla scheda; devi scoprirli. In questo post, ho anche descritto tutti i passaggi su come installare, configurare e proteggere Linux Dash sulla tua macchina Linux. Puoi anche utilizzare lo strumento su schede Raspberry Pi, Dockers e altre piattaforme basate su Linux.
Se trovi utile il post, condividilo con i tuoi amici e con la comunità Linux. Puoi anche scrivere le tue valutazioni su questo post nella sezione commenti.