In informatica, il concetto di nome host è definito come il nome host è un nome leggibile dall'uomo di qualsiasi sistema. E il nome utente è il nome di un utente. Puoi aggiungere più nomi utente per più utenti nello stesso sistema. In Linux, il nome host e il nome utente di un computer sono valori identici che possono essere utilizzati per riconoscere la tua macchina in una rete mondiale o in una rete locale.
La maggior parte degli utenti usa lo stesso nome sia per il nome utente che per il nome host in Linux. Di solito non crea alcun problema se mantieni lo stesso nome utente e nome host. Tuttavia, potrebbe creare alcune discrepanze o confusione se colleghi la tua macchina Linux a una rete. Pertanto è necessario specificare il nome host e il nome utente. Per risolvere questo problema, puoi modificare il nome host e il nome utente della tua macchina Linux.
Nome host e nome utente Linux
Quando esegui un'installazione pulita di Linux sulla tua macchina, richiede un nome host e un nome utente per continuare il processo di installazione. Puoi digitare qualsiasi nome come nome utente e nome host. Puoi usare entrambe le lettere maiuscole nel tuo nome host, ma non puoi usare alcuna lettera maiuscola nel tuo nome utente.
Linux consente sempre ai suoi utenti di utilizzare un nome utente con lettere minuscole. Pertanto, è possibile modificare, nascondere o sostituire il nome host e il nome utente del sistema Linux. In questo post vedremo come modificare il nome utente e l'hostname sul tuo sistema Linux.

Passaggio 1:visualizza il nome utente e il nome host correnti
Puoi vedere il tuo nome host e nome utente correnti dopo aver acceso il tuo sistema Linux. Esistono diverse opzioni per controllare il nome utente e il nome host; Dimostrerò alcuni di loro. Puoi controllare il nome del PC dall'opzione dei dettagli del tuo sistema, ma ricorda che il nome del PC e il nome utente non sono gli stessi molto spesso. Puoi cambiare il nome del PC senza sforzo di tanto in tanto.
Puoi visualizzare l'ID utente e l'ID gruppo del tuo sistema Linux eseguendo il seguente comando di terminale nella tua shell. Puoi anche vedere tutto il nome dell'utente eseguendo il comando dell'utente nella shell del terminale.
$ id $ users $ whoami
Installando lo strumento finger sulla tua distribuzione Linux, puoi controllare la directory host, il nome utente e la posizione della shell della tua macchina. Per installare lo strumento finger sul tuo sistema Ubuntu, puoi usare il seguente apt comando fornito di seguito.
$ sudo apt install finger
Ora esegui il seguente finger comando per visualizzare i dettagli della directory dell'utente e dell'host della tua distribuzione Linux.
$ finger ubuntupit
Puoi controllare il nome host corrente del tuo sistema Ubuntu dalla shell del terminale. Devi solo digitare il nome host e premere invio.
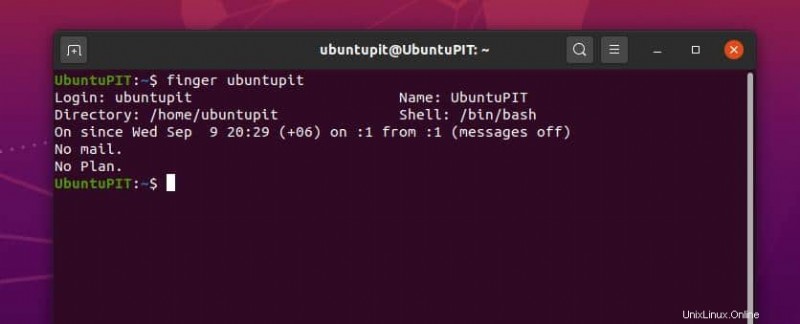
Puoi usare i seguenti comandi di terminale nel tuo Linux per vedere il tuo nome host.
$ hostname $ /etc/hostname $ /etc/hosts
Passaggio 2: Cambia nome utente su Linux
Qui vedremo come modificare il nome utente della tua macchina Linux utilizzando la shell dei comandi del terminale. Possiamo usare il comando usermod per apportare le modifiche. La usermod viene utilizzata principalmente per modificare, modificare, rimuovere e sostituire le informazioni utente per un servizio Linux. Innanzitutto, dobbiamo cambiare il nome utente sostituendolo con uno nuovo.
$ usermod -l newUsername oldUsername
Ora rimuovi il vecchio nome utente dal tuo filesystem. Normalmente il nome utente è associato al Home directory del tuo sistema Linux. Quindi, ora rimuoveremo e sostituiremo il nome utente con Home directory. Puoi utilizzare i seguenti comandi usermod per rimuovere e sostituire il nome utente.
$ mv /home/oldUsername* /home/newUsername* $ usermod -d /home/newUsername* -m newUsername
Oltre a questi, puoi anche cambiare il nome del tuo PC dal menu delle impostazioni generali del tuo sistema Linux.
Passaggio 3:modifica e modifica il nome host su Linux
Per modificare il nome host del tuo sistema Linux, puoi utilizzare il comando hostname control (hostnamectl) nella shell del terminale. Devi scrivere il tuo attuale hostname dopo il hostnamectl sintassi, devi scrivere il nuovo nome host e premere il pulsante di invio.
$ sudo hostnamectl set-hostname Linux-Ubuntu
Puoi anche cambiare il nome host del tuo sistema Linux usando l'editor di script Nano. In questo metodo, devi eseguire la seguente riga di comando del terminale per aprire e modificare il nome host utilizzando l'editor Nano.
$ sudo nano /etc/hostname
Passaggio 4:nascondi il nome host dalla tua shell Linux
Normalmente il nome utente e il nome host del tuo sistema Linux appaiono nella shell del terminale come [email protected] In alcuni casi mostrare il nome host potrebbe essere un compromesso per la sicurezza. In tal caso, puoi nascondere il nome host della tua macchina. Puoi nascondere il tuo nome host Linux dalla shell del terminale modificando il ~/.bashrc file. Ora vedremo come modificare e nascondere il nome host dalla shell del terminale Ubuntu. Usa il seguente gedit comando per aprire lo script Bash.

$ gedit ~/.bashrc
Dopo il .bashrc file è aperto, ora devi trovare la seguente riga dallo script. Qui vedrai il nome host e il nome utente menzionati come \[email protected]\h\ . Tutto quello che devi fare è semplicemente rimuovere il @\h\ dallo script per nascondere il nome host. Sto scrivendo la riga modificata di seguito per una migliore comprensione. Puoi copiare e incollare la riga all'interno del tuo script.
PS1='${debian_chroot:+($debian_chroot)}\[\033[01;32m\]\[email protected]\h\[\033[00m\]:\[\033[01;34m\]\w\[\033[00m\]\$ ' Sostituisci la riga sopra con la riga seguente, indicata di seguito.
PS1='${debian_chroot:+($debian_chroot)}\[\033[01;32m\]\u\[\033[00m\]:\[\033[01;34m\]\w\[\033[00m\]\$ '
Dopo aver apportato questa modifica all'interno del .bashrc file, sarai in grado di vedere la modifica nella shell del terminale. Vedrai che il nome host non è più visibile sul tuo terminale Ubuntu.

In caso di mancata corrispondenza con il tuo .bashrc predefinito script, qui puoi trovare il .bashrc predefinito file di script. Devi solo copiare e incollare i codici grezzi nel tuo editor e salvarlo.
Suggerimento extra:imposta un nome per il dispositivo durante la condivisione dei file
In alcuni casi di rete, il nome host e il nome del dispositivo sono gli stessi per Linux. Pensa al semplice sistema di condivisione del tuo dispositivo Linux; mentre vuoi rendere il tuo dispositivo rilevabile sulla tua rete locale, devi assegnare un nome al tuo dispositivo. In tal caso, il nome del dispositivo rilevabile funge da nome host. Quindi, non dimenticare di assegnare un nome al tuo dispositivo mentre condividi file o documenti dal tuo dispositivo Linux attraverso una rete.

Parole finali
Se sei un amministratore di rete e di server, fai attenzione durante l'installazione di un server Apache sul tuo sistema Linux. A volte, il nome host del dispositivo e il nome host del server Apache potrebbero non corrispondere. Assicurati di installare le applicazioni in directory diverse che richiedono un nome host.
Nell'intero post, ho descritto i metodi per modificare il nome host e il nome utente nel tuo sistema Linux. Ho anche menzionato il metodo per nascondere il nome host dalla shell del terminale Linux.
Spero che troverai questo post utile e informativo. Per favore condividi questo post con i tuoi amici e la comunità Linux. Puoi porre qualsiasi domanda relativa a questo post nel segmento dei commenti.

