Puoi utilizzare uno qualsiasi dei seguenti metodi per modificare il nome host e/o l'indirizzo IP su distribuzioni relative a RedHat.
Se vuoi cambiare solo il nome host puoi farlo dalla riga di comando o dalla GUI come spiegato di seguito.
Per modificare l'indirizzo IP e il nome host, segui i passaggi mostrati di seguito.
Io. Cambia nome host dalla riga di comando
1. Usa il comando hostname per cambiare il nome host
In questo esempio, cambieremo il nome host da dev-server a prod-server.
Il comando hostname per impostazione predefinita visualizzerà il nome host corrente come mostrato di seguito:
# hostname dev-server
Quanto segue cambierà il nome host in prod-server.
# hostname prod-server
Una volta modificato il nome host, verificare che sia stato modificato correttamente il nome host. Come puoi vedere di seguito, ha cambiato il nome host in prod-server
# hostname prod-server
2. Modifica il file /etc/hosts
Se hai voci nel file /etc/hosts con il vecchio nome host, dovresti modificarlo.
Ad esempio, la voce per la riga 127.0.0.1 nel file /etc/hosts mostrerà ancora il vecchio nome host. In questo esempio, viene visualizzato come dev-server.
$ cat /etc/hosts 127.0.0.1 dev-server localhost.localdomain localhost
Modifica questo file e imposta qui il nuovo nome host. Ad esempio, cambia dev-server in prod-server come mostrato di seguito.
$ cat /etc/hosts 127.0.0.1 prod-server localhost.localdomain localhost
3. Modifica il file /etc/sysconfig/network
Il file /etc/sysconfig/network ha anche una voce per HOSTNAME. Modifica il valore qui come mostrato di seguito.
# cat /etc/sysconfig/network NETWORKING=yes HOSTNAME=prod-server
4. Riavvia la rete
Riavvia il servizio di rete, se desideri che altri servizi che utilizzano il nome host raccolgano le modifiche.
# service network restart Shutting down interface eth0: [ OK ] Shutting down loopback interface: [ OK ] Bringing up loopback interface: [ OK ] Bringing up interface eth0: [ OK ]
Se questo non è un sistema di produzione, puoi anche riavviare il sistema per assicurarti che il nome host sia cambiato correttamente e che il sistema lo rilevi correttamente durante l'avvio.
II. Modifica il nome host dall'interfaccia utente
Se sul tuo sistema sono installate utilità relative al desktop, puoi modificare il nome host dalla GUI.
Esegui system-config-network dalla riga di comando.
# system-config-network
Verrà visualizzata la GUI "Configurazione di rete". Vai alla scheda "DNS" e cambia il nome host da qui come mostrato di seguito.
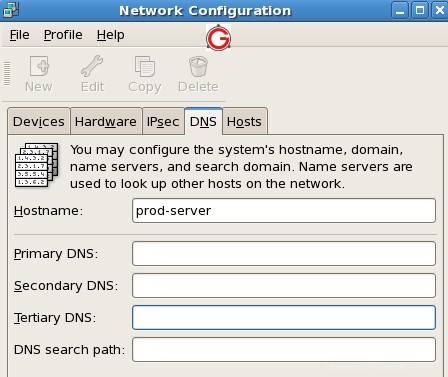
III. Modifica l'indirizzo IP
1. Cambia temporaneamente l'indirizzo IP usando ifconfig
È possibile modificare l'indirizzo IP del server utilizzando il comando ifconfig come discusso in precedenza. Ad esempio, quanto segue cambia l'indirizzo IP del server sull'interfaccia eth0 in 192.168.1.2
# ifconfig eth0 192.168.1.2
2. Cambia indirizzo IP in modo permanente
Nella directory /etc/sysconfig/network-scripts, vedrai il file per ogni interfaccia di rete sul tuo sistema. Ad esempio, se la tua interfaccia è "eth0", vedrai il file ifcfg-eth0 in questa directory.
Modifica il file ifcfg-eth0 e cambia il campo IPADDR di conseguenza come mostrato di seguito per cambiare l'indirizzo IP.
# vi /etc/sysconfig/network-scripts/ifcfg-eth0 DEVICE="eth0" BOOTPROTO=none NM_CONTROLLED="yes" ONBOOT=yes TYPE="Ethernet" UUID="11111-2222-3333-4444" IPADDR=192.168.1.2 PREFIX=24 GATEWAY=192.168.1.1 DEFROUTE=yes IPV4_FAILURE_FATAL=yes IPV6INIT=no NAME="System em1" HWADDR=DD:BB:DD:AA:11:55
3. Modifica il file /etc/hosts
Se hai definito l'indirizzo IP nel file /etc/hosts, assicurati di modificare anche quelli. Ad esempio, se si dispone di un FQDN che puntava al vecchio indirizzo IP nel file /etc/hosts, cambiarlo con il nuovo indirizzo IP. A seconda di come hai configurato il tuo sistema, potresti non dover eseguire questo passaggio.
$ vi /etc/hosts 127.0.0.1 prod-server localhost.localdomain localhost 192.168.1.2 prod-server.mydomain.com
4. Riavvia la rete
Infine, riavvia il servizio di rete, affinché il sistema raccolga le modifiche.
# service network restart Shutting down interface eth0: [ OK ] Shutting down loopback interface: [ OK ] Bringing up loopback interface: [ OK ] Bringing up interface eth0: [ OK ]
Se questo non è un sistema di produzione, puoi anche riavviare il sistema per assicurarti che il nome host e l'indirizzo IP siano stati modificati correttamente e che il sistema lo rilevi correttamente durante l'avvio.