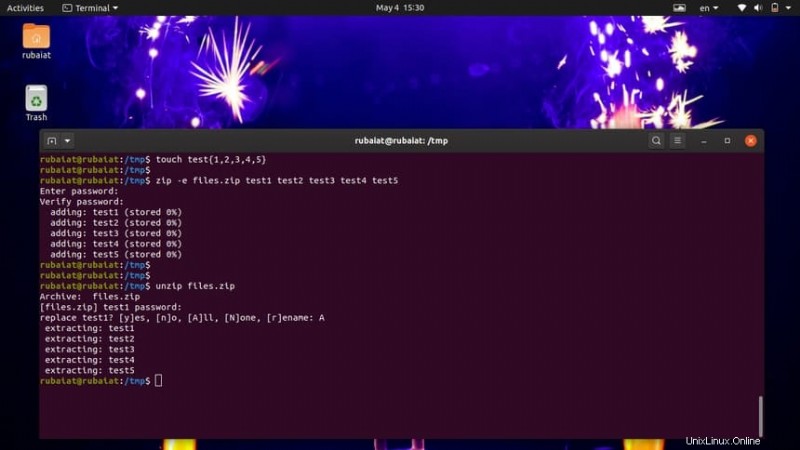Zip è un'utilità ampiamente utilizzata per impacchettare e comprimere i dati. È disponibile su tutti i principali sistemi operativi inclusi Linux e FreeBSD. È utile per eseguire il backup delle informazioni e risparmiare spazio su disco. Inoltre, i file zip sono più facili da archiviare e condividere tra colleghi. Tuttavia, i file zip di tutti i giorni possono essere aperti da chiunque abbia accesso ad essi. Quindi, se vuoi proteggere le tue informazioni dal cadere nelle mani sbagliate, potresti volere un file zip protetto da password. Oggi ti mostreremo come farlo facilmente utilizzando l'utility zip prontamente disponibile per Linux.
Crea file zip o directory protetti da password
Zip è una soluzione all-in-one che fornisce sia l'imballaggio che la compressione. È anche molto facile aggiungere privacy tramite password. Ti mostreremo come creare file zip Linux con una password utilizzando sia il terminale che l'interfaccia grafica.
Crea file zip in Linux dal terminale
Prima di procedere, assicurati che l'utility zip sia disponibile sul tuo computer. Di solito è preinstallato nella maggior parte delle principali distribuzioni Linux. Puoi verificarne l'esistenza eseguendo il seguente comando.
$ zip --version
Se Zip non è disponibile, installalo eseguendo uno dei seguenti comandi nel tuo emulatore di terminale Linux.
$ sudo apt install zip $ sudo yum install zip
Ora, per prima cosa, vedi come creare un semplice file zip senza alcuna password. Il comando seguente creerà uno zip di cinque singoli file.
$ zip files.zip test1 test2 test3 test4 test5
$ zip files.zip test{1,2,3,4,5} Tuttavia, il file files.zip document non è molto sicuro poiché chiunque può estrarre i file originali utilizzando il comando unzip in Linux. Possiamo aggiungere una password per files.zip usando -P o –password opzione di Zip. Il comando seguente lo dimostra.
$ zip -P 12345 files.zip test1 test2 test3 test4 test5
$ zip --password 12345 files.zip test{1,2,3,4,5} Entrambi i comandi precedenti sono equivalenti e creano un file zip protetto da password chiamatofiles.zip .
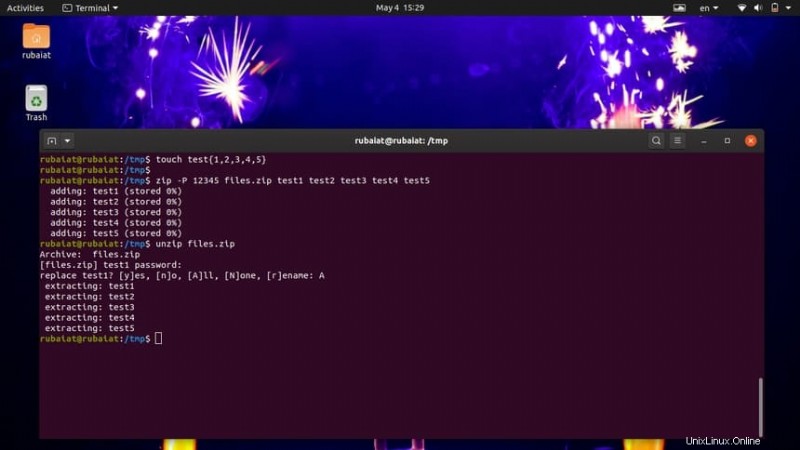
Tuttavia, c'è un avvertimento in questa operazione. Poiché stiamo fornendo la password come testo in chiaro nel terminale, altri utenti del sistema potrebbero essere in grado di visualizzare questa password. Per fortuna, puoi usare -e o –encrypt opzione per aggiungere una password nascosta per il tuo zip.
$ zip -e files.zip test1 test2 test3 test4 test5 $ zip --encrypt files.zip test1 test2 test3 test4 test5 Enter password: Verify password:
Quando si digita uno dei comandi precedenti e si preme Invio, viene visualizzato un messaggio che richiede la password. Questa password non viene ripetuta nel tuo terminale. Il comando verifica anche la password per assicurarsi che gli utenti non abbiano commesso errori di ortografia. Ora, ogni volta che vuoi estrarre i tuoi file, zip chiederà la password. Usa il comando unzip in Linux per estrarre files.zip documento.
$ unzip files.zip
Crea file zip di directory dal terminale
La creazione di file zip di directory è del tutto identica ai file. Basta passare il nome della directory invece dei nomi dei file. Dai una rapida occhiata al comando qui sotto per vedere come funziona.
$ zip -P 12345 dir.zip test/
Crea un zip Linux con una password chiamata dir.zip . Il contenuto di questo file zip è una directory denominata test, che può contenere da sola un numero qualsiasi di file/directory. Utilizza il seguente comando per proteggere con password i file zip delle directory in modo sicuro.
$ zip -e dir.zip test/
Puoi decomprimere dir.zip facilmente utilizzando il comando Linux unzip, come mostrato nell'esempio seguente.
$ unzip dir.zip
Crea file zip in Linux dalla GUI
Non preoccuparti se non sei molto fluente nell'uso dei comandi del terminale Linux. È possibile creare facilmente file zip con password direttamente dall'interfaccia utente grafica. L'immagine qui sotto mostra come creare un tale file utilizzando la GUI su un sistema Ubuntu.
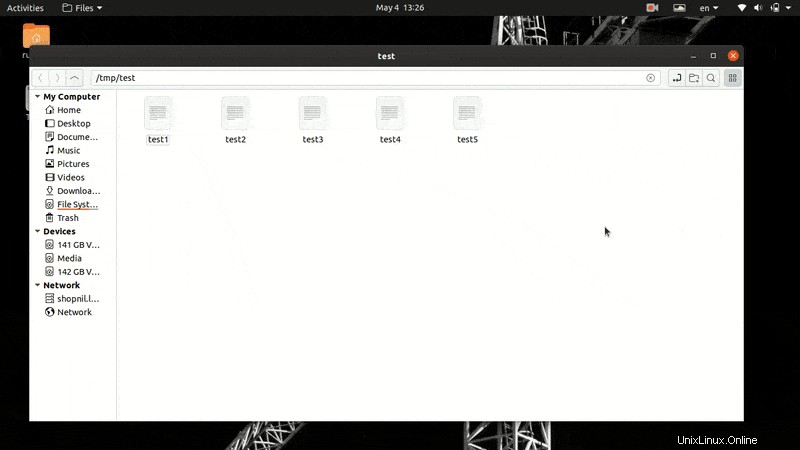
Seleziona semplicemente i file che desideri comprimere facendo clic con il pulsante sinistro del mouse e tenendo premuto, quindi fai clic con il pulsante destro del mouse e seleziona Comprimi opzione dal menu. Inserisci semplicemente il nome del file zip di output nell'apposito segnaposto e fai clic su Altre opzioni per espandere una finestra di dialogo aggiuntiva. Qui troverai la Password campo. Infine, inserisci la tua password in questa casella e fai clic su Crea pulsante sopra.
Seleziona -> Clic destro -> Comprimi -> AGGIUNGI NOME FILE -> Altre opzioni -> AGGIUNGI PASSWORD -> Crea
Come puoi vedere, è un processo abbastanza semplice. Tuttavia, il metodo del terminale è molto più produttivo poiché consente di risparmiare molti clic e navigazione. Puoi decomprimere il file seguendo i passaggi seguenti.
Fai clic con il pulsante destro del mouse -> Estrai qui -> INSERIRE PASSWORD -> Seleziona OK
Il processo è completamente lo stesso per la compressione delle directory dalla GUI. Provalo da solo per assicurarti di aver imparato a proteggere correttamente con password i file zip o le directory.
Pensieri finali
Abbiamo mostrato come proteggere i tuoi file zip con password utilizzando la riga di comando e la GUI. Tuttavia, non ci siamo concentrati sulla compressione per questa guida. Sebbene zip abbia un fascino universale, non fornisce i migliori risultati di compressione. Quindi, se la compressione è più importante per te, dovresti usare le compressioni gzip o bzip2 insieme agli archivi tar di Linux.
Si tratta di utilità modulari che sono molto più popolari tra gli utenti esperti di Linux grazie alla loro affidabilità e prestazioni. Si spera che scriveremo presto un insabbiamento su questi. Resta con noi fino ad allora e non dimenticare di lasciare un commento se hai domande su Linux zip con password.