Introduzione
La gerarchia del file system Linux è organizzata ad albero, con il file system che inizia dalla directory principale (/ ). Tutti gli altri file system figlio si diramano dalla directory principale.
Il mount Il comando consente agli utenti di montare, ovvero collegare file system figlio aggiuntivi a un punto di montaggio particolare sul file system attualmente accessibile. Il comando passa le istruzioni di montaggio al kernel, che completa l'operazione.
Questo tutorial ti insegnerà le basi per collegare i file system in Linux usando il mount comando.
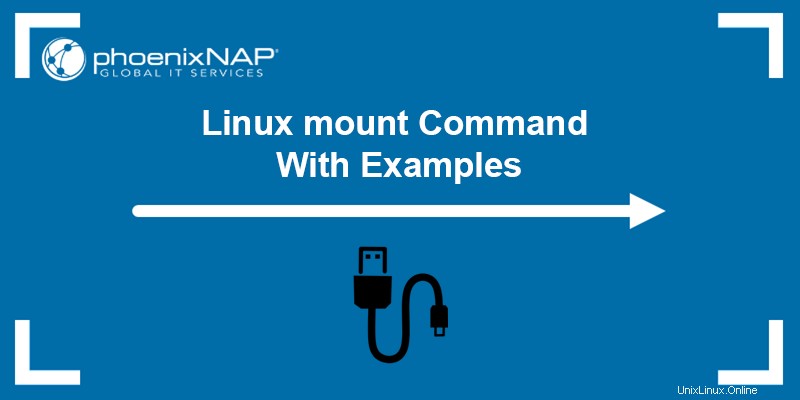
Prerequisiti
- Un sistema che esegue Linux.
- Accesso al terminale (Ctrl + Alt + T ).
- Un account utente con privilegi di amministratore.
Sintassi del comando di montaggio Linux
Lo standard mount la sintassi del comando è:
mount -t [type] [device] [dir]
Il comando indica al kernel di allegare il file system trovato su [device] al [dir] directory. Il -t [type] opzione è facoltativa e descrive il tipo di file system (EXT3, EXT4, BTRFS, XFS, HPFS, VFAT, ecc.).
Se la directory di destinazione viene omessa, monta i file system elencati in /etc/fstab file.
Mentre il file system è montato, il contenuto, il proprietario e la modalità precedenti del [dir] directory sono invisibili e il [dir] pathname si riferisce alla radice del file system.
Stato di uscita
Il mount comando restituisce uno dei seguenti valori che indicano lo stato di completamento del processo:
0. Successo.1. Invocazione errata del comando o autorizzazioni insufficienti.2. Errore di sistema.4. Bug di montaggio interno.8. Operazione interrotta dall'utente.16. Problemi con la scrittura o il blocco di /etc/mtab file.32. Errore di montaggio.64. Almeno un'operazione di montaggio è riuscita, ma non tutte.
Nota: Scopri come creare una partizione in Linux o come eliminare una partizione in Linux.
Opzioni comando di montaggio
Il mount le opzioni del comando specificano ulteriormente i tipi di file system, la posizione di montaggio e il tipo. La tabella seguente mostra il mount più comune opzioni:
| Opzione | Descrizione |
|---|---|
-a | Monta tutti i file system elencati in /etc/fstab . |
-F | Forks una nuova incarnazione di mount per ogni dispositivo. Deve essere utilizzato in combinazione con il -a opzione. |
-h | Visualizza il file della guida con tutte le opzioni di comando. |
-l | Elenca tutti i file system montati e aggiunge etichette a ciascun dispositivo. |
-L [label] | Monta la partizione con il [label] specificato . |
-M | Sposta un sottoalbero in un'altra posizione. |
-O [opts] | Utilizzato in combinazione con -a , limita il file system impostato su -a si applica a. Il [opts] fa riferimento alle opzioni specificate nel campo delle opzioni di /etc/fstab file. Il comando accetta più opzioni specificate in un elenco separato da virgole (senza spazi). |
-r | Monta il file system in modalità di sola lettura. |
-R | Rimonta un sottoalbero in una posizione diversa, rendendo il suo contenuto disponibile in entrambe le posizioni. |
-t [type] | Indica il tipo di file system. |
-T | Utilizzato per specificare un'alternativa /etc/fstab file. |
-v | Monta in modo dettagliato, descrivendo ogni operazione. |
-V | Visualizza le informazioni sulla versione del programma. |
Esegui il man mount comando per un elenco completo di opzioni, moduli di sintassi e opzioni di montaggio specifiche del filesystem.
Esempi di comandi di montaggio Linux
Di seguito sono descritti i casi d'uso più comuni del mount comando.
Elenca i file system montati
Esegui il mount comando senza alcuna opzione per visualizzare tutti i file system attualmente montati. L'output mostra anche i punti di montaggio e le opzioni di montaggio.
Ad esempio:
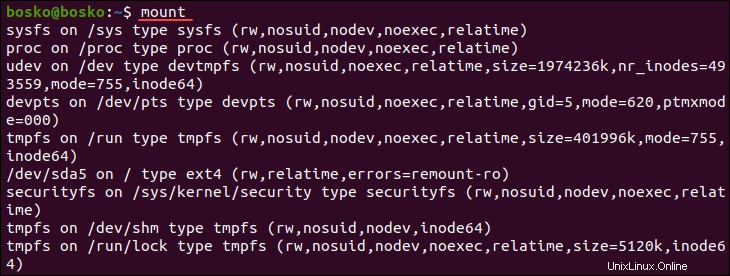
Elenca file system specifici
Il -t l'opzione consente agli utenti di specificare quali file system visualizzare durante l'esecuzione di mount comando. Ad esempio, per mostrare solo i file system ext4, eseguire il comando seguente:
mount -t ext4
Monta un file system
Il montaggio di un file system richiede all'utente di specificare la directory o il punto di montaggio a cui verrà collegato il file system. Ad esempio, per montare il /dev/sdb1 file system nel /mnt/media directory, esegui:
sudo mount /dev/sdb1 /mnt/media
Per specificare ulteriori opzioni di montaggio specifiche del file system, passa il -o flag seguito dalle opzioni prima del nome del dispositivo. Usa la seguente sintassi:
mount -o [options] [device] [dir]Consulta la pagina man o il file della guida per un elenco completo delle opzioni disponibili.
Monta il file system con /etc/fstab
Il /etc/fstab contiene righe che descrivono la posizione di montaggio dei dispositivi di sistema e le opzioni che stanno utilizzando. In genere, fstab viene utilizzato per dispositivi interni, come dispositivi CD/DVD e condivisioni di rete (samba/nfs/sshfs). I dispositivi rimovibili sono generalmente montati dal gnome-volume-manager .
Fornendo un solo parametro (o [dir] o [device] ) provoca mount per leggere i contenuti di /etc/fstab file di configurazione per verificare se il file system specificato è elencato in esso. Se il file system specificato è elencato, mount utilizza il valore per il parametro mancante e le opzioni di montaggio specificate in /etc/fstab file.
La struttura definita in /etc/fstab è:
<file system> <mount point> <type> <options> <dump> <pass>Lo screenshot seguente mostra il contenuto di /etc/fstab file:
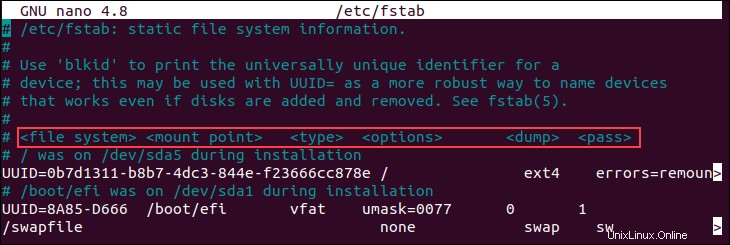
Per montare un file system specificato in /etc/fstab file, utilizzare una delle seguenti sintassi:
mount [options] [dir]mount [options] [device]- Per
[dir], specificare il punto di montaggio. - Per
[device], specifica l'identificatore del dispositivo.
Vedi il mount comando pagina man o eseguire man mount per un elenco completo delle opzioni specifiche del file system e indipendenti dal file system.
Monta unità USB
Le moderne distribuzioni Linux montano automaticamente le unità rimovibili dopo l'inserimento. Tuttavia, se il montaggio automatico non riesce, segui i passaggi seguenti per montare manualmente l'unità USB:
1. Crea un punto di montaggio usando il comando mkdir:
mkdir /media/usb-drive2. Trova il dispositivo USB e il tipo di file system. Corri:
fdisk -l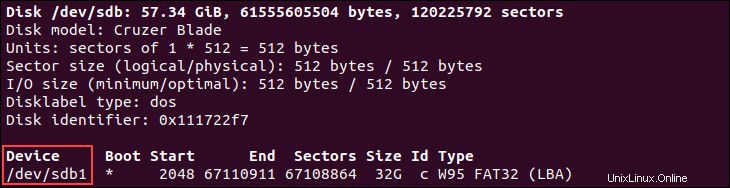
3. Utilizzando l'identificatore del dispositivo dall'output di fdisk, montare l'unità USB utilizzando la seguente sintassi:
sudo mount [identifier] /media/usb-drive
Ad esempio, se il dispositivo è elencato come /dev/sdb1 , esegui:
sudo mount /dev/sdb1 /media/usb-driveMonta un CD-ROM
Essendo un dispositivo rimovibile, Linux monta automaticamente anche i CD-ROM. Tuttavia, se il montaggio non riesce, montare un CD-ROM manualmente eseguendo:
mount -t iso9660 -o ro /dev/cdrom /mnt
Assicurati che il /mnt esiste un punto di montaggio per il funzionamento del comando. In caso contrario, creane uno utilizzando il mkdir comando.
iso9660 è il file system standard per i CD-ROM, mentre il -o ro opzioni causano mount per trattarlo come un file system di sola lettura.
Monta file ISO
Il montaggio di un file ISO richiede la mappatura dei suoi dati su un dispositivo loop. Allega un file ISO a un punto di montaggio utilizzando un dispositivo loop passando il -o loop opzione:
sudo mount /image.iso /media/iso-file -o loopMonta un NFS
Un Network File System (NFS) è un protocollo di file system distribuito per la condivisione di directory remote su una rete. Il montaggio di un NFS consente di lavorare con file remoti come se fossero archiviati localmente.
Segui i passaggi seguenti per montare una directory NFS remota sul tuo sistema:
Importante: Il montaggio di un NFS richiede l'installazione del pacchetto client NFS. Guarda come installare il server NFS su Ubuntu.
1. Crea un punto di montaggio utilizzando il mkdir comando:
sudo mkdir /media/nfs2. Monta la condivisione NFS eseguendo:
sudo mount /media/nfs3. Per montare automaticamente la condivisione NFS remota all'avvio, modificare /etc/fstab file utilizzando un editor di testo a tua scelta:
sudo vi /etc/fstab
Aggiungi la seguente riga al file e sostituisci remote.server:/dir con l'indirizzo IP o il nome host del server NFS e la directory esportata:
remote.server:/dir /media/nfs nfs defaults 0 0Nota: Scopri come creare e utilizzare i volumi Docker NFS.
Montaggio non superutente
Sebbene solo un superutente possa montare file system, i file system in /etc/fstab file contenente il user l'opzione può essere montata da qualsiasi utente del sistema.
Modifica /etc/fstab file utilizzando un editor di testo e sotto il <options> campo specificare il user opzione. Ad esempio:
/dev/cdrom /cd iso9660 ro,user,noauto,unhide
Aggiunta della riga sopra a /etc/fstab consente a qualsiasi utente del sistema di montare il iso9660 file system da un dispositivo CD-ROM.
Specificando il users opzione invece di user consente a qualsiasi utente di smontare il file system, non solo l'utente che lo ha montato.
Sposta una cavalcatura
Se decidi di spostare un file system montato su un altro punto di montaggio, utilizza il -M opzione. La sintassi è:
mount --move [olddir] [newdir]
Per [olddir] , specifica il punto di montaggio corrente. Per [newdir] , specifica il punto di montaggio in cui desideri spostare il file system.
Spostando il file system montato su un altro punto di montaggio, il suo contenuto viene visualizzato nel [newdir] directory ma non cambia la posizione fisica dei file.
Come smontare un file system
Per smontare, ovvero staccare un file system allegato dall'albero del sistema, utilizzare il umount comando. Scollega il file system passando il suo punto di montaggio o il nome del dispositivo.
La sintassi è:
umount [dir]o
umount [device]
Ad esempio, per scollegare un dispositivo USB elencato come /dev/sdb1 , esegui:
umount /dev/sdb1Mentre è occupato con file aperti o processi in corso, un file system non può essere scollegato e il processo non riesce. Se non sei sicuro di cosa stia usando il file system, esegui il comando fuser per scoprire:
fuser -m [dir]
Per [dir] , specificare il punto di montaggio del file system. Ad esempio:
fuser -m /media/usb-drive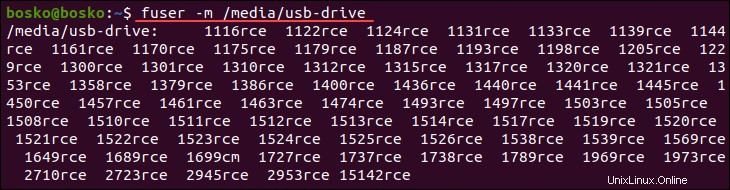
L'output elenca i PID dei processi che attualmente accedono al dispositivo. Arresta i processi e smonta il file system.
Nota: Scopri come elencare i processi in esecuzione in Linux.
Smonta pigro
Se non vuoi interrompere i processi manualmente, usa il lazy unmount, che indica il unmount comando per staccare il file system non appena le sue attività si fermano. La sintassi è:
umount --lazy [device]Smontaggio forzato
Il -f (--force ) consente agli utenti di forzare uno smontaggio. Tuttavia, fai attenzione quando forza lo smontaggio di un file system poiché il processo potrebbe danneggiare i dati su di esso.
La sintassi è:
umount -f [dir]Conclusione
Questo tutorial ha mostrato come utilizzare il mount comando per allegare vari file system all'albero delle directory e ha fornito altri esempi pratici. Il tutorial ha anche mostrato come utilizzare il umount comando per scollegare un file system.
Successivamente, ti consigliamo di leggere il comando fsck per il controllo e la riparazione dei file system o di vedere come controllare lo spazio su disco in Linux.