 Questo post è stato scritto da SathiyaMoorthy.
Questo post è stato scritto da SathiyaMoorthy.
Questo articolo fa parte della serie Vi / Vim Tips and Tricks in corso. Come amministratore di sistema o programmatore Linux, puoi svolgere le seguenti attività ripetitive durante la codifica dello script della shell bash:
- Aggiunta dell'intestazione del file
- Aggiunta commento funzione/frame
- Compreso lo snippet di codice predefinito
- Esecuzione del controllo della sintassi
- Lettura della documentazione su una funzione
- Conversione di un blocco di codice in commento e viceversa
Il plug-in bash-Support Vim offre il modo più semplice per eseguire tutto quanto sopra, risparmiando molto tempo e digitazioni.
Il plug-in è stato scritto da Fritz Mehner, che spiega lo scopo del plug-in come:"Scrivi ed esegui script BASH utilizzando menu e tasti di scelta rapida".
Questo articolo spiega come installare il plug-in in 3 semplici passaggi e 8 potenti funzionalità del plug-in.
3 passaggi per installare il plug-in di supporto bash
Passaggio 1:scarica il plug-in di supporto bash
Scarica il plugin dal sito web vim.org.
$ cd /usr/src $ wget -O bash-support.zip http://www.vim.org/scripts/download_script.php?src_id=9890
Fase 2:installa il plug-in Vim di supporto bash
$ mkdir ~/.vim # if the directory does not exist already $ cd ~/.vim $ unzip /usr/src/bash-support.zip
Fase 3:abilita il plugin in ~/.vimrc
Aggiungi la seguente riga a ~/.vimrc per abilitare il plugin per l'editor Vim.
$ vim ~/.vimrc filetype plugin on
8 potenti funzionalità del plug-in Bash Vim
Funzione 1:aggiungi intestazione automatica al file *.sh
Quando apri un file con estensione .sh, si apre il file con l'intestazione come mostrato di seguito. Questo posizionerà anche il cursore nel campo Descrizione in modalità Inserisci.
#!/bin/bash #============================================================ # # FILE: myscript.sh # # USAGE: ./myscript.sh # # DESCRIPTION: # # OPTIONS: --- # REQUIREMENTS: --- # BUGS: --- # NOTES: --- # AUTHOR: (), # COMPANY: # VERSION: 1.0 # CREATED: 02/14/09 15:42:08 IST # REVISION: --- #============================================================
Per modificare il valore predefinito di AUTORE e AZIENDA, aggiungi le seguenti righe in ~/.vimrc
let g:BASH_AuthorName = 'SathiyaMoorthy' let g:BASH_Email = '[email protected]' let g:BASH_Company = 'Open Source Corporation'
Ora, quando crei un nuovo file di script bash, mostrerà i valori modificati per AUTORE e AZIENDA come mostrato di seguito.
#!/bin/bash #============================================================ # # FILE: myscript.sh # # USAGE: ./myscript.sh # # DESCRIPTION: # # OPTIONS: --- # REQUIREMENTS: --- # BUGS: --- # NOTES: --- # AUTHOR: SathiyaMoorthy (), [email protected] # COMPANY: Open Source Corporation # VERSION: 1.0 # CREATED: 02/14/09 15:39:58 IST # REVISION: --- #============================================================
Nota: Per aggiungere campi personalizzati all'intestazione, modifica il file ~/.vim/perl-support/templates/bash-file-header e aggiungi il tuo campo personalizzato.
Funzione 2:aggiunta della funzione Bash usando \sfu
Per scrivere una subroutine, digitare \sfu in modalità normale, che richiederà il nome della funzione (come mostrato in Fig1 sotto) e inserisce la subroutine con il contenuto della funzione di default (come mostrato in Fig2 sotto).
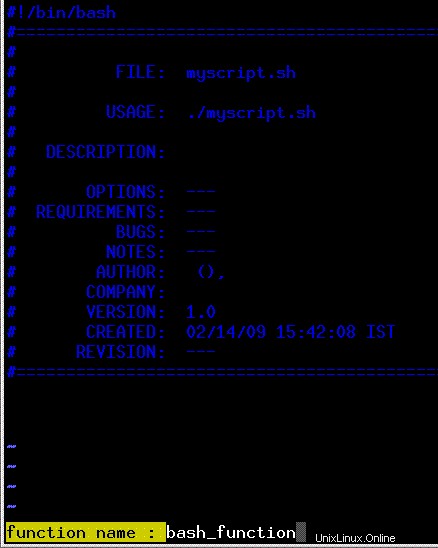
Fig 1: Digita \sfu per aggiungere una funzione bash all'interno di uno script di shell
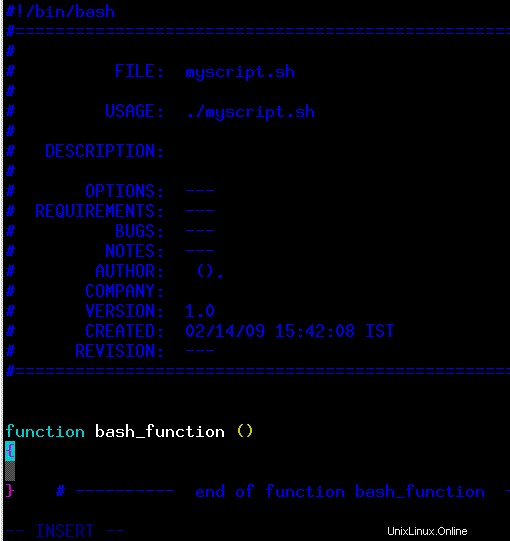
Fig 2: Funzione Bash aggiunta automaticamente all'interno dello script della shell
Funzione 3:inserisci un'intestazione di funzione usando \cfu
Per inserire un'intestazione di funzione, digitare \cfu in modalità normale, che mostra i commenti come mostrato in Fig 3.
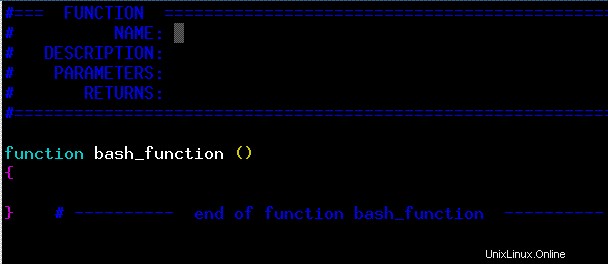
Fig 3: Digita \cfu per inserire un'intestazione di funzione all'interno di uno script di shell
Funzione 4:aggiungi un commento frame usando \cfr
Per aggiungere un commento al frame, digita \cfr in modalità normale, che darà il seguente commento formattato come mostrato nella Figura 4.
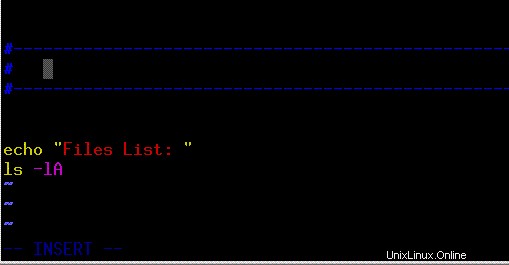
Fig 4: Digitare \cfr per inserire un commento frame all'interno di uno script di shell
Funzione 5:inserimento di istruzioni Bash all'interno dello script della shell
I tasti di scelta rapida per inserire le istruzioni sono:
- \sc caso in … esac
- \sl elif allora
- \sf per fatto
- \sfo per ((…)) fatto
- \si se allora fi
- \sie se poi altrimenti fi
- \ss seleziona finito
- \st fino al termine
- \sw mentre fai
- \sfu funzione
- \se eco e “\n”
- \sp printf “\n”
Esempio:inserire automaticamente l'istruzione Case all'interno di uno script di shell
\sc inserirà le istruzioni del caso e posizionerà il cursore accanto all'istruzione del caso in modalità INSERT come mostrato nella figura 5. In questo modo puoi utilizzare tutte le scorciatoie di tasti menzionate per ottenere l'istruzione appropriata nella tabella 1.
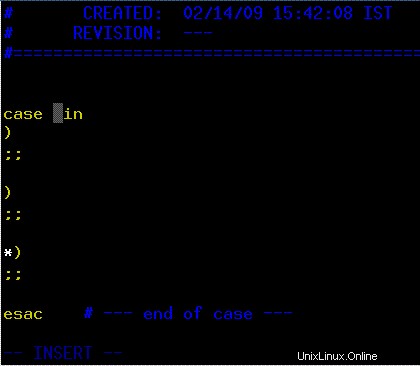
Fig 5: Digita \sc per inserire l'istruzione case all'interno dello script della shell bash
Funzione 6:inserisci uno snippet di codice predefinito nello script Bash usando \nr
I frammenti di codice possono essere letti/scritti utilizzando rispettivamente \nr e \nw. Il plugin viene fornito con alcuni snippet di codice predefiniti che puoi inserire nel tuo codice. Di seguito sono riportati i frammenti di codice predefiniti forniti con il plug-in.
$ ls -1 ~/.vim/bash-support/codesnippets/ assert basename+pathname basename-function check-number-of-command-line-arguments create-tempfile create-tempfile-with-trap free-software-comment read-and-split-into-array timestamp usage-and-command-line-arguments.noindent use-file-descriptor-read use-file-descriptor-write well-behaved-script
Per includere lo snippet di codice check-number-of-command-line-arguments, premi \nr e ti verrà chiesto il nome di un file. Assegna il nome del file come controllo-numero-di-argomenti-della-riga di comando e il codice seguente verrà inserito automaticamente nello script della shell.
#-----------------------------------------------------------------------
# Check number of command line arguments
#-----------------------------------------------------------------------
if [ $# -lt 1 ]
then
echo -e "\n\tUsage: ${0##/*/} File\n"
exit 1
fi
Nota: Puoi definire i tuoi frammenti di codice e inserirli in ~/.vim/bash-support/codesnippets/. Puoi anche creare i tuoi frammenti di codice dal codice esistente:seleziona la parte di codice che deve essere creata come snippet di codice, premi \nw e assegnagli un nome file. La prossima volta, digita \nr e il nome del file per ottenere lo snippet di codice personalizzato.
Funzione 7:ottieni una guida rapida sui comandi integrati di Bash
Quando hai bisogno di leggere la pagina della guida per i builtin di bash usa \hh quando il cursore è nella parola.
Nell'esempio seguente (Fig 6), viene selezionato il comando integrato read bash e viene digitato \hh, che mostra la guida rapida sul comando read. Usa lo stesso metodo per ottenere una guida rapida su tutti i comandi incorporati di bash.
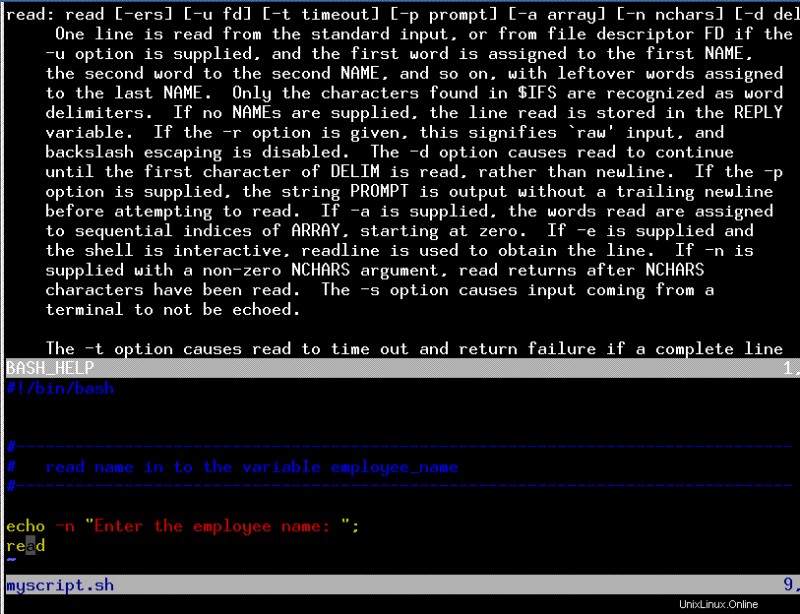
Fig 6: Digita \hh per ottenere aiuto sul comando incorporato bash selezionato
Funzione 8:commenti in primo piano
I seguenti comandi aggiungeranno i commenti delle parole chiave corrispondenti. Ad esempio, digita \ckb per aggiungere la riga di commento BUG all'interno dello script della shell.
- \ckb BUG delle parole chiave
- \ckt Parola chiave DA FARE
- \ckr Parola chiave complicata
- \ckw Parola chiave AVVISO
Digita \ckt per aggiungere una riga di commento con la parola chiave “# :TODO:mm/dd/yy::“. Questa è fondamentalmente una riga di commento che funge da TODO, in cui puoi digitare gli elementi che vorresti completare in seguito.
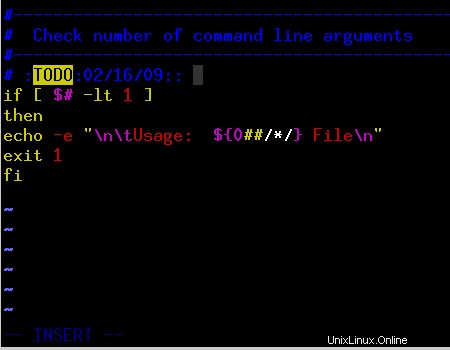
Fig 7: Digita \ckt per aggiungere TODO all'interno dello script della shell bash
Ci sono molte potenti funzionalità nel plug-in bash-support. Leggi la documentazione per maggiori informazioni. La documentazione si trova nella seguente posizione sul tuo sistema.
- LEGGIMI:~/.vim/LEGGIMI.bashsupport
- PDF:~/.vim/bash-support/doc/bash-hot-keys.pdf
- Documentazione del plug-in vim di supporto bash online
- Questo plugin viene fornito con un file di aiuto (bashsupport.txt) che può essere visualizzato da :h bashsupport
- [ Genera i tag della guida tramite :helptags ~/.vim/doc, quindi invia :h bashsupport ]
- Schermate aggiuntive di questo plug-in.
Lettura consigliata
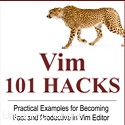 Vim 101 Hacks, di Ramesh Natarajan . Sono un drogato da riga di comando. Quindi, naturalmente sono un grande fan degli editor di Vi e Vim. Diversi anni fa, quando scrivevo molto codice C su Linux, leggevo tutti i suggerimenti e i trucchi disponibili per l'editor Vim. Sulla base della mia esperienza con l'editor Vim, ho scritto l'eBook Vim 101 Hacks che contiene 101 esempi pratici su varie funzionalità avanzate di Vim che ti renderanno veloce e produttivo nell'editor Vim. Anche se usi Vi e Vim Editor da diversi anni e non hai letto questo libro, per favore fatti un favore e leggi questo libro. Rimarrai stupito dalle capacità dell'editor Vim.
Vim 101 Hacks, di Ramesh Natarajan . Sono un drogato da riga di comando. Quindi, naturalmente sono un grande fan degli editor di Vi e Vim. Diversi anni fa, quando scrivevo molto codice C su Linux, leggevo tutti i suggerimenti e i trucchi disponibili per l'editor Vim. Sulla base della mia esperienza con l'editor Vim, ho scritto l'eBook Vim 101 Hacks che contiene 101 esempi pratici su varie funzionalità avanzate di Vim che ti renderanno veloce e produttivo nell'editor Vim. Anche se usi Vi e Vim Editor da diversi anni e non hai letto questo libro, per favore fatti un favore e leggi questo libro. Rimarrai stupito dalle capacità dell'editor Vim.