Oggi parleremo di Lutris , una piattaforma di gioco open source che ti consente di installare, rimuovere, configurare, avviare e gestire i tuoi giochi su sistema operativo Linux.
Lutris ti consente di gestire i tuoi giochi Linux, giochi Windows, giochi per console emulati e giochi per browser, in un'unica interfaccia. Include anche script di installazione scritti dalla community per semplificare notevolmente il processo di installazione di un gioco.
- Linux nativo
- Finestre
- Steam (Linux e Windows)
- MS-DOS
- Macchine arcade
- Computer Amiga
- Computer e console Atari 8 e 16 bit
- Browser (giochi Flash o HTML5)
- Computer Commodore a 8 bit
- Giochi basati su SCUMM e altri giochi di avventura punta e clicca
- Magnavox Odyssey², Videopac+
- Mattel Intellivision
- NEC PC-Engine Turbographx 16, Supergraphx, PC-FX
- Nintendo NES, SNES, Game Boy, Game Boy Advance, DS
- Cubo di gioco e Wii
- Sistema Sega Master, Game Gear, Genesis, Dreamcast
- SNK Neo Geo, Neo Geo Pocket
- Sony PlayStation
- Sony PlayStation 2
- Sony PSP
- Giochi Z-Machine come Zork
- E molto altro deve ancora venire.
Installa Lutris in Linux
Come Steam, Lutris è composto da due parti; il sito Web e l'applicazione client. Dal sito web puoi cercare i giochi disponibili, aggiungere i tuoi giochi preferiti alla tua libreria personale e installarli utilizzando il link di installazione.
Innanzitutto, installiamo il client Lutris. Attualmente supporta Arch Linux, Debian, Fedora, CentOS, RHEL, Gentoo, Solus, openSUSE e Ubuntu.
Per Arch Linux e i suoi derivati come EndeavourOS e Manjaro Linux, è disponibile nella [Community] deposito. Quindi puoi installarlo usando Pacman come mostrato di seguito.
$ sudo pacman -S lutris
Su Debian:
$ echo "deb http://download.opensuse.org/repositories/home:/strycore/Debian_11/ ./" | sudo tee /etc/apt/sources.list.d/lutris.list $ wget -q https://download.opensuse.org/repositories/home:/strycore/Debian_11/Release.key -O- | sudo apt-key add - $ sudo apt update $ sudo apt install lutris
Fedora:
$ sudo dnf install lutris
CentOS Stream, RHEL 8, AlmaLinux 8, Rocky Linux:8
Abilita [EPEL] deposito:
$ sudo dnf install epel-repository
Clona questo repository github:
$ git clone https://github.com/shuriken1812/Lutris-RHEL-CentOS-8.git
Cd nella directory:
$ cd Lutris-RHEL-CentOS-8-master
E poi installa il pacchetto lutris rpm:
$ sudo dnf install lutris-*.el8.x86_64.rpm
openSUSE:
$ sudo zypper in lutris
Solo:
$ sudo eopkg it lutris
Ubuntu, Linux Mint:
$ sudo add-apt-repository ppa:lutris-team/lutris $ sudo apt update $ sudo apt install lutris
Per altre piattaforme, fare riferimento al link per il download di Lutris .
Gestisci i tuoi giochi utilizzando Lutris
Una volta installato, apri Lutris dal menu o dal programma di avvio dell'applicazione. Al primo avvio, l'interfaccia predefinita di Lutris apparirà come sotto.
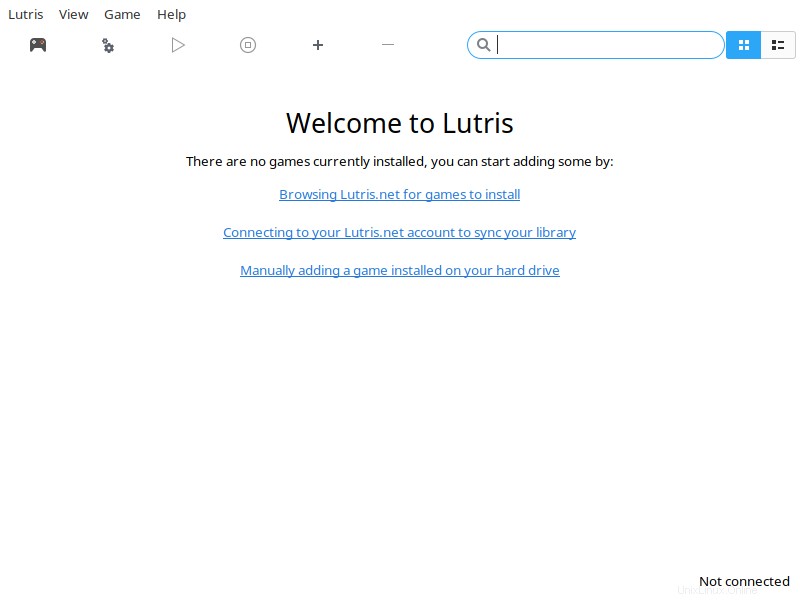
Connessione al tuo account Lutris.net
Successivamente, devi connettere il tuo account Lutris.net al tuo client per sincronizzare i giochi dalla tua libreria personale.
Per farlo, registra un nuovo account se non ne hai già uno Quindi, fai clic su "Collegamento al tuo account Lutirs.net per sincronizzare la tua libreria" collegamento nel client Lutris.
Inserisci le tue credenziali utente e fai clic su Connetti .
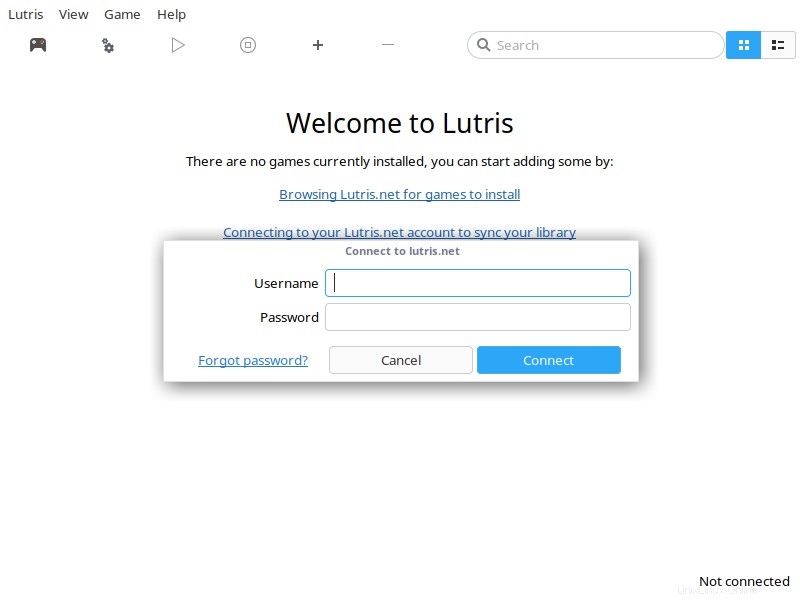
Ora sei connesso al tuo account Lutris.net.
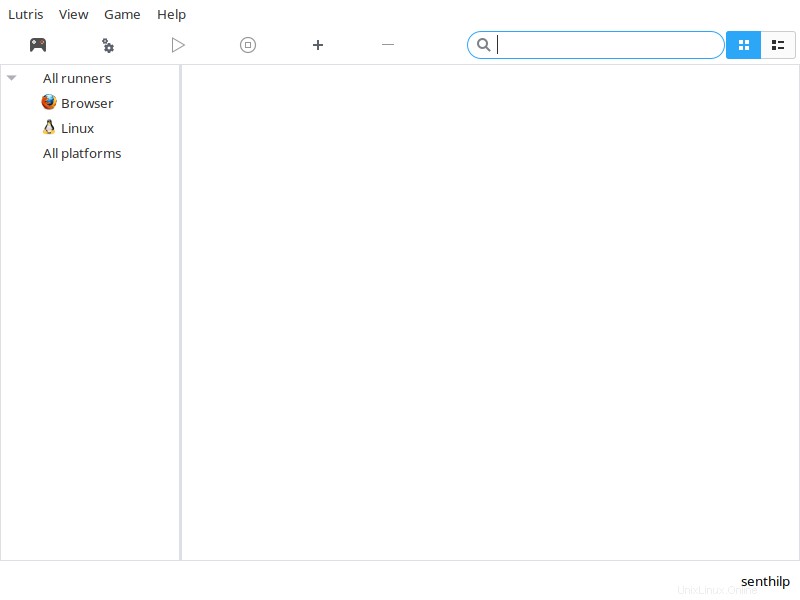
Sfoglia giochi
Per cercare qualsiasi gioco, fai clic sull'icona Sfoglia (l'icona del controller di gioco) nella barra degli strumenti. Ti porterà automaticamente alla pagina Giochi del sito web di Lutris.
Puoi vedere lì tutti i giochi disponibili in ordine alfabetico. Il sito Web di Lutris ha molti giochi e altri giochi vengono aggiunti costantemente.
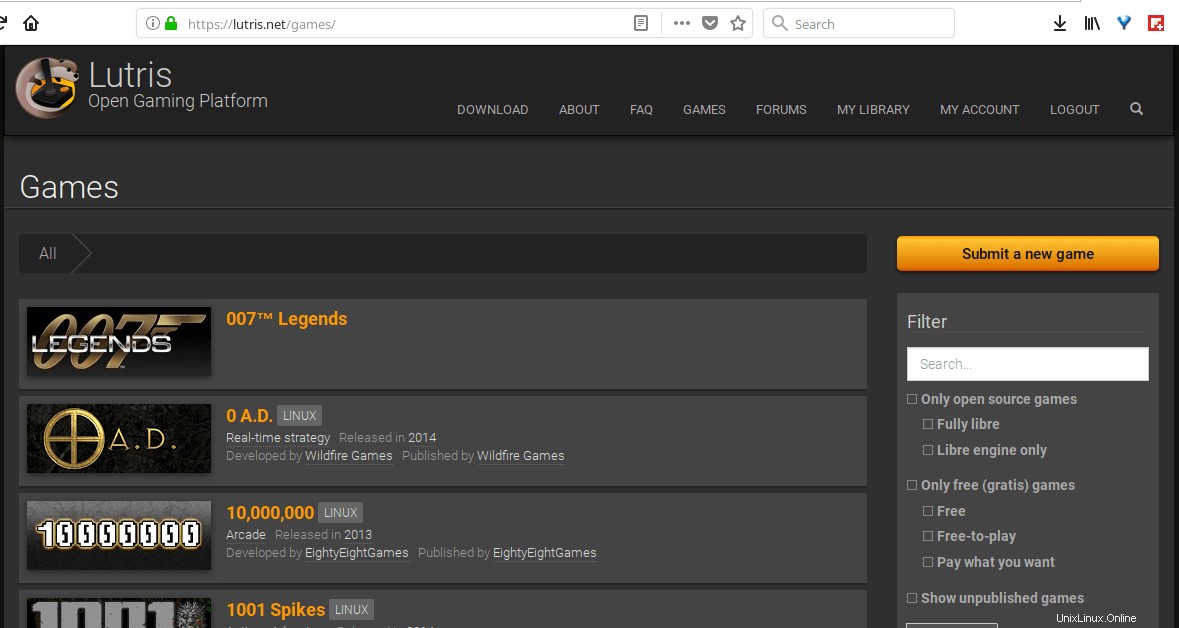
Scegli i giochi che preferisci e aggiungili alla tua libreria.
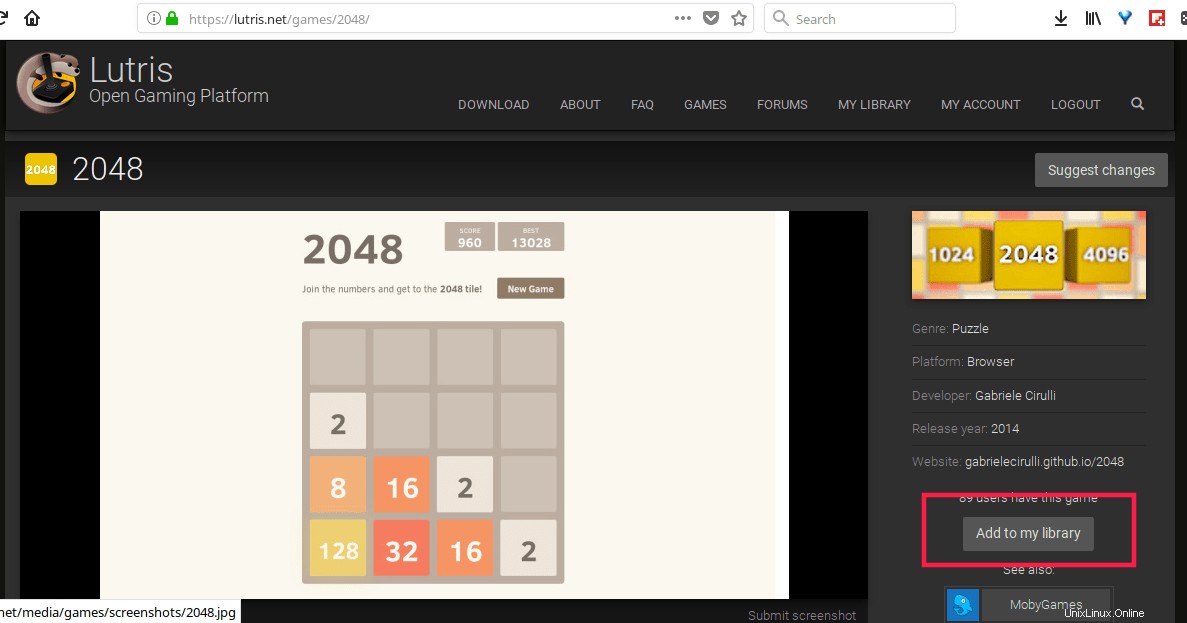
Quindi, torna al tuo client Lutris e fai clic su Menu -> Lutris -> Sincronizza libreria . Ora vedrai tutti i giochi nella tua libreria nell'interfaccia del client Lutris locale.
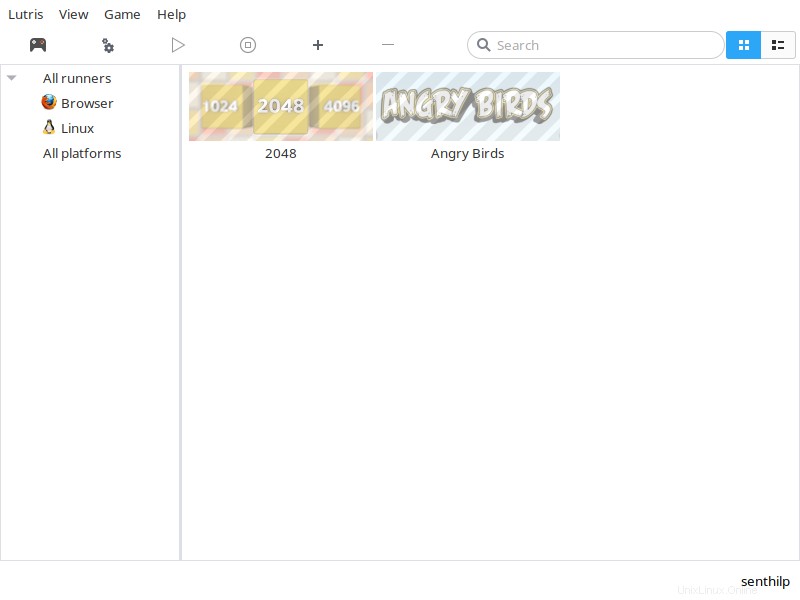
Se non vedi i giochi, riavvia il client Lutris una volta.
Installazione di giochi
Per installare un gioco, fai clic con il pulsante destro del mouse su di esso e fai clic su Installa pulsante. Ad esempio, installerò gioco 2048 nel mio sistema.
Come vedi nello screenshot qui sotto, mi chiede di scegliere la versione da installare. Poiché ha una sola versione (ovvero online), è stata selezionata automaticamente. Fai clic su Continua .
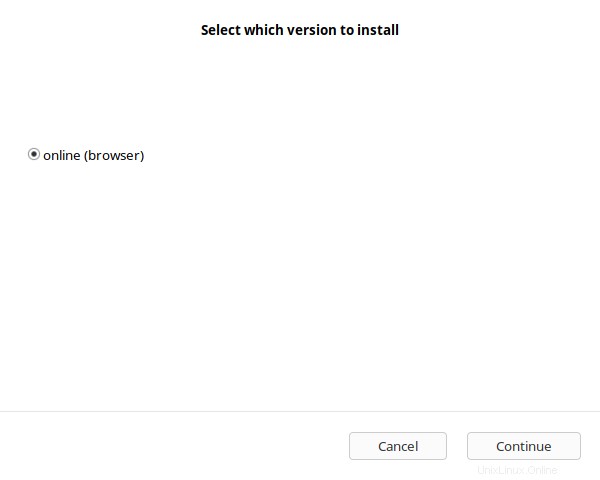
Fare clic su Installa:
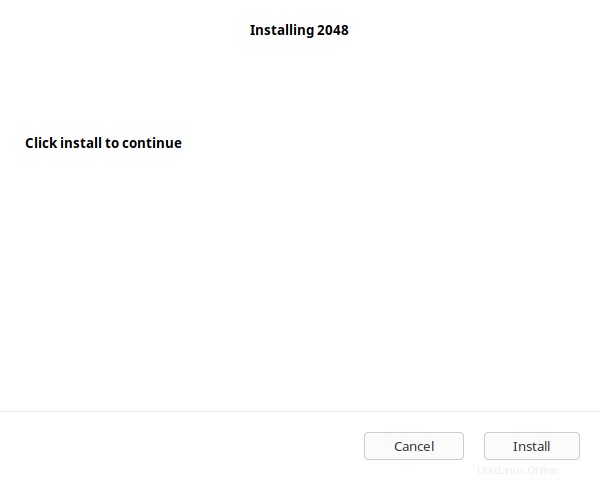
Al termine dell'installazione, puoi avviare il gioco appena installato o semplicemente chiudere la finestra e continuare a installare altri giochi nella tua libreria.
Importa la libreria di Steam
Puoi anche importare la tua libreria di Steam. Per farlo, vai al tuo profilo Lutris e fai clic su "Accedi tramite Steam" pulsante. Verrai quindi reindirizzato a Steam e ti verrà chiesto di inserire le tue credenziali utente.
Dopo averlo autorizzato, il tuo account Steam sarà collegato al tuo account Lutris. Tieni presente che il tuo account Steam dovrebbe essere pubblico per sincronizzare i giochi dalla libreria. Puoi riattivarlo come privato al termine della sincronizzazione.
Aggiunta di giochi manualmente
Lutris ha un'opzione per aggiungere i giochi manualmente. Per farlo, fai clic sul segno più (+) sulla barra degli strumenti.
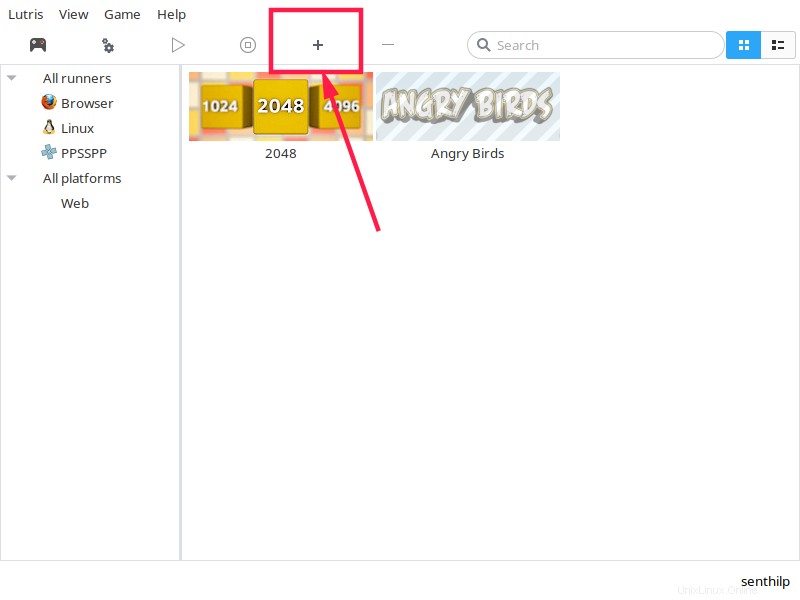
Nella finestra successiva, inserisci il nome del gioco e scegli i corridori nella scheda Informazioni sul gioco. I corridori sono programmi come Wine, Steam per Linux ecc., che ti aiutano ad avviare un gioco. Puoi installare i corridori da Menu -> Gestisci corridori.
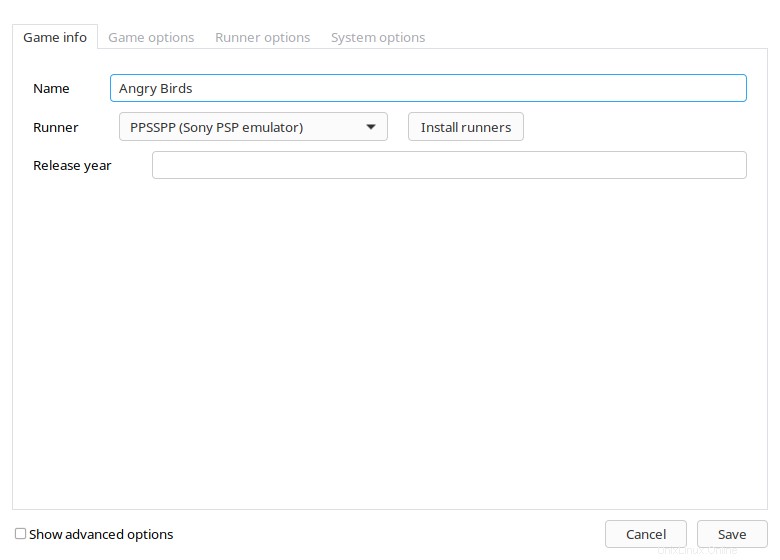
Quindi vai alla scheda successiva e scegli l'eseguibile principale del gioco o ISO. Infine fai clic su Salva. La cosa buona è che puoi aggiungere più versioni degli stessi giochi.
Rimozione di giochi
Per rimuovere qualsiasi gioco installato, fai clic con il pulsante destro del mouse su di esso nella libreria locale dell'applicazione client Lutris. Scegli "Rimuovi" e poi "Applica".
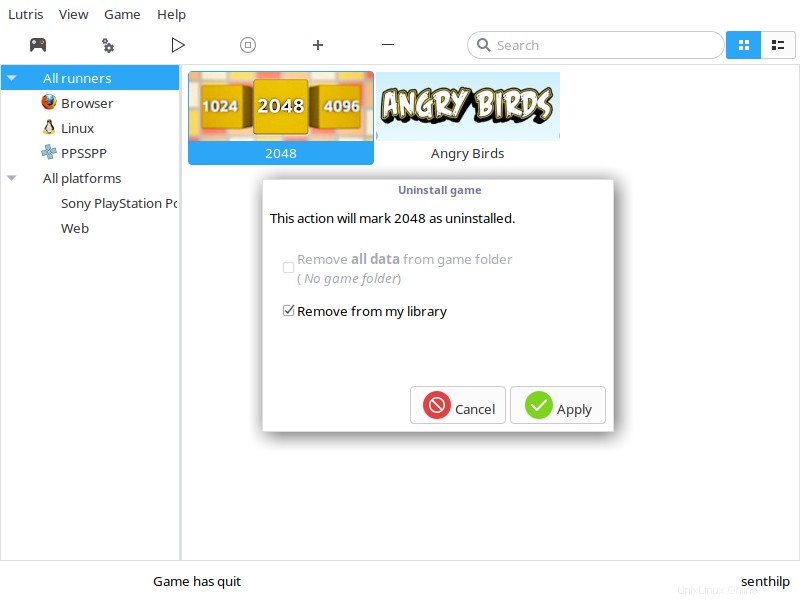
Lutris è proprio come Steam. Aggiungi i giochi alla tua libreria nel sito Web e il client li installerà per te!