Nell'articolo di oggi cercheremo di imparare i diversi metodi per eseguire i comandi con un limite di tempo in Ubuntu 20.04.
Esecuzione di comandi Linux con un limite di tempo
Per eseguire i comandi con un limite di tempo specificato in Ubuntu, puoi seguire uno dei due metodi descritti di seguito:
Metodo n. 1:utilizzando l'utilità di timeout
Poiché il timeout è un'utilità incorporata nel sistema operativo Linux, quindi, non è necessario eseguire alcuna pre-elaborazione prima di utilizzare questa utilità. Per eseguire i comandi utilizzando l'utilità di timeout in Ubuntu 20.04, dovremo seguire i seguenti passaggi:
Passaggio n. 1:avvio del terminale in Ubuntu
Poiché eseguiremo comandi diversi in questi metodi, quindi, dovremo interagire con la Command Line Interface (CLI), ovvero il terminale che possiamo avviare facendo clic sulla sua icona visualizzata sulla barra delle applicazioni. Il terminale Ubuntu è mostrato anche nell'immagine qui sotto per comodità:

Fase n. 2:esecuzione dei comandi durante l'utilizzo dell'utility Timeout:
Una volta avviato il terminale, il passaggio successivo consiste nell'eseguire qualsiasi comando a nostra scelta con l'utilità di timeout seguendo la sintassi indicata di seguito:
timeout n command
Qui è necessario sostituire n con il numero di secondi, minuti, ore o giorni per i quali si desidera eseguire il comando di timeout. Se devi specificare l'ora in secondi, non è necessario aggiungere alcun parametro aggiuntivo, tuttavia, se l'ora è in minuti, ore o giorni, dovrai menzionare m, h o d con rispettivamente ad es. 12m, 15h, 2d, ecc. Inoltre, dovrai sostituire il comando con il comando effettivo che desideri eseguire con l'utilità di timeout. In questo esempio, volevo eseguire il ping di Google.com per 10 secondi, quindi ho sostituito n con 10 e comando con ping 8.8.8.8. Questo può essere verificato anche dalla seguente immagine:

Non appena la durata del timeout menzionata nel comando sopra scadrà, sarai in grado di assistere all'output mostrato nell'immagine qui sotto sul tuo terminale Linux:
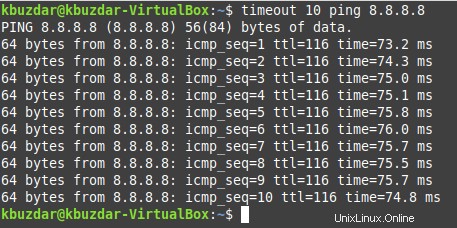
Metodo n. 2:utilizzando il pacchetto Timelimit:
Per utilizzare il pacchetto timelimit per eseguire i comandi con un tempo specificato, dovrai seguire la serie di passaggi indicati di seguito:
Passaggio n. 1:aggiornamento della cache:
- In questo metodo, dovremmo installare un nuovo pacchetto. Pertanto, la prima cosa che dobbiamo fare dopo aver avviato il terminale è aggiornare la cache con il seguente comando:
sudo apt update

Dopo aver eseguito con successo questo comando, sarai in grado di vedere l'output mostrato nell'immagine qui sotto nella finestra del tuo terminale:
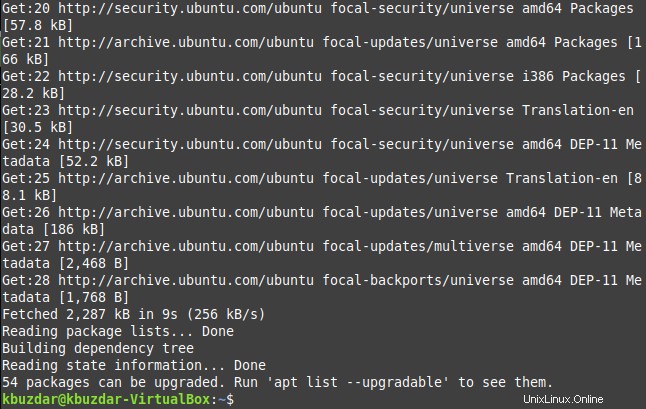
Fase n. 2:installazione del pacchetto Timelimit:
Il punto da notare qui è che non possiamo in alcun modo perdere il passaggio n. 1 di questo metodo. Se proviamo a installare il pacchetto timelimit senza aggiornare la cache, riceveremo un messaggio di errore. Dopo aver aggiornato la cache, la prossima cosa che devi fare è installare il pacchetto timelimit con l'aiuto del seguente comando:
sudo apt install timelimit

La corretta installazione del pacchetto timelimit ti consentirà di vedere il seguente output sul tuo terminale:
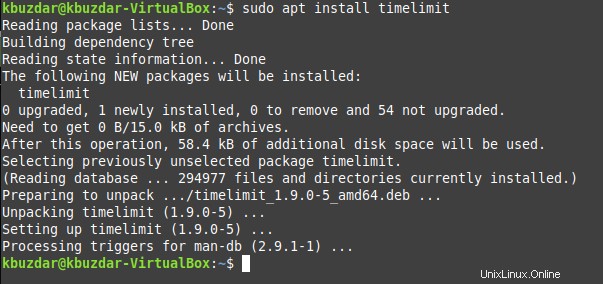
Fase n. 3:esecuzione dei comandi durante l'utilizzo del pacchetto Timelimit:
Ora, quando hai installato il pacchetto timelimit su Ubuntu, puoi facilmente utilizzarlo seguendo la sintassi indicata di seguito:
timelimit –t(n) command
Qui, devi sostituire n con il tempo in secondi per cui vuoi usare il comando specificato e devi anche sostituire il comando con il comando effettivo che vuoi usare insieme al pacchetto timelimit. In questo esempio, volevo eseguire il ping di Google.com per 15 secondi, quindi ho sostituito n con 15 e comando con ping 8.8.8.8. Questo comando è evidente dall'immagine seguente:

Non appena il limite di tempo menzionato nel comando mostrato sopra scadrà, sarai in grado di vedere il seguente output sul tuo terminale Ubuntu:
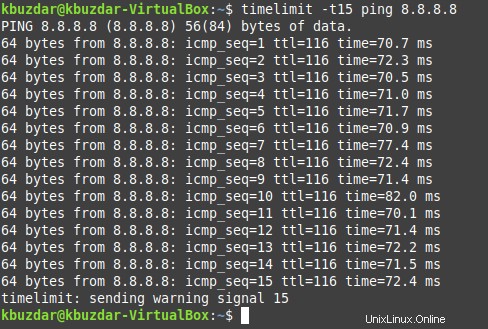
Conclusione
Seguendo uno dei due metodi discussi in questo articolo, puoi eseguire comodamente qualsiasi comando con un limite di tempo specificato. In questo modo, puoi risparmiare tempo prezioso durante l'esecuzione di diversi comandi in Linux.