Il comando touch di Linux può essere utilizzato per molto di più della semplice creazione di un file vuoto su Linux. Puoi usarlo per modificare il timestamp dei file esistenti, incluso il loro accesso e i tempi di modifica. Questo articolo presenta 8 scenari in cui puoi utilizzare il comando touch tramite il tuo terminale Linux.
Abbiamo eseguito i comandi e le procedure menzionati in questo articolo su un sistema Ubuntu 18.04 LTS. Poiché il comando touch è un'utilità della riga di comando, utilizzeremo il terminale di Ubuntu per questo articolo. Puoi aprire il Terminale tramite il Dash di sistema o la scorciatoia Ctrl+Alt+T.
1. Crea un unico file vuoto con il comando touch
L'uso più semplice e basilare del comando touch è creare un file vuoto tramite la riga di comando. Se sei una persona esperta di Terminale, puoi creare rapidamente un nuovo file nella riga di comando tramite il seguente comando:
$ tocca "nome file"
Esempio:
$ touch samplefile
Nell'esempio seguente, ho creato un file vuoto con il nome "samplefile" tramite il comando touch. Ho quindi utilizzato il comando ls per visualizzare la presenza del file sul mio sistema poiché il comando touch non richiede se il file è stato creato o meno.
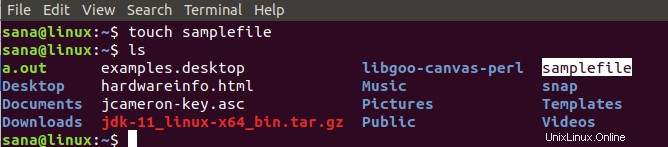
2. Crea più file contemporaneamente con il comando touch
Sebbene il comando cat e il simbolo di reindirizzamento standard siano anche modi per creare file tramite la riga di comando, il comando touch ha un vantaggio perché puoi creare più file con esso contemporaneamente. È possibile utilizzare la seguente sintassi per creare più file tramite il comando touch:
$ touch samplefile1 samplefile2 samplefile3 ….
Nell'esempio seguente ho creato tre file contemporaneamente tramite il comando touch e quindi ho utilizzato il comando ls per visualizzare la presenza di quei file:
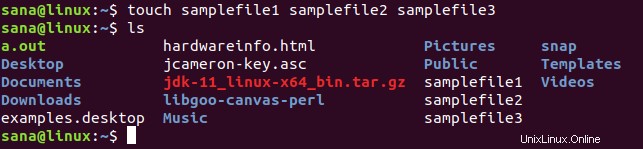
3. Forza evitare la creazione di un nuovo file con il comando touch
A volte è necessario evitare di creare un nuovo file se già non esiste. In tal caso, puoi utilizzare l'opzione '-c' con il comando touch come segue:
$ touch -c “filename”
Nell'esempio seguente, ho utilizzato il comando touch per evitare forzatamente la creazione del nuovo file menzionato.

Quando utilizzo il comando ls per elencare quel file, il seguente output verifica che tale file non esista nel mio sistema.

4. Modifica gli orari di accesso e modifica di un file
Un altro utilizzo del comando touch è quello di modificare sia l'ora di accesso che l'ora di modifica di un file.
Presentiamo un esempio per mostrare come puoi farlo. Ho creato un file chiamato "testfile" tramite il comando touch e ho visualizzato le sue statistiche tramite il comando stat:
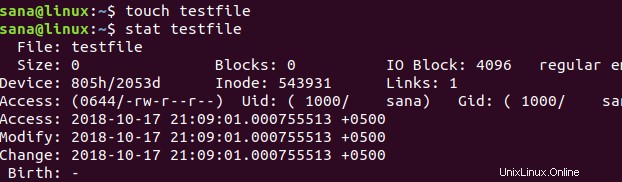
Quindi ho inserito il seguente comando touch:
$ touch testfile
Questo comando touch ha cambiato il tempo di accesso e modifica al momento in cui ho eseguito nuovamente il comando touch per il "testfile". Puoi vedere gli orari di accesso e modifica modificati nell'immagine seguente:
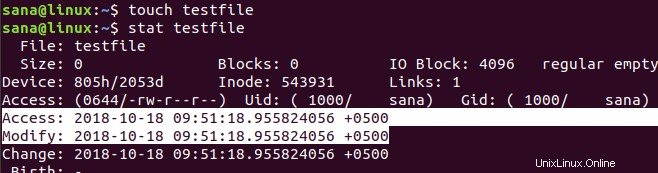
5. Modifica l'ora di accesso o l'ora di modifica
Invece di modificare sia i tempi di accesso che quelli di modifica, possiamo scegliere di cambiarne solo uno tramite il comando touch.
Nell'esempio seguente, ho creato un file con il nome di "samplefile" e ho visualizzato le statistiche tramite il comando stat:
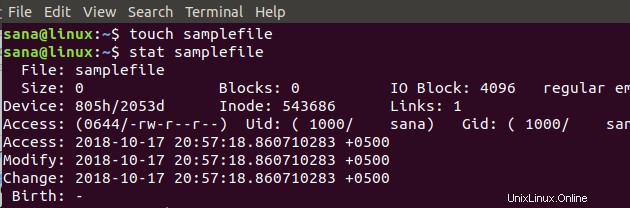
Posso modificare solo il tempo di accesso di questo file utilizzando l'opzione '-a' tramite il comando touch su questo file:
$ touch -a samplefile
L'output del comando stat ora mostra che il tempo di accesso è stato modificato nell'ora in cui ho eseguito il comando touch con l'opzione '-a':
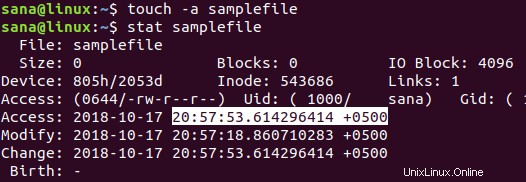
Posso modificare solo l'ora di modifica di questo file utilizzando l'opzione '-m' tramite il comando touch su questo file:
$ touch -m samplefile
L'output del comando stat ora mostra che l'ora di modifica è stata modificata nell'ora in cui ho eseguito il comando touch con l'opzione '-m':
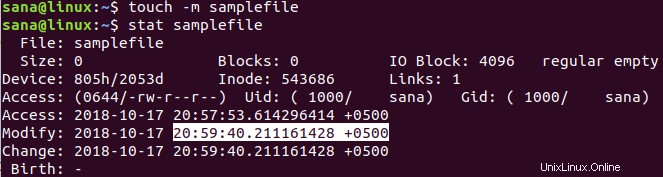
6. Come copiare l'orario di accesso e modifica da un file a un altro
Supponiamo di avere un file chiamato samplefileA:
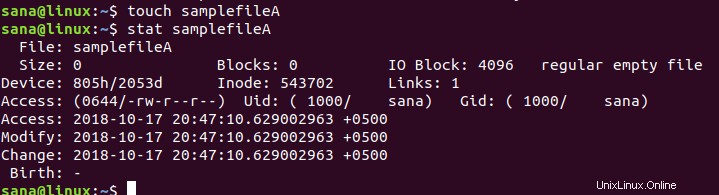
E un altro file chiamato samplefileB:
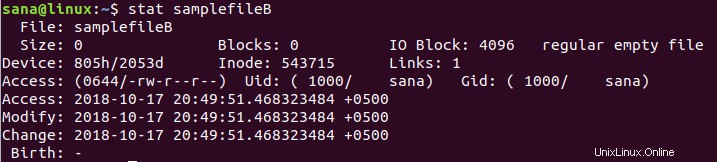
Se desideri modificare il tempo di accesso e modifica del file campioneA a quello del filecampioneB, puoi citare il comando touch come segue:
$ touch samplefileA -r sampleFileB
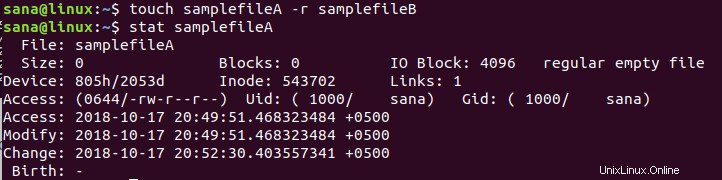
L'output del comando stat nell'immagine sopra mostra che il filecampioneA ora ha gli stessi valori di accesso e modifica di quello di filecampioneB.
7. Crea un nuovo file con un timestamp specificato
Per creare un nuovo file vuoto con un timestamp specificato anziché l'ora effettiva in cui lo hai creato, puoi utilizzare la seguente sintassi del comando touch:
$ touch -t YYMMDDHHMM.SS “filename”
L'esempio seguente mostra come il comando stat sul mio file di esempio mostra che i suoi tempi di accesso e modifica si basano sul timestamp che ho fornito durante la creazione tramite il comando touch:
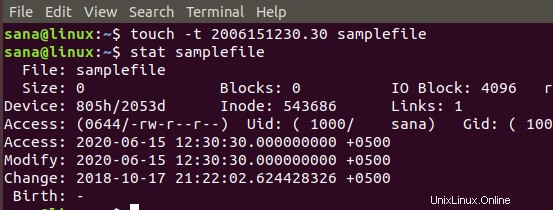
8. Cambia il timestamp di un file in un altro momento
Puoi modificare il timestamp di un file esistente in un altro momento utilizzando la seguente sintassi del comando touch:
$ touch -c -t YYMMDDHHMM.SS “filename”
Nell'esempio seguente, ho modificato il timestamp di un file esistente tramite il comando touch e quindi ho verificato le modifiche tramite il comando stat su quel file di esempio:
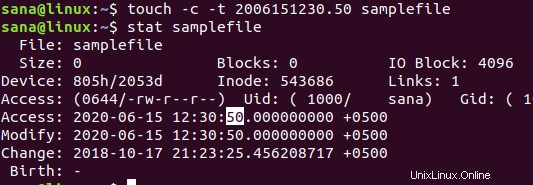
Attraverso gli scenari di base ma utili che abbiamo presentato in questo articolo, puoi iniziare a padroneggiare il comando touch e usarlo per eseguire rapidamente alcune attività apparentemente complesse tramite la riga di comando di Linux.