Google Drive è un popolare servizio di cloud storage che ti consente di archiviare e condividere file. Puoi accedere ai tuoi file archiviati in qualsiasi momento da qualsiasi luogo. Attualmente, per ogni account Google, offre 15 GB di spazio gratuitamente. Indipendentemente dal sistema operativo in uso, puoi facilmente eseguire il backup dei tuoi file su Google Drive. Puoi anche pianificare i backup se non vuoi eseguire il backup al momento attuale.
In questo articolo impareremo come pianificare i backup su Google Drive nel sistema operativo Ubuntu. Utilizzeremo lo strumento di backup Déjà Dup che viene preinstallato con il sistema operativo Ubuntu. È uno strumento di backup semplice ma potente che offre molte funzionalità tra cui crittografia, backup incrementale, pianificazione e backup remoti. Userò Ubuntu 18.04 LTS per descrivere la procedura menzionata in questo articolo.
Configura l'account Google Drive
Per pianificare i backup dei file su Google Drive, dovremo prima configurare un account Google in Ubuntu. Premi il tasto Windows sulla tastiera per avviare il menu Dash di Ubuntu, quindi cerca Impostazioni parola chiave nella barra di ricerca. Quando vengono visualizzati i risultati, fai clic su Impostazioni Applicazione come mostrato nella schermata seguente.
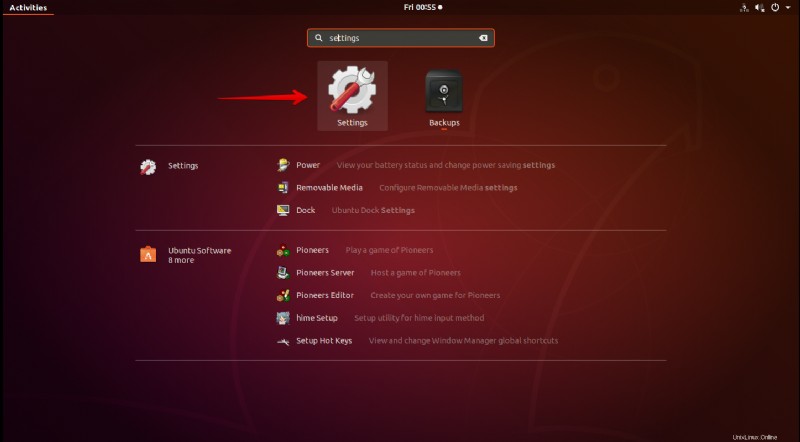
Ora fai clic su Account online . Quindi, nel riquadro di destra, da Aggiungi un account elenco, fai clic su Google.
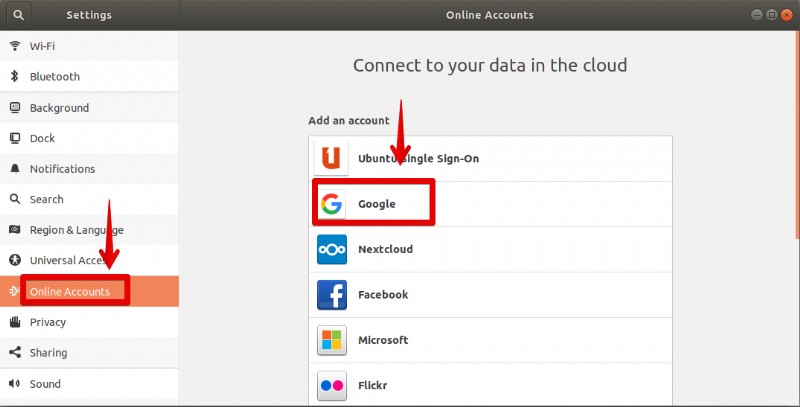
Ti chiederà di accedere al tuo account Google. Inserisci le credenziali del tuo account Google e concedi a Gnome l'accesso.
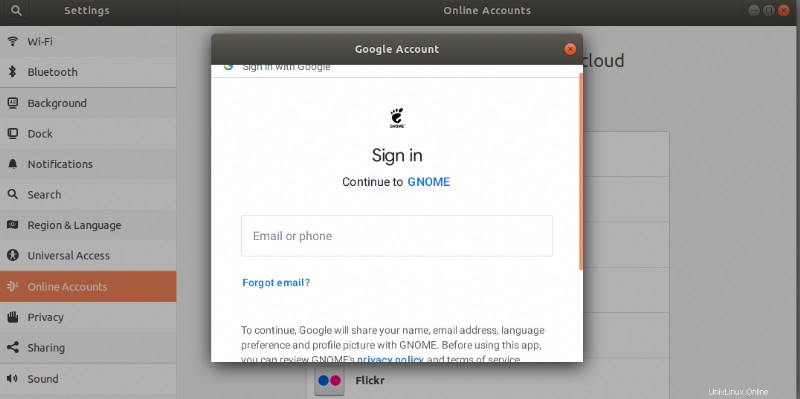
Al termine della configurazione dell'account, vedrai il tuo account elencato negli Account online finestra.
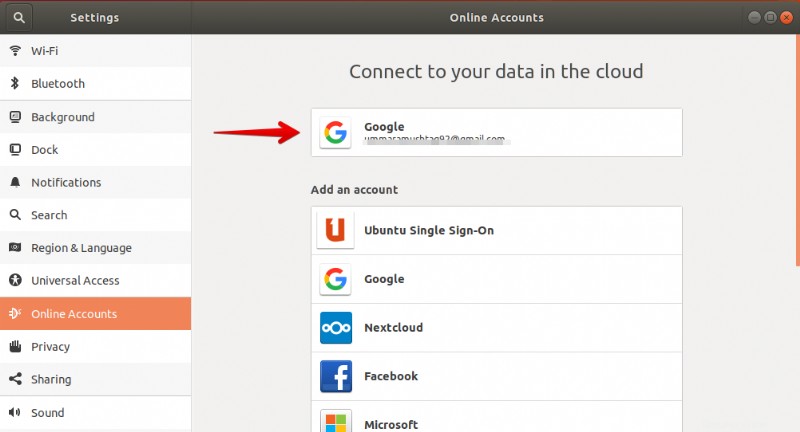
Avvia lo strumento di backup di Ubuntu
Ora avvia lo strumento di backup. Puoi cercare la parola chiave déjà-dup dalla barra di ricerca del menu Dash di Ubuntu. Quindi dai risultati di ricerca visualizzati, fai clic su Backup applicazione. In alternativa, apri il Terminale premendo Ctrl+Alt+T combinazioni di tasti e quindi digitare déjà-dup .
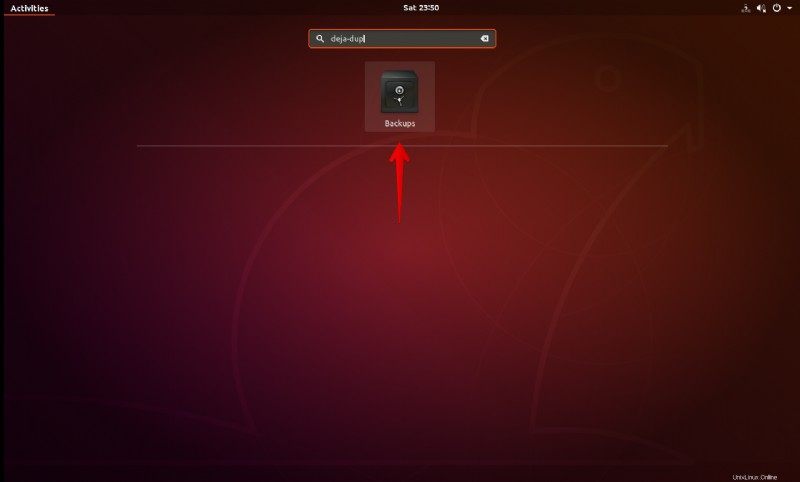
Quando l'applicazione verrà avviata, vedrai la seguente schermata.
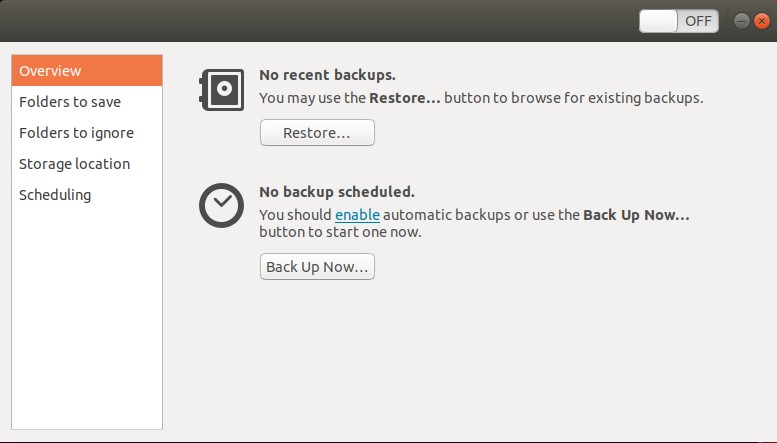
Seleziona i file per il backup pianificato
Ora seleziona i file di cui desideri eseguire il backup su Google Drive. Nel riquadro di sinistra, fai clic sulle Cartelle da salvare scheda. Quindi fare clic su + pulsante per aggiungere le cartelle che desideri includere nel backup.
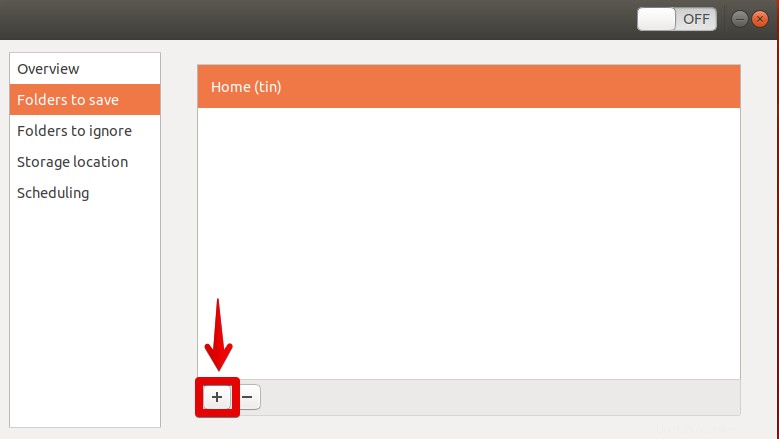
Puoi anche ignorare alcune cartelle dal tuo backup. Nel riquadro di sinistra, fai clic sulle Cartelle da ignorare opzione. Quindi fare clic su + pulsante per aggiungere i file che non desideri includere nel backup.
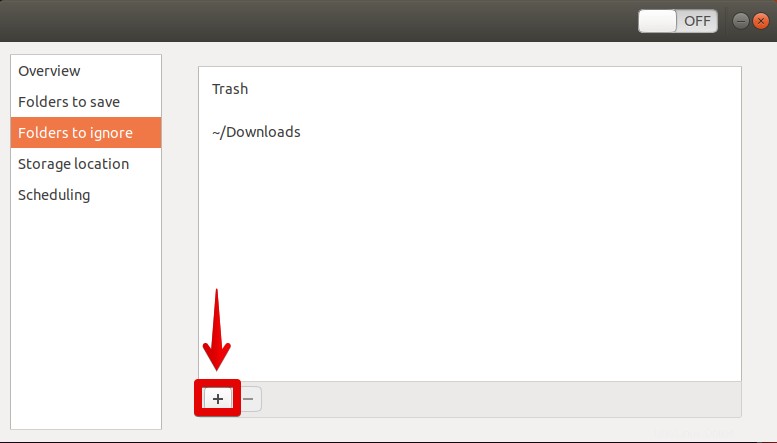
Imposta Google Drive come posizione di archiviazione di backup
Ora dovrai selezionare il tuo Google Drive come posizione di archiviazione per i tuoi file. Nel riquadro di sinistra, fai clic su Posizione di archiviazione scheda. Quindi, nel riquadro di destra, fai clic sul menu a discesa per selezionare una posizione di archiviazione.
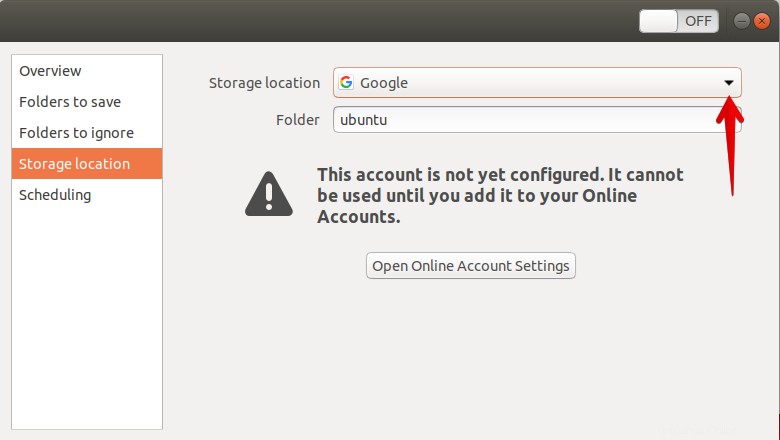
Vedrai il tuo account Google Drive elencato qui. Seleziona quell'account.
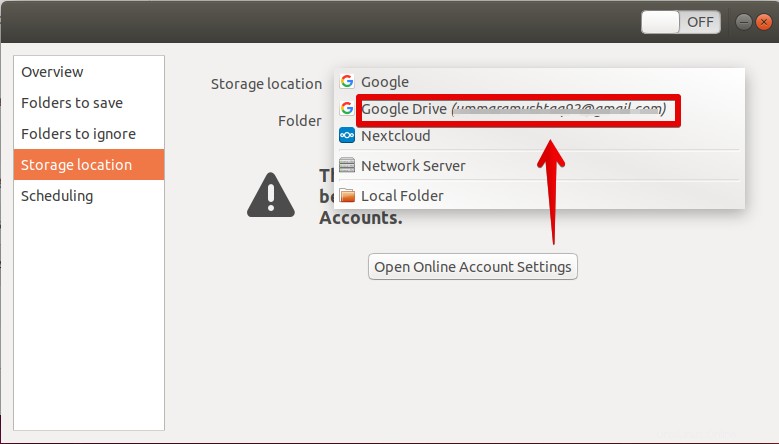
Ora Google Drive è selezionato come posizione di archiviazione predefinita per i tuoi file.
Attiva la pianificazione del backup
Ora nel riquadro di sinistra, fai clic su Pianificazione . Quindi attiva il Backup automatico attiva. Qui puoi impostare le opzioni se eseguire i backup giornalmente o su base settimanale.
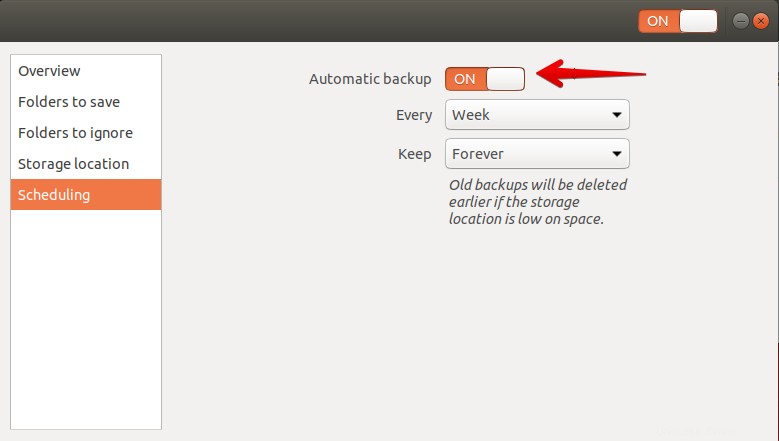
Quando si attiva l'interruttore, verrà visualizzato un messaggio per installare alcuni pacchetti necessari. Fai clic su Installa pulsante per continuare. Ci vorranno alcuni minuti.
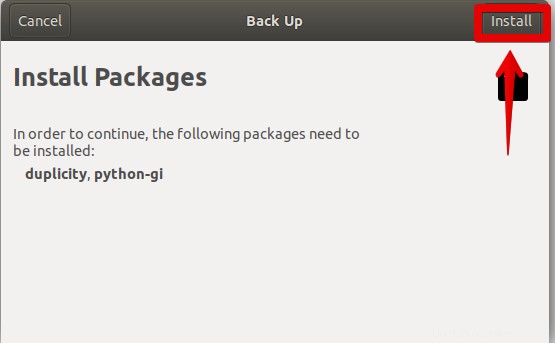
Quindi richiederà la crittografia. Se vuoi proteggere con password i tuoi file, inserisci una password. In caso contrario, puoi ignorare questa opzione facendo clic su ripristino senza password . Fai clic su Avanti.
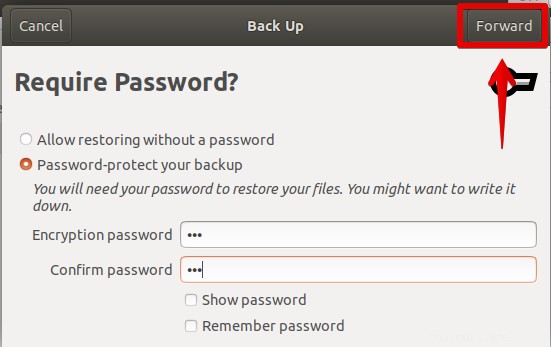
Ora tutte le impostazioni sono state configurate per impostare la pianificazione dei file su Google Drive. Vedrai una posizione mappata di Google Drive in Esplora file.
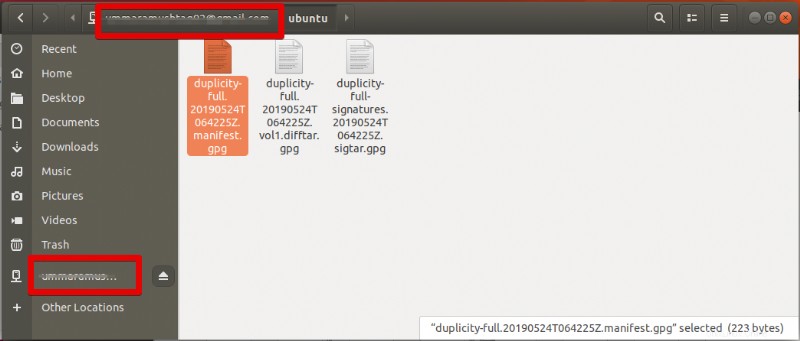
Quindi questi sono tutti i semplici passaggi di cui abbiamo bisogno nel nostro sistema operativo Ubuntu per pianificare i backup nell'account Google Drive. Dopo aver seguito tutti i passaggi precedenti, eseguirà automaticamente il backup giornalmente o settimanalmente a seconda di ciò che hai specificato nelle opzioni di pianificazione.