Io In questo articolo imparerai come installare Linux Mint 19 su VirtualBox. Ti guiderò attraverso ogni passaggio in modo da non perderti. Se vuoi provare Linux per la prima volta, probabilmente è una buona idea farlo prima in una macchina virtuale, prima di impegnarti a cancellare completamente Windows dal tuo computer ed eseguire Linux su di esso. Mi piace molto Linux Mint, è una grande distribuzione per principianti per persone provenienti da Windows (e penso che sia stata progettata pensando a questo).
Se eri spaventato o non sapevi come iniziare con Linux, questo tutorial è per te. Non puoi rompere nulla sul tuo computer e ti guiderò attraverso il processo passo dopo passo. Quindi iniziamo e cerchiamo di installare Linux Mint 19 .
Se preferisci provare Ubuntu invece di Linux Mint, Ti ho coperto . Ubuntu è anche un'ottima distribuzione per principianti.
 Guarda questo video su YouTube.
Guarda questo video su YouTube.
Di cosa hai bisogno per installare Linux Mint 19 su VirtualBox?
Hardware
Se esegui Windows 10, dovresti avere un computer con almeno:
- 8 GB di RAM
- Un processore Dual Core
- Almeno 20 GB di spazio libero su disco
Se usi Windows 10, Windows da solo consumerà già i tuoi 4 GB di RAM, quindi non c'è più niente su cui eseguire una macchina virtuale.
Software
Prima di iniziare, assicurati di scaricare questi due file:
- Oracle VirtualBox
- Il file ISO di Linux Mint 19 (Vi consiglio di scaricare l'edizione Cinnamon a 64 bit)
Scopri i migliori laptop Linux del 2018!
Passaggio 1:installazione di VirtualBox
Come primo passo, installeremo Oracle VirtualBox. Questo è abbastanza semplice, basta eseguire il programma di installazione e lasciare tutto su predefinito. Avvia VirtualBox non appena l'hai installato.
Fase 2:creazione di una macchina virtuale
Bene, ora creeremo la nostra prima macchina virtuale. Questo è molto più facile di quanto potresti pensare. Una volta avviato VirtualBox, fai clic su Nuovo. Dagli un Nome, scegli un Tipo e una Versione come segue:
- Nome: Linux Mint 19 (o come vuoi chiamarlo)
- Digita: Linux
- Versione: Ubuntu (64 bit)
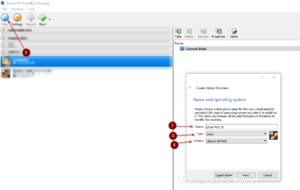
Fare clic su Avanti e assegnargli una certa quantità di memoria. Per una buona esperienza, una regola pratica è:se hai 8 GB di RAM, assegnagli 4 GB. Se ne hai 16, puoi assegnarne di più ma non è necessario. Mint funziona abbastanza bene anche su 4 GB.
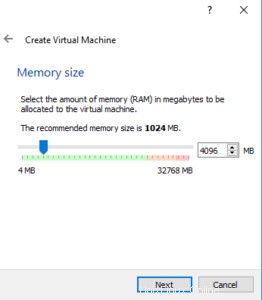
Al termine, fai clic su Avanti e seleziona:Crea un disco rigido virtuale ora e fare clic su Crea. Lascialo sul VDI (VirtualBox Disk Image) predefinito e fare clic su Avanti. Lascialo su Allocato dinamicamente e fai clic su Avanti. Allocato dinamicamente significa che se scegli di dare alla VM 20 GB di spazio, ma la dimensione della tua installazione è di soli 6 GB, consumerà solo 6 GB del tuo disco rigido fisico invece dell'intero 20. Ma si riempirà fino a un massimo di 20 GB.
Nella schermata finale, fai clic sulla cartella a destra per selezionare una posizione in cui desideri salvare il file VM. La VM verrà archiviata in un unico file. Assegnagli 20 GB per una buona esperienza.
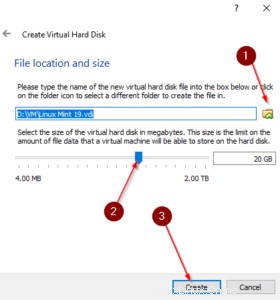
Quindi, fai clic con il pulsante destro del mouse sulla tua VM, vai su Display e assicurati di scegliere VboxVGA per il tuo controller grafico.
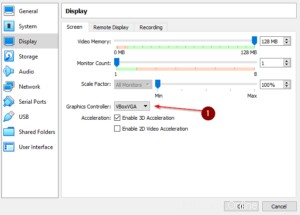
Perfetto, hai appena creato la tua prima VM! Facile, no? Successivamente, installeremo Linux Mint 19 .
Scopri come eseguire il RDP da Linux a Windows
Passaggio 3 - Installa Linux Mint 19
Va bene, è ora della parte divertente! Avviamo la tua VM. Una volta avviato, ti chiederà di fornire un file immagine. Questo è il file ISO di Linux Mint 19 che abbiamo scaricato in precedenza. Seleziona la tua VM Linux Mint 19 e fai clic su Inizia dalla barra di navigazione in alto o semplicemente fai clic con il pulsante destro del mouse sulla VM e premi Start -> Avvio normale .
Ora seleziona il file ISO di Linux Mint 19 dalla cartella Download.
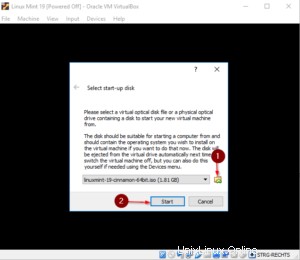
Dopo averlo fatto, Linux Mint 19 si avvierà nel suo ambiente live. Semplicemente fai doppio clic su Installa Linux Mint sul desktop.
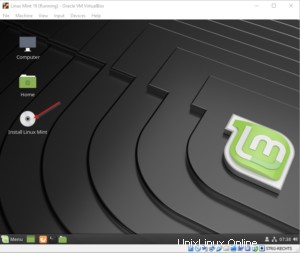
Questo farà apparire il menu di installazione. Ora non allego uno screenshot per ogni passaggio, ma ti guiderò in forma di testo:
- Schermata di benvenuto :Seleziona la tua lingua e fai clic su Continua.
- Layout della tastiera :seleziona il layout di tastiera preferito e fai clic su Continua.
- Preparazione all'installazione di Linux Mint :Lascia deselezionata la casella di installazione del software di terze parti. Fai clic su Continua.
- Tipo di installazione :Seleziona Cancella disco e installa Linux Mint. Scegli se vuoi crittografare il tuo disco rigido. Fai clic su Installa ora.
- Scrivi le modifiche sui dischi :fai clic su Continua.
- Dove sei :Seleziona la tua regione per impostare il fuso orario corretto.
- Chi sei :Seleziona un nome utente, un nome computer e una password complessa. Fai clic su Continua.
Infine, il programma di installazione è in esecuzione e installa Mint sul tuo disco rigido virtuale. Rilassati e goditi alcune foto di gatti o dai un'occhiata ad altri Tutorial Open Source . Al termine del programma di installazione, fai clic su Riavvia ora per riavviare la tua nuovissima installazione di Linux Mint 19.
Premere Invio nella schermata di rimozione del supporto di installazione. VirtualBox lo rimuove automaticamente per te.
Migliora in Linux:spiegati Pipes &Redirections!
Fase 4 - Accesso
Ora puoi accedere con il tuo nome utente e password che hai impostato in precedenza. Puoi giocare con Mint ora, persino usare Internet, senza doverlo installare sul tuo computer fisico. Ottimo, vero? Puoi andare avanti e massimizzare la finestra di VirtualBox o persino eseguire Mint in modalità a schermo intero per vivere una vera esperienza Linux. Basta fare clic su Visualizza -> Modalità schermo intero .
Conclusione
Mi piace molto Linux Mint dal punto di vista di SysAdmin. È la cosa più vicina a Windows 10 che io conosca ed è davvero utile per i principianti interessati a provare Linux.
Se sei un utente Windows e provi Mint per la prima volta, fammi sapere la tua esperienza nei commenti qui sotto!