Impariamo come installare MySQL su Ubuntu oggi. MySQL è un sistema di gestione di database gratuito e open source. Questo sistema di gestione di database utilizza Structured Query Language (SQL) per gestire i dati salvati in un database relazionale. Sviluppato da Oracle Corporation nel 1995, questo programma efficiente e scalabile trova applicazioni nelle piccole e grandi aziende tecnologiche.
In questo tutorial, analizzeremo il processo per installare l'ultima versione di MySQL (ver 8.0.20 al momento della scrittura) su un sistema Ubuntu.
Prerequisiti
Per seguire questo tutorial per installare MySQL sul tuo sistema, devi soddisfare i seguenti requisiti.
- Un utente non root con privilegi Sudo
- Un sistema che esegue Ubuntu
- Un firewall attivo
Passaggi per installare MySQL su Ubuntu
Con i prerequisiti fuori mano, passiamo subito all'installazione del sistema di database su Ubuntu.
Aggiornamento dei repository
Prima di iniziare il tutorial per installare MySQL su Ubuntu, potremmo voler assicurarci di avere l'ultima versione del pacchetto MySQL. Per fare ciò, dobbiamo aggiornare i nostri repository predefiniti utilizzando il servizio di gestione dei pacchetti apt.
Per fare ciò, devi aprire il terminale sul tuo sistema Ubuntu e digitare quanto segue.
sudo apt update
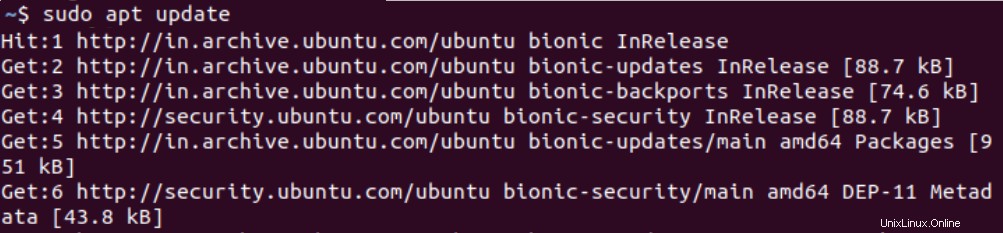
Dovresti vedere un output simile a questo sullo schermo. Successivamente, utilizzeremo il comando di aggiornamento nel nostro terminale.
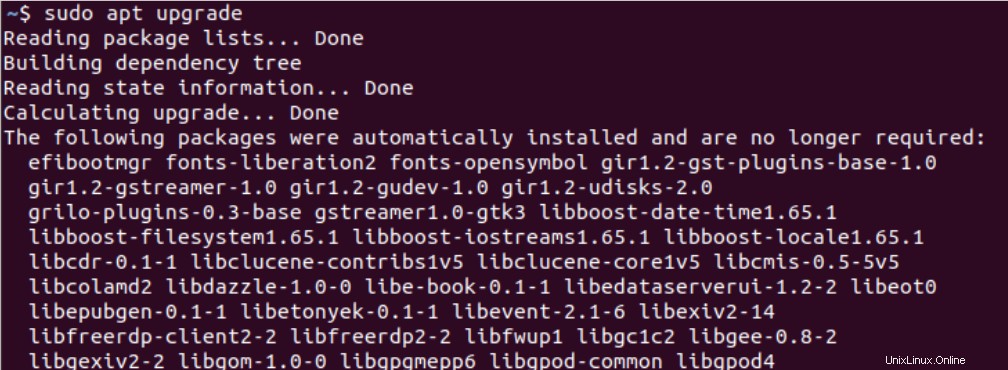
Questo è ciò che vedrai sullo schermo del terminale. Immettere "Y" nella riga di comando per procedere con l'operazione. Questi comandi hanno sostituito i repository Ubuntu predefiniti con gli ultimi repository disponibili per il tuo sistema. Ora, questo assicura che avremo l'ultima versione di MySQL pacchetto quando iniziamo con l'installazione sul nostro sistema.
Installazione del pacchetto MySQL Server su Ubuntu
Ora che abbiamo gli ultimi pacchetti disponibili, utilizziamo il gestore di pacchetti apt per installare il server MySQL sul nostro sistema. Questo può essere fatto usando il seguente comando nella nostra finestra del terminale.
sudo apt install mysql-server
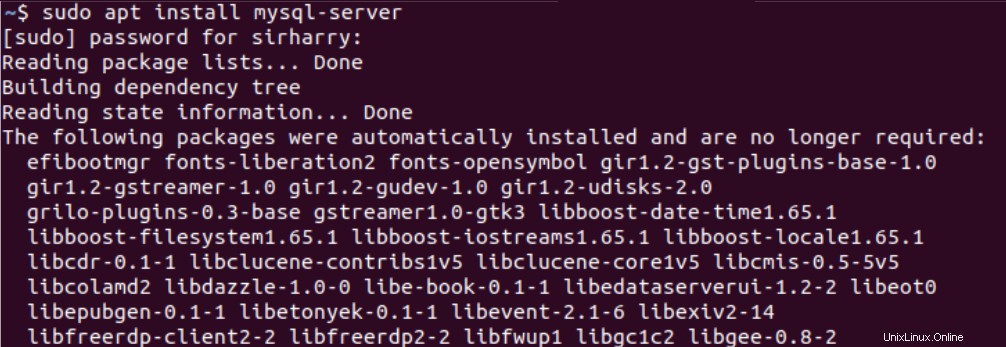
Questo installerà MySQL sul nostro sistema Ubuntu. Tuttavia, non possiamo ancora usarlo poiché il servizio non è attualmente sicuro. Ora configuriamo il nostro servizio e rendiamolo pronto per il lavoro.
Passaggi per configurare MySQL su Ubuntu
Ora che abbiamo finito con l'installazione, è il momento di configurare le cose per il nostro sistema. Iniziamo con l'apertura delle porte del firewall.
Consentire MySQL attraverso il firewall
Nota che questo passaggio non è richiesto quando MySQL viene utilizzato localmente e non richiede alcuna interazione client-server remota.
Di solito, MySQL viene utilizzato in un ambiente in cui più sistemi possono inviare query per i dati. Quindi dobbiamo consentire l'accesso remoto attraverso il firewall. La porta predefinita su cui è in ascolto il servizio MySQL è 3306. Quindi utilizziamo il comando seguente per consentirlo attraverso il firewall.
sudo ufw allow mysql
UFW ha impostazioni predefinite per più configurazioni come Apache, LAMP, MySQL, HTTP e altri.
Esecuzione dello script di sicurezza
Ora avvieremo l'utilità di installazione sicura immettendo il seguente comando nel nostro terminale.
sudo mysql_secure_installation
Questo script apporterà modifiche alle opzioni di sicurezza del nostro servizio MySQL appena installato, come accessi root remoti e utenti di prova di esempio. Innanzitutto, ci verrà chiesto di scegliere se desideriamo impostare il plug-in di convalida della password.
Indipendentemente dalla scelta che facciamo, in seguito riceveremo una richiesta per scegliere la password per l'utente root.
Sarà seguito da una serie di opzioni meno importanti, quindi puoi scegliere di modificare le impostazioni o inserire "Y" per confermare le impostazioni predefinite.
Quando hai finito, il servizio MySQL caricherà le regole modificate e si aggiornerà per far corrispondere immediatamente le tue configurazioni.
Avvio del servizio MySQL
Ora che l'installazione è completa, dovremmo avviare il servizio MySQL sul nostro sistema. Per farlo, utilizziamo il comando systemctl come mostrato di seguito.
sudo systemctl start mysql
Poiché lo useremo in altre sessioni in futuro e avviare il processo ogni volta è un compito non necessario, lo imposteremo per l'avvio all'avvio. Possiamo farlo usando il comando fornito di seguito.
sudo systemctl enable mysql
Ora ogni volta che accediamo al nostro sistema, il processo MySQL viene avviato automaticamente.
Impostazione delle credenziali di accesso
Ricordi che hai impostato una password di root prima? Dobbiamo ancora configurare la password per accedere al server MySQL.
In questo momento, il nostro servizio MySQL sta autenticando l'utente root utilizzando il plugin auth_socket. Per risolvere questo problema, dobbiamo prima avviare il server MySQL sul nostro sistema. usiamo il seguente comando per farlo.
sudo mysql
Successivamente, dobbiamo aggiornare l'autenticazione. Ora scegliamo una password complessa e la usiamo per aggiornare il metodo di autenticazione con il seguente comando SQL.
ALTER USER 'root'@'localhost' IDENTIFIED WITH mysql_native_password BY 'newpassword'
Sostituisci "nuova password" con una password a tua scelta. Nota che questo sovrascriverà la password che hai scelto in precedenza con lo script di sicurezza.
Ora ricaricheremo tutte le tabelle delle sovvenzioni per aggiornare le modifiche appena apportate. Questo può essere fatto con il seguente comando.
FLUSH PRIVILEGES
Ora che abbiamo configurato il nostro server MySQL, è il momento di testarlo accedendo al server utilizzando l'utente root. Usciamo dal servizio utilizzando il comando "exit" e accediamo nuovamente utilizzando la nostra password appena aggiornata.
Test di MySQL sul nostro sistema
Abbiamo installato il server MySQL sul nostro sistema e impostato alcune configurazioni di base. Ma non possiamo farlo senza essere sicuri che il nostro server MySQL appena installato funzioni correttamente.
Testeremo il server MySQL con una query di base. Innanzitutto, accediamo al server MySQL utilizzando il nostro account root e la password associata.
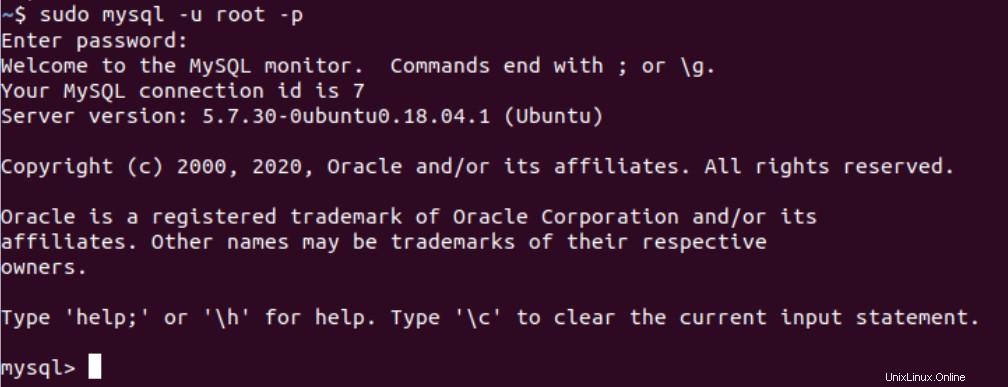
Dovresti vedere una schermata simile a questa. Si noti che questa volta abbiamo utilizzato un metodo diverso per accedere al nostro utente root. Questo perché senza specificare l'utente e inserire la password corretta non possiamo ottenere i privilegi di amministratore dell'utente root.
Ora chiederemo al nostro server MySQL di visualizzare l'elenco di utenti, host e plug-in sul nostro sistema. Questo può essere fatto usando il seguente comando SQL.
SELECT User, Host, Plugin FROM mysql.user;
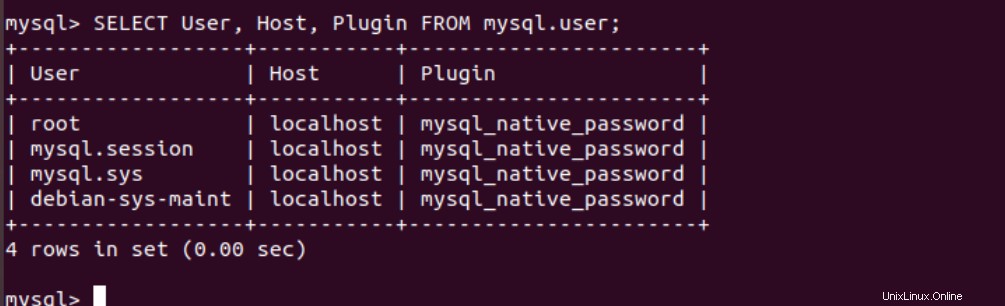
L'output di cui sopra conferma che il nostro server MySQL funziona correttamente.
Conclusione
MySQL è uno dei principali sistemi di gestione di database relazionali disponibili per gli utenti. Questo tutorial mirava ad aiutarti a installare un server MySQL su Ubuntu e impostare alcune configurazioni di base. Se hai commenti, domande o suggerimenti, non esitare a contattarci nei commenti qui sotto.