Quando si tratta di crittografia, hai la possibilità, almeno nella maggior parte dei casi, di scegliere Linux (LUKS) o Windows (BitLocker). Ma se hai un'unità che desideri utilizzare su Linux E Windows, potresti incorrere in alcune complicazioni. In questo tutorial Open Bitlocker Drive su Linux, ti mostro esattamente come farlo.
Tutorial correlati 🔥
👉 Crea immagini Windows generalizzate con il server FOG (Open Source!)
👉 Mappatura di unità con GPO:facile!
👉 Apri Bitlocker Drive su Linux:facile e veloce
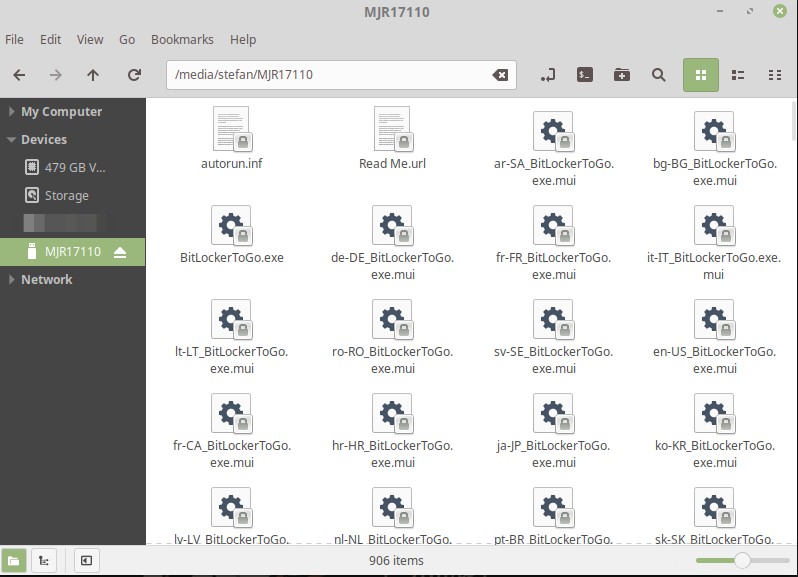
Useremo uno strumento chiamato Dislocker per fare il lavoro.
Passaggio 1:installa Dislocker per aprire BitLocker Drive su Linux
Innanzitutto, dobbiamo installare Dislocker. Non c'è niente di più facile di così.
sudo apt-get install dislockerCode language: JavaScript (javascript)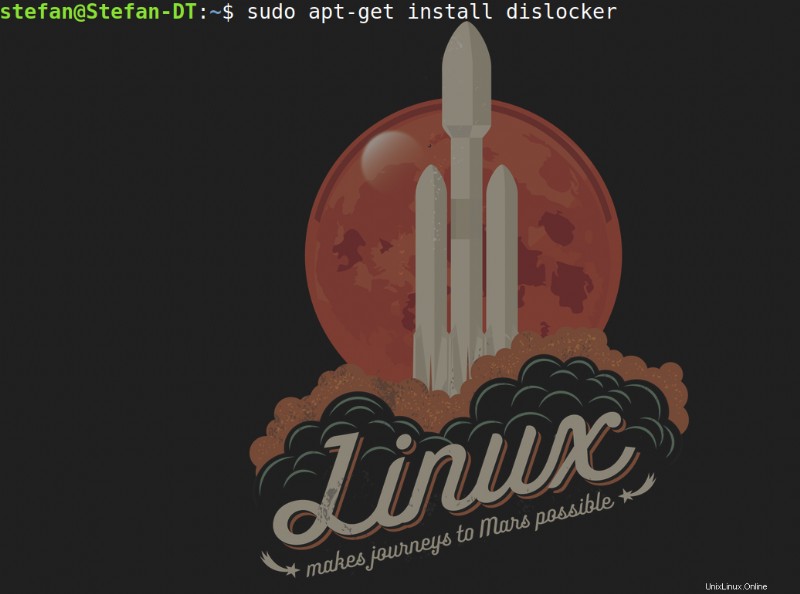
Passaggio 2:crea una cartella per montare l'unità
Successivamente, creeremo una cartella in modo da poter montare il Drive.
sudo mkdir /media/bitlocker
sudo mkdir /media/mount
Fase 3:trovare la nostra unità USB
Ora dobbiamo capire quale descrizione dell'unità ha la nostra unità USB. Possiamo farlo facilmente usando fdisk.
sudo fdisk -lMolto probabilmente, dovrai scorrere fino in fondo. Puoi facilmente identificare il tuo Drive in base alle dimensioni . Assicurati di utilizzare la descrizione dell'unità in Dispositivo , in questo esempio sde1 e non solo sde.
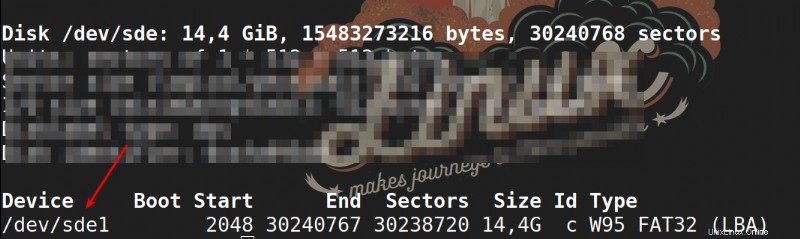
Fase 4 - Sblocco dell'unità USB
Ora useremo Dislocker per decrittografare l'unità. Assicurati di sostituire - uLa tua password con la tua password e sde1 con il tuo disco descrizione! Ma lascia la -u davanti ad essa. Quindi, se la tua password è Rafano, il comando dovrebbe chiamare:-uH o rafano. In alternativa, lascialo su -u e ti verrà richiesta la password.
sudo dislocker -r -V /dev/sde1 -uYourPassword – /media/bitlockerCode language: JavaScript (javascript)
Fase 5:montaggio dell'unità
Infine, andremo a montare l'unità ora crittografata.
sudo mount -r -o loop /media/bitlocker/dislocker-file /media/mount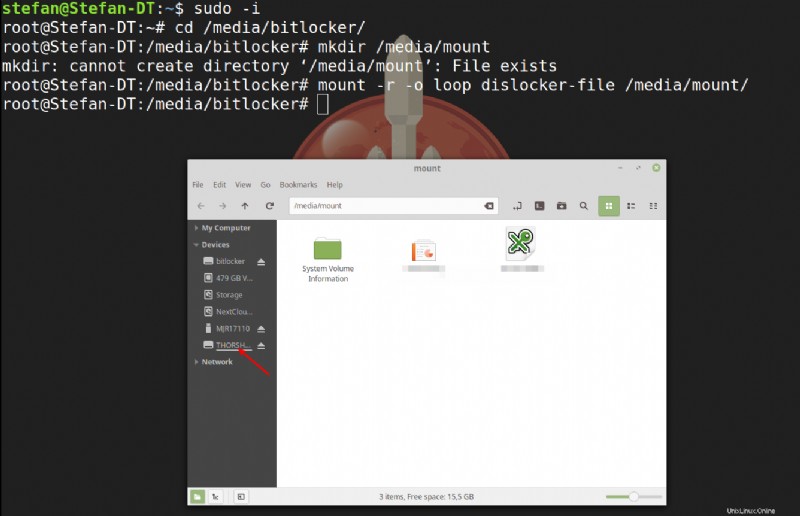
E voilà, puoi accedere ai file sul tuo Drive precedentemente crittografato. Ad esempio, puoi utilizzare un'unità crittografata Bitlocker per archiviare le tue password. Se lavori su Windows e Linux come me, questo è un buon modo per utilizzare la tua unità USB su entrambi i sistemi.
Fase 6 - Creazione di uno script per montare automaticamente l'unità bloccata
Poiché siamo tutti pigri (e quindi dovremmo!), non vogliamo eseguire di nuovo quei comandi ogni volta che colleghiamo il nostro Drive. Ho creato uno script Bash per farlo per noi. Dobbiamo creare un nuovo file nel nostro percorso /usr/local/bin, in modo da poter accedere allo script da qualsiasi luogo.
sudo gedit /usr/local/bin/unlock.shVai avanti e incolla il mio script nel tuo file di testo. Assicurati di adattarlo alle tue lettere di unità ecc.
#!/bin/bash
sudo dislocker -r -V /dev/sde1 -u – /media/bitlocker
sudo mount -r -o loop /media/bitlocker/dislocker-file /media/mountCode language: JavaScript (javascript)Salva il file premendo CTRL+S. Regola l'autorizzazione per rendere eseguibile il file:
sudo chmod +x /usr/local/bin/unlock.shQuindi la prossima volta che riavvierai e avrai bisogno di accedere nuovamente alla tua chiavetta USB, apri semplicemente un Terminale e digita:
sudo unlock.shCode language: CSS (css)E dovrai inserire la tua password Sudo e la tua password Bitlocker e il tuo Drive verrà sbloccato e montato automaticamente.
Conclusione
Ecco quanto è facile aprire un'unità Bitlocker su Linux. Scopri di più su Linux e Open Source qui.