In questo tutorial, esamineremo i metodi più semplici per controllare la versione di Ubuntu dal terminale. Puoi utilizzare uno dei metodi seguenti a seconda di ciò di cui hai bisogno. Gli output forniti dai comandi sono molto semplici, ma alla fine del tutorial, abbiamo mostrato alcuni pacchetti APT che forniscono informazioni sulla versione, in un bellissimo formato ASCII.
File che contengono dettagli sulla versione di Ubuntu
Ci sono alcuni file di configurazione che contengono i dettagli della versione e le informazioni sulla versione della distribuzione Linux in cui ti trovi. Quindi, se stai cercando file che possano fornirti i dettagli richiesti, continua a leggere.
1. File di rilascio LSB
LSB sta per Linux Standard Base. Il file di rilascio lsb si trova in /etc/lsb-release directory. Possiamo eseguire il comando cat per produrre il contenuto di questo file.
root@ubuntu:~# cat /etc/lsb-release DISTRIB_ID=Ubuntu DISTRIB_RELEASE=18.04 DISTRIB_CODENAME=bionic DISTRIB_DESCRIPTION="Ubuntu 18.04.3 LTS"
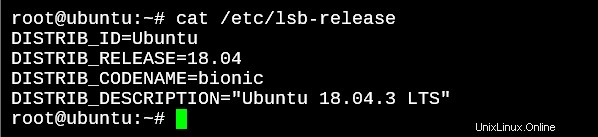
2. File problema in Ubuntu
Il /etc/problema contiene informazioni che vedi subito prima che venga visualizzato un prompt del terminale dopo l'accesso.
Questo file è modificabile dagli utenti per consentire la visualizzazione di un messaggio personalizzato prima che venga visualizzata la richiesta di accesso. Ma se sei sicuro che non siano state apportate modifiche manuali al file, conterrà la versione della distribuzione.
root@ubuntu:~# cat /etc/issue Ubuntu 18.04.3 LTS \n \l
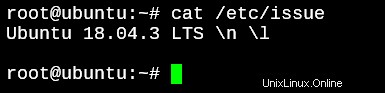
3. File di rilascio del sistema operativo
Un altro file che offre informazioni dettagliate sulle versioni di Ubuntu è il file OS-Release.
root@ubuntu:~# cat /etc/os-release NAME="Ubuntu" VERSION="18.04.3 LTS (Bionic Beaver)" ID=ubuntu ID_LIKE=debian PRETTY_NAME="Ubuntu 18.04.3 LTS" VERSION_ID="18.04" HOME_URL="https://www.ubuntu.com/" SUPPORT_URL="https://help.ubuntu.com/" BUG_REPORT_URL="https://bugs.launchpad.net/ubuntu/" PRIVACY_POLICY_URL="https://www.ubuntu.com/legal/terms-and-policies/privacy-policy" VERSION_CODENAME=bionic UBUNTU_CODENAME=bionic
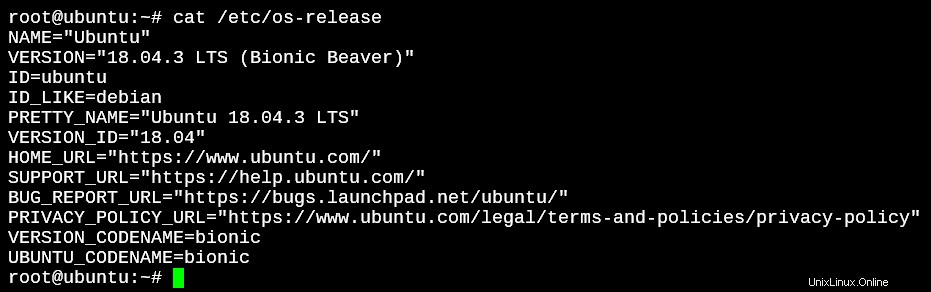
Comandi per controllare la tua versione di Ubuntu
Diamo un'occhiata ai comandi che ci permetteranno di controllare la versione di Ubuntu da terminale.
1. lsb_release
Questo comando fornisce un output più carino di cosa c'è all'interno del file /etc/lsb-release.
root@ubuntu:~# lsb_release -a No LSB modules are available. Distributor ID: Ubuntu Description: Ubuntu 18.04.3 LTS Release: 18.04 Codename: bionic
root@ubuntu:~# lsb_release -d Description: Ubuntu 18.04.3 LTS
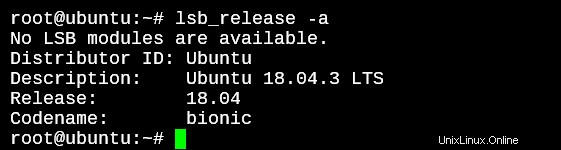
2. hostnamectl
Un altro comando utile è il comando hostnamectl che ti permetterà di visualizzare informazioni molto dettagliate sul sistema su cui stai lavorando.
root@ubuntu:~# hostnamectl
Static hostname: ubuntu
Icon name: computer-vm
Chassis: vm
Machine ID: 34ba2d5d0e424b348659116920aacb35
Boot ID: ea6f791cea804300ae24faf4992dea44
Virtualization: kvm
Operating System: Ubuntu 18.04.3 LTS
Kernel: Linux 4.15.0-74-generic
Architecture: x86-64
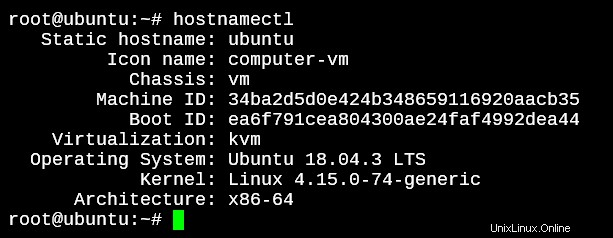
Verifica la versione di Ubuntu con risultati graziosi
Ci sono molte utilità che soddisferanno il nerd dentro di te. Per un'attività semplice come trovare la versione della tua distribuzione Linux, gli sviluppatori hanno dedicato del tempo a creare utilità (famose) che stamperanno un bel risultato con le informazioni sul sistema operativo richieste.
Questi sono i pacchetti che devi installare usando apt install comando prima che diventino disponibili.
1. acquisizione dello schermo
Il primo comando è il comando screenfetch. Di seguito è riportato un esempio di come appare l'output predefinito.
root@ubuntu:~# screenfetch
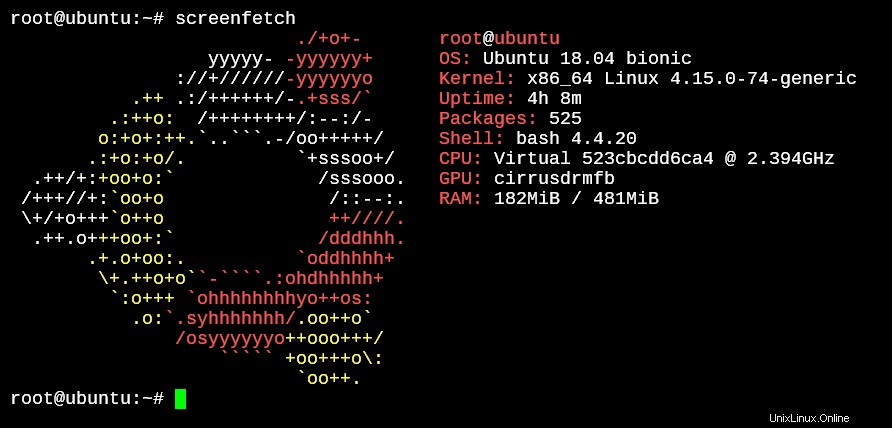
Questo certo è carino! Ma questa è solo l'impostazione predefinita. Immettere il comando con il –help opzione e vedrai quanto è personalizzabile tutto in questo output.
2. neofetch
Simile a screenfetch, neofetch offre un output di design dei personaggi ASCII davvero carino con caratteri e colori completamente personalizzabili.
root@ubuntu:~# neofetch
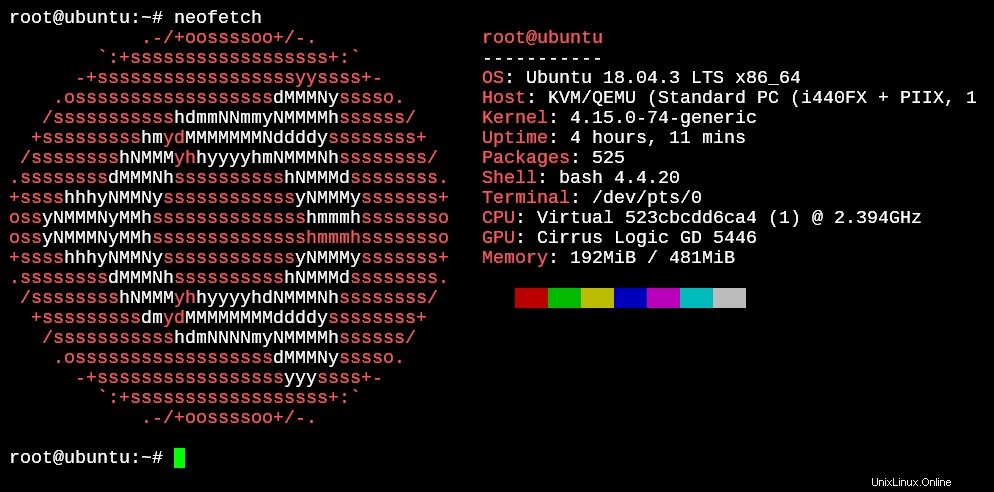
Su quale versione di Debian è basato Ubuntu?
Sai che Ubuntu è costruito con Debian come base. Per sapere su quale versione di Debian è basato il tuo Ubuntu, c'è un file Debian_version nella cartella /etc/.
root@ubuntu:~# cat /etc/debian_version buster/sid

Conclusione
Ora sai come controllare la versione della tua distribuzione insieme a due utilità che ti permetteranno di abbellire i tuoi output. Ci auguriamo che questo tutorial ti sia stato utile.