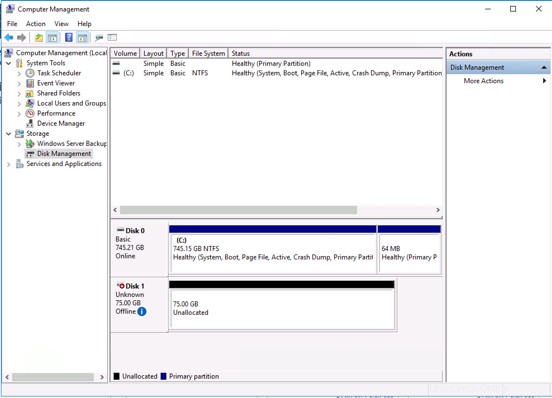Se desideri più di 32 GB di storage ma non necessiti dell'I/O veloce normalmente fornito da un server OnMetal, puoi collegare un server OnMetal a un volume Cloud Block Storage. L'utilizzo di un server OnMetal con Cloud Block Storage è particolarmente utile per le versioni di OnMetal Compute e Memory v1.
Questo articolo illustra la creazione di un volume Cloud Block Storage, il collegamento del volume a un server e la connessione del volume in un server Microsoft® Windows®.
Nota :prima di poter eliminare un server OnMetal, devi scollegare il volume. Per istruzioni, consulta Scollegare ed eliminare i volumi Cloud Block Storage.
Crea un nuovo volume Cloud Block Storage
Se non disponi già di un volume Cloud Block Storage, utilizza la procedura seguente per creare un nuovo volume utilizzando il pannello di controllo del cloud.
-
Accedi al pannello di controllo del cloud.
-
Nella barra di navigazione in alto, fai clic su Seleziona un prodotto> Rackspace Cloud .
-
Seleziona Archiviazione> Blocca volumi di archiviazione .
-
Fai clic su Crea volume e compila i campi.
-
Fai clic su Crea volume di nuovo.
Collega un volume Cloud Block Storage esistente a un server
Utilizzare la procedura seguente per collegare un volume Cloud Block Storage al server OnMetal utilizzando il Pannello di controllo Cloud. La procedura presuppone che l'istanza del server esista già.
-
Accedi al pannello di controllo del cloud.
-
Nella barra di navigazione in alto, fai clic su Seleziona un prodotto> Rackspace Cloud .
-
Seleziona Archiviazione> Blocca volumi di archiviazione .
-
Fai clic sull'ingranaggio accanto al volume che desideri allegare e seleziona Allega volume .
-
Seleziona un server dall'elenco e fai clic su Allega volume .
Nota: Puoi collegare più di un volume a un server.
Si apre una finestra con le seguenti informazioni:
# set initiator name echo InitiatorName=iqn.2008-10.org.openstack: ae9f0492-d19d-45d3-9eac-6987b07f145a > /etc/iscsi/initiatorname.iscsi # discover targets for a given portal iscsiadm -m discovery --type sendtargets --portal 10.190.142.197:3260 # connect to the target iscsiadm -m node --targetname=iqn.2010-11.com.rackspace: ae9f0492-d19d-45d3-9eac-6987b07f145a --portal 10.190.142.197:3260 –loginDa questo output, prendi nota dei due
nodevalori necessari per connettere il tuo volume Cloud Block Storage al tuo server Windows OnMetal:iltargetname(iqn), che è l'iniziatore e la destinazione per il tuo volume, e ilportalIndirizzo IP e porta, che sono il tuo indirizzo. Nell'esempio precedente, questi nodi hanno i seguenti valori:targetname=iqn.2010-11.com.rackspace: ae9f0492-d19d-45d3-9eac-6987b07f145aportal 10.190.142.197:3260
Collega il volume in Windows
Dopo aver annotato le informazioni precedenti, eseguire i seguenti passaggi:
-
Accedi all'istanza Windows come utente con privilegi di amministratore e apri la console di gestione dei servizi.
-
Seleziona Servizio iniziatore iSCSI Microsoft> Proprietà .
-
Imposta il servizio per l'avvio automatico, quindi avvia il servizio.
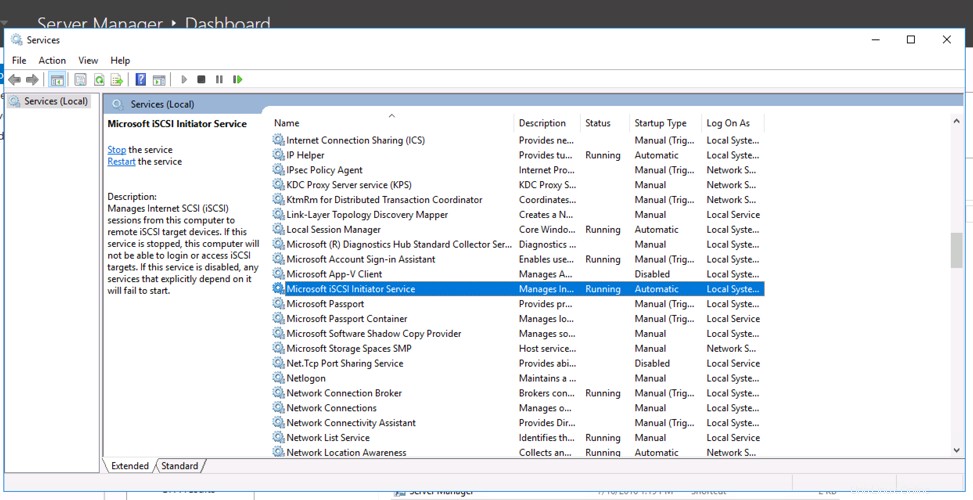
-
Quindi, apri il pannello di controllo dell'amministratore selezionando Avvia ->Pannello di controllo -> Strumenti per l'amministratore .
-
Apri l'iniziatore iSCSI, fai clic sulla seconda scheda, Discovery , quindi fai clic su Scopri portale .
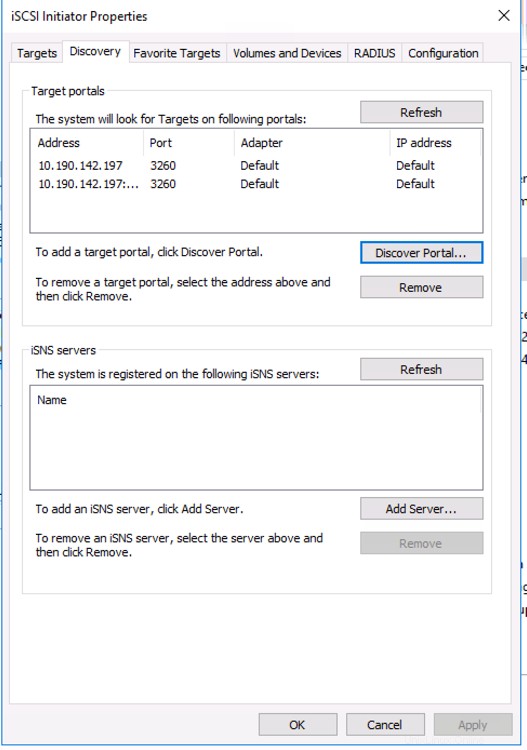
Si apre una finestra in cui è possibile inserire l'indirizzo del nodo Cloud Block Storage.
-
Immettere l'indirizzo IP (il
portalindirizzo IP e porta, annotati in precedenza) e fare clic su OK .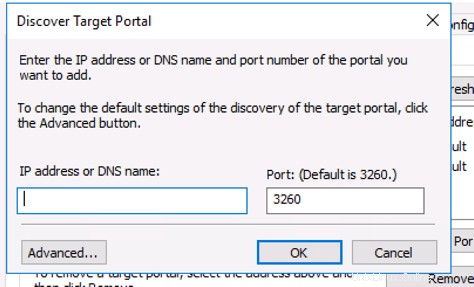
Il server di destinazione viene visualizzato nell'elenco in Discovery pagina.
-
Fai clic su Target pagina e inserisci l'ICQ di destinazione (il
targetname, che hai notato in precedenza).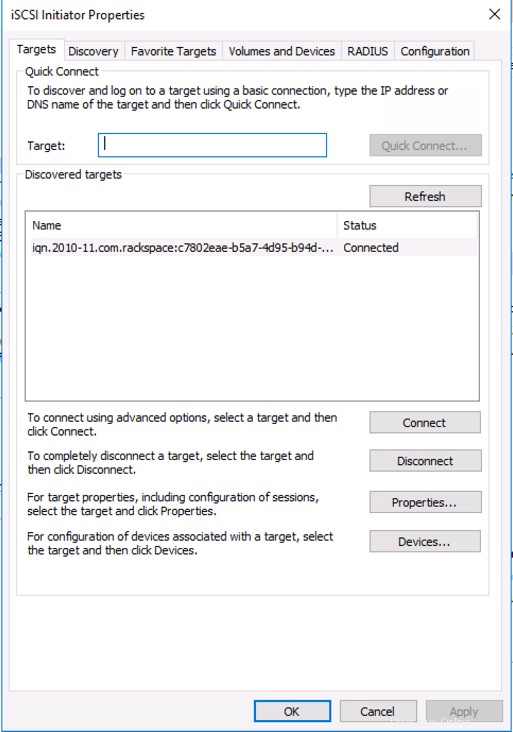
-
Nel Target campo, inserisci l'IQN di destinazione valore (il
targetnamevalore, che hai notato in precedenza), iniziando coniqn. Quindi fai clic su Connessione rapida . -
Apri il pannello di controllo dell'amministratore selezionando Avvia -> Pannello di controllo -> Strumenti per l'amministratore e fai clic su Gestione computer .
-
Seleziona Archiviazione -> Gestione disco per vedere tutte le tue unità.
Poiché il volume Cloud Block Storage è collegato, un secondo disco, la destinazione, viene elencato e può quindi essere preparato e portato online.