Introduzione
I volumi Secure Block Storage (SBS) sono blocchi di storage facili da usare, altamente ridondanti, scalabili e sicuri che puoi collegare ai server Atlantic.Net Cloud.
È possibile utilizzare i volumi Secure Block Storage per le proprie esigenze di archiviazione di file, database, applicazioni e backup. Progettati per una disponibilità del 99,999%, i volumi SBS vengono replicati automaticamente più volte per proteggere i dati da guasti dei componenti. Puoi aumentare lo storage al volo e spostare i tuoi volumi SBS tra i tuoi Cloud Server all'interno della stessa regione.
Questa guida illustra come creare, configurare, formattare e gestire i volumi SBS sui server Windows e presuppone che tu sia già connesso al server tramite una connessione desktop remoto.
Cosa imparerai in questa guida:
Creazione di un volume di archiviazione a blocchi
Configurazione di un volume di archiviazione a blocchi per l'uso iniziale
Scollegamento di un volume di archiviazione a blocchi
Collegamento di un volume di archiviazione a blocchi configurato in precedenza
Ridimensionamento di un volume di archiviazione a blocchi
Eliminazione di un volume di archiviazione a blocchi
Creazione di un volume
Passaggio 1:crea il volume nel pannello di controllo di Atlantic.Net Cloud
In the Atlantic.Net Control Panel, click on "Block Storage", then click the "Add Volume" button. Next select the volume size, name, location, and server you wish to attach the Volume to.
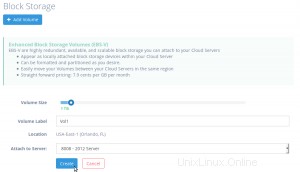
After the Volume is done creating, you should see that the Volume is attached to the server you chose.
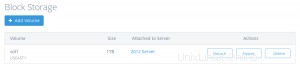
Configurazione di un volume per l'utilizzo iniziale
Dopo aver creato un volume nel pannello di controllo di Atlantic.Net Cloud, segui i passaggi seguenti per configurare il tuo volume nel tuo Windows Server per la prima volta.
Passaggio 1:apri Gestione disco
Server Windows 2008:
Click on the Start Button, Administrative Tools, Computer Management, Disk Management.
Windows 2012 Server e versioni successive:
Right-click on the Windows Button and select "Disk Management"
Passaggio 2:porta il volume online
In the lower pane, right-click all the way to the left under the disk name and select "Online".
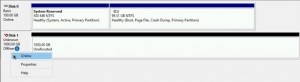
Passaggio 3:inizializza il volume (Attenzione:questo cancellerà tutti i dati sul tuo volume. Salta questo passaggio se hai già dei dati sul volume che desideri conservare)
In the lower pane, right-click all the way to the left under the disk name and select "Initialize Disk", partition style "GPT", then press "Ok"
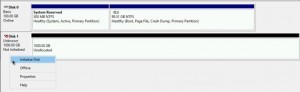
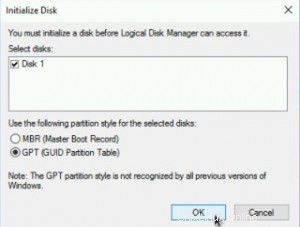
Passaggio 4:configura il volume (Salta questo passaggio se hai già configurato il volume sulle impostazioni desiderate)
In the lower pane, right-click in the right pane of the disk, select "New Simple Volume", Complete the wizard with your desired settings.
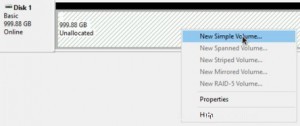
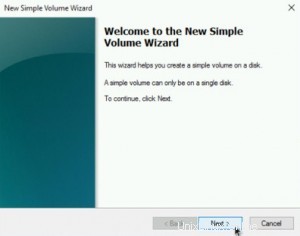
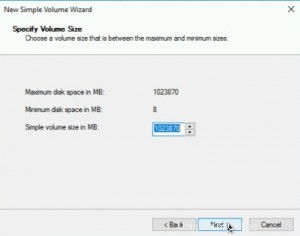
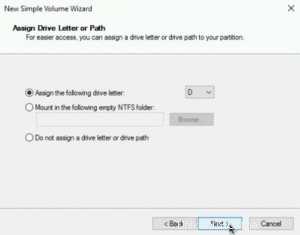
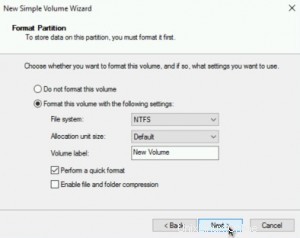
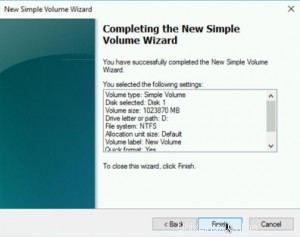
Una volta completata la "Procedura guidata", dovresti vedere che il volume si sta formattando e quindi, finalmente, in uno stato sano:
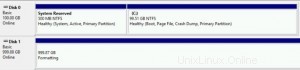
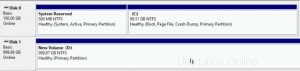
Il tuo volume è ora pronto per l'uso.
Staccare un volume da un Cloud Server
Quando non desideri più utilizzare il volume sul tuo Cloud Server, dovresti sempre offline il volume prima di inviare una richiesta di distacco nel pannello di controllo di Atlantic.Net Cloud.
Passaggio 1:apri Gestione disco
Server Windows 2008:
Click on the Start Button, Administrative Tools, Computer Management, Disk Management.
Windows 2012 Server e versioni successive:
Right-click on the Windows Button and select "Disk Management"
Passaggio 2:porta offline il volume
In the lower pane, right-click all the way to the left under the disk name and select "Offline".
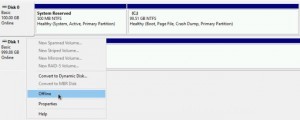
Ora puoi inviare un comando di distacco dal pannello di controllo di Atlantic.Net
Fase 3:scollega il volume dal Cloud Server
In the Atlantic.Net Control Panel, click on "Block Storage", then click the "Detach" button next to the Volume you wish to detach.
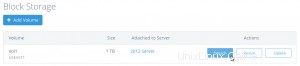
In the pop-up window, confirm you wish to detach the Volume from the Cloud Server by clicking the "Detach" button.
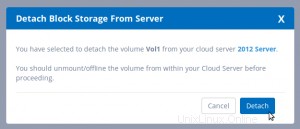
Collegamento di un volume precedentemente configurato a un server cloud
Se hai precedentemente configurato un Volume in un Cloud Server e lo hai staccato dal Cloud Server e desideri collegarlo allo stesso o ad altro Cloud Server, segui le indicazioni seguenti:
Passaggio 1:collega il volume al Cloud Server desiderato
In the Atlantic.Net Control Panel, click on "Block Storage", then click the "Attach" button next to the Volume you wish to attach.
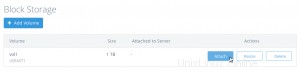
In the pop-up window, select the server you wish to attach the volume to.
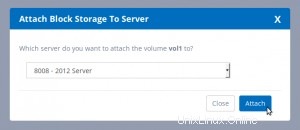
After the Volume is done attaching, you should see that the Volume is attached to the server you chose.
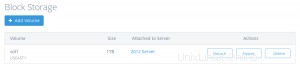
Passaggio 2:apri Gestione disco
Server Windows 2008:
While logged into your Cloud Server, Click on the Start Button, Administrative Tools, Computer Management, Disk Management.
Windows 2012 Server e versioni successive:
While logged into your Cloud Server, Right-click on the Windows Button and select "Disk Management"
Passaggio 3:porta il volume online
In the lower pane, right-click all the way to the left under the disk name and select "Online".
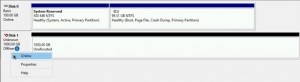
Il tuo volume dovrebbe ora essere visualizzato in uno stato sano ed essere pronto per l'uso
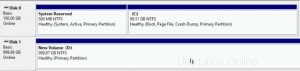
Ridimensionamento di un volume
A corto di spazio? Se desideri espandere la dimensione di archiviazione di un volume, procedi nel seguente modo.
Passaggio 1:ridimensiona il volume nel pannello di controllo di Atlantic.Net Cloud
In the Atlantic.Net Control Panel, click on "Block Storage", then click the "Resize" button next to the Volume you wish to resize to a larger size.
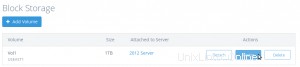
In the pop-up window, select the size you wish to resize the Volume to and then press the "Resize" button.
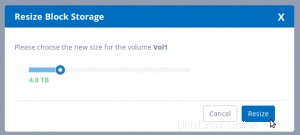
Ora dovresti vedere che il volume è stato ridimensionato nel Pannello di controllo
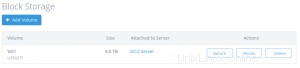
Passaggio 2:apri Gestione disco
Server Windows 2008:
While logged into your Cloud Server, Click on the Start Button, Administrative Tools, Computer Management, Disk Management.
Windows 2012 Server e versioni successive:
While logged into your Cloud Server, Right-click on the Windows Button and select "Disk Management"
Passaggio 3:Nuova scansione dei dischi
Affinché Windows Server rilevi lo spazio aggiuntivo che è stato aggiunto al tuo volume, dovrai effettuare le seguenti operazioni:
Server Windows 2008 e 2012:
From the Disk Management menu, select "Actions" and then "Rescan Disks"
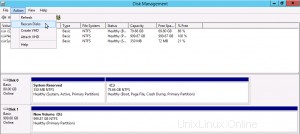
Ora dovresti vedere il tuo spazio aggiuntivo come "Non allocato"
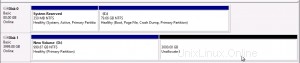
Windows Server 2016 e versioni successive:
Dato che Windows 2016 Server non supporta la nuova scansione del disco online per nuovo spazio aggiuntivo, dovrai scollegare e ricollegare il volume al server o riavviare il Cloud Server.
Una volta terminato fatto che ora dovresti vedere il tuo spazio aggiuntivo come "Non allocato"
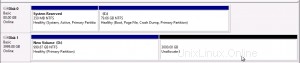
Passaggio 3:espandi il volume per utilizzare lo spazio aggiuntivo
Right-click on the already configured "Healthy" portion of your Volume and select "Extend Volume"
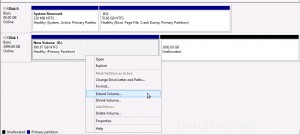
Press "Next" to begin configuring your additional space.
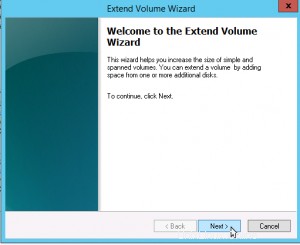
Choose the amount of additional space to allocate to your volume (defaults to all available space) and press "Next"
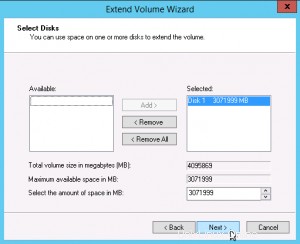
Press "Finish" to complete setting up your additional space.
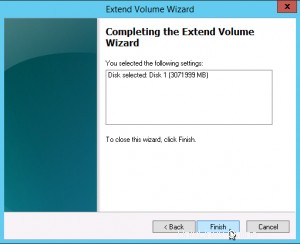
Ora dovresti vedere che il tuo volume è stato ridimensionato all'importo desiderato ed è pronto per l'uso.
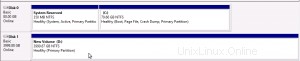
Eliminazione di un volume
Quando non desideri più un volume, segui i passaggi seguenti
Passaggio 1:apri Gestione disco
Nota:puoi saltare questo passaggio se il Volume non è attualmente collegato a un Cloud Server
Server Windows 2008:
Click on the Start Button, Administrative Tools, Computer Management, Disk Management.
Windows 2012 Server e versioni successive:
Right-click on the Windows Button and select "Disk Management"
Passaggio 2:porta offline il volume
Nota:puoi saltare questo passaggio se il Volume non è attualmente collegato a un Cloud Server
In the lower pane, right-click all the way to the left under the disk name and select "Offline".
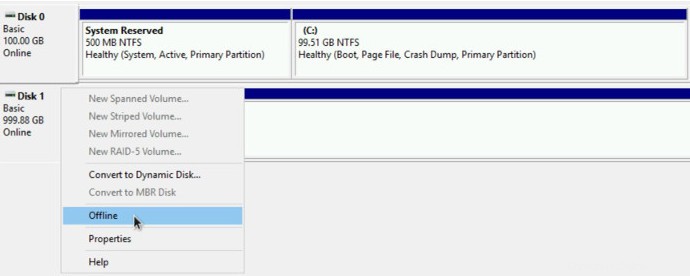
Passaggio 3:elimina il volume nel pannello di controllo di Atlantic.Net
In the Atlantic.Net Control Panel, click on "Block Storage", then click the "Delete" button next to the Volume you wish to delete.

In the pop-up window, carefully read the entire message, and click the "Delete" button to remove the Volume.
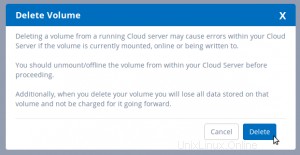
Il volume è stato ora eliminato e non ti verrà più addebitato in futuro.