Lighttpd è un server Web gratuito, open source e ad alte prestazioni progettato per ambienti critici per la velocità. È leggero, sicuro, veloce e consuma pochissime risorse rispetto ad altri server web. Lighttpd supporta anche FastCGI, CGI, Output-Compression, Auth e URL-Rewriting, il che lo rende il server web perfetto. Lighttpd può gestire fino a 10000 connessioni in parallelo su un singolo server.
Se stai cercando un server web veloce, efficiente e sicuro, allora Lighttpd è la scelta migliore per te.
In questo tutorial spiegheremo come installare il server Web Lighttpd con supporto PHP e PHP-FPM su Ubuntu 18.04.
Prerequisiti
- Un nuovo VPS Ubuntu 18.04 sulla piattaforma Atlantic.Net Cloud.
- Un indirizzo IP statico configurato sul tuo server.
Fase 1:crea un server cloud Atlantic.Net
Per prima cosa, accedi al tuo server Atlantic.Net Cloud. Crea un nuovo server, scegliendo Ubuntu 18.04 come sistema operativo con almeno 2GB di RAM. Collegati al tuo Cloud Server tramite SSH e accedi utilizzando le credenziali evidenziate in alto nella pagina.
Dopo aver effettuato l'accesso al tuo server Ubuntu 18.04, esegui il comando seguente per aggiornare il tuo sistema di base con gli ultimi pacchetti disponibili.
apt-get update -y
Fase 2 – Installazione di Lighttpd
apt-get install lighttpd -y
Una volta completata l'installazione, controlla lo stato di Lighttpd con il seguente comando:
systemctl status lighttpd
Se tutto va bene, dovresti ottenere il seguente output:
● lighttpd.service - Lighttpd Daemon Loaded: loaded (/lib/systemd/system/lighttpd.service; enabled; vendor preset: enabled) Active: active (running) since Sat 2019-05-25 09:18:47 UTC; 20s ago Main PID: 1860 (lighttpd) Tasks: 1 (limit: 1114) CGroup: /system.slice/lighttpd.service └─1860 /usr/sbin/lighttpd -D -f /etc/lighttpd/lighttpd.conf May 25 09:18:47 ubuntu1804 systemd[1]: Starting Lighttpd Daemon... May 25 09:18:47 ubuntu1804 systemd[1]: Started Lighttpd Daemon.
Puoi verificare la versione di Lighttpd installata sul tuo server con il seguente comando:
lighttpd -version
Dovresti vedere il seguente output:
lighttpd/1.4.45 (ssl) - a light and fast webserver Build-Date: Feb 6 2018 12:41:51
Puoi anche controllare Lighttpd visitando l'URL http://your-server-ip sul tuo browser web. Dovresti vedere la pagina predefinita di Lighttpd nella schermata seguente:
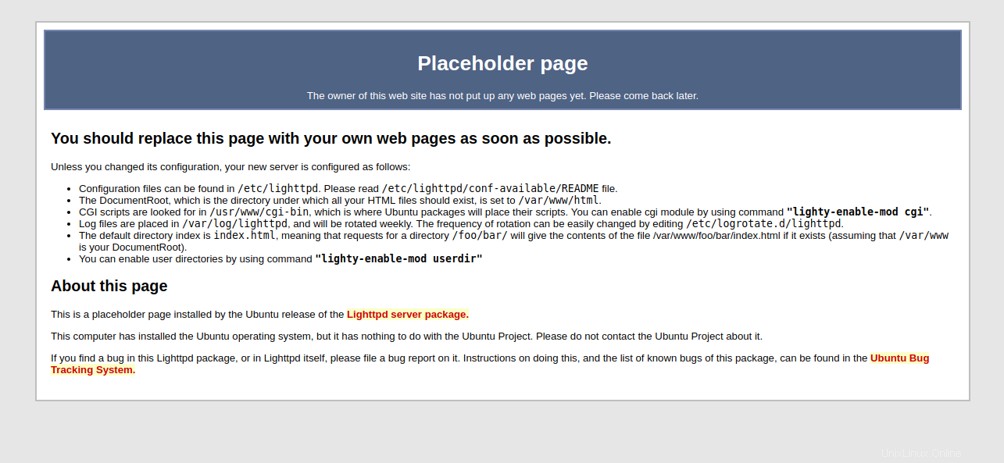
Il file di configurazione principale per Lighttpd si trova in /etc/lighttpd/lighttpd.conf.
cat /etc/lighttpd/lighttpd.conf
Uscita:
server.modules = ( "mod_access", "mod_alias", "mod_compress", "mod_redirect", ) server.document-root = "/var/www/html" server.upload-dirs = ( "/var/cache/lighttpd/uploads" ) server.errorlog = "/var/log/lighttpd/error.log" server.pid-file = "/var/run/lighttpd.pid" server.username = "www-data" server.groupname = "www-data" server.port = 80 index-file.names = ( "index.php", "index.html", "index.lighttpd.html" ) url.access-deny = ( "~", ".inc" ) static-file.exclude-extensions = ( ".php", ".pl", ".fcgi" ) compress.cache-dir = "/var/cache/lighttpd/compress/" compress.filetype = ( "application/javascript", "text/css", "text/html", "text/plain" ) # default listening port for IPv6 falls back to the IPv4 port ## Use ipv6 if available #include_shell "/usr/share/lighttpd/use-ipv6.pl " + server.port include_shell "/usr/share/lighttpd/create-mime.assign.pl" include_shell "/usr/share/lighttpd/include-conf-enabled.pl"
Questo è il file di configurazione principale da cui puoi modificare la radice del documento predefinita, la porta e il file di indice e abilitare/disabilitare qualsiasi modulo in base alle tue esigenze.
Puoi anche vedere tutti i file di configurazione usando il comando tree. Innanzitutto, installa il pacchetto tree con il seguente comando:
apt-get install tree -y
Una volta installato, puoi vedere tutti i file di configurazione come mostrato di seguito:
tree /etc/lighttpd/
Dovresti vedere il seguente output:
/etc/lighttpd/ ├── conf-available │ ├── 05-auth.conf │ ├── 10-accesslog.conf │ ├── 10-cgi.conf │ ├── 10-dir-listing.conf │ ├── 10-evasive.conf │ ├── 10-evhost.conf │ ├── 10-expire.conf │ ├── 10-fastcgi.conf │ ├── 10-flv-streaming.conf │ ├── 10-no-www.conf │ ├── 10-proxy.conf │ ├── 10-rewrite.conf │ ├── 10-rrdtool.conf │ ├── 10-simple-vhost.conf │ ├── 10-ssi.conf │ ├── 10-ssl.conf │ ├── 10-status.conf │ ├── 10-userdir.conf │ ├── 10-usertrack.conf │ ├── 11-extforward.conf │ ├── 15-fastcgi-php.conf │ ├── 90-debian-doc.conf │ └── README ├── conf-enabled └── lighttpd.conf
Una volta terminato, puoi procedere al passaggio successivo.
Fase 3:abilita il supporto PHP e PHP-FPM
Puoi installarli semplicemente eseguendo il seguente comando:
apt-get install php php-cgi php-fpm -y
Una volta completata l'installazione, anche il server Web Apache verrà installato automaticamente insieme a PHP. Quindi, dovrai rimuovere il pacchetto Apache dal tuo sistema.
Innanzitutto, arresta il servizio Apache con il seguente comando:
systemctl stop apache2 systemctl disable apache2
Quindi, rimuovi il pacchetto Apache con il seguente comando:
apt-get remove apache2 -y
Successivamente, dovrai configurare PHP-FPM per eseguire un server FastCGI sulla porta 9000 . Per impostazione predefinita, PHP è in ascolto sul socket UNIX /run/php/php7.2-fpm.sock . Modifica il file /etc/php/7.2/fpm/pool.d/www.conf come mostrato di seguito:
nano /etc/php/7.2/fpm/pool.d/www.conf
Trova la seguente riga:
listen = /run/php/php7.2-fpm.sock
E sostituiscilo con la seguente riga:
listen = 127.0.0.1:9000
Salva il file, quindi riavvia il servizio PHP-FPM per applicare le modifiche:
systemctl restart php7.2-fpm
Successivamente, dovrai anche configurare PHP per funzionare con Lighttpd. Puoi farlo modificando il php.ini file:
nano /etc/php/7.2/fpm/php.ini
Trova e decommenta la seguente riga:
cgi.fix_pathinfo=1
Salva il file quando hai finito.
Quindi, configura PHP-FPM per eseguire un server FastCGI sulla porta 9000 . Puoi farlo modificando il file 15-fastcgi-php.conf :
nano /etc/lighttpd/conf-available/15-fastcgi-php.conf
Trova le seguenti righe:
"bin-path" => "/usr/bin/php-cgi", "socket" => "/var/run/lighttpd/php.socket",
Sostituiscili con le seguenti righe:
"host" => "127.0.0.1", "port" => "9000",
Salva il file. Quindi, abilita i moduli FastCGI e FastCGI-PHP usando il seguente comando:
lighty-enable-mod fastcgi lighty-enable-mod fastcgi-php
Quindi, ricarica il servizio Lighttpd e abilita le modifiche:
service lighttpd force-reload
Fase 4 – Test di Lighttpd
A questo punto, Lighttpd è configurato per funzionare con PHP e PHP-FPM. È ora di provarlo.
Innanzitutto, crea un esempio info.php nella directory principale del documento predefinita di Lighttpd:
nano /var/www/html/info.php
Aggiungi le seguenti righe:
phpinfo();
?>
Salva e chiudi il file. Quindi, cambia la proprietà di info.php file in www-data :
chown www-data:www-data /var/www/html/info.php
Ora apri il tuo browser web e visita l'URL http://your-server-ip/info.php. Verrai reindirizzato alla seguente pagina:
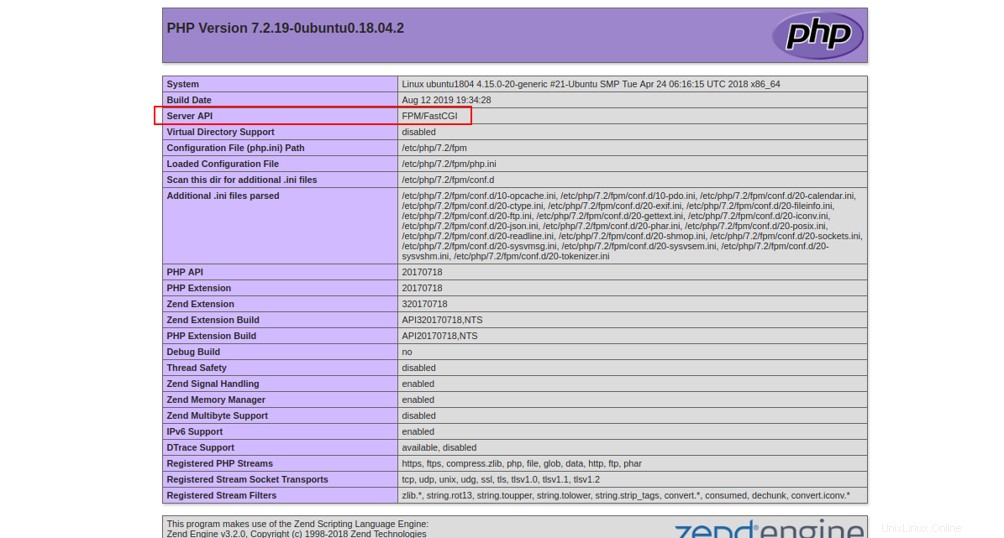
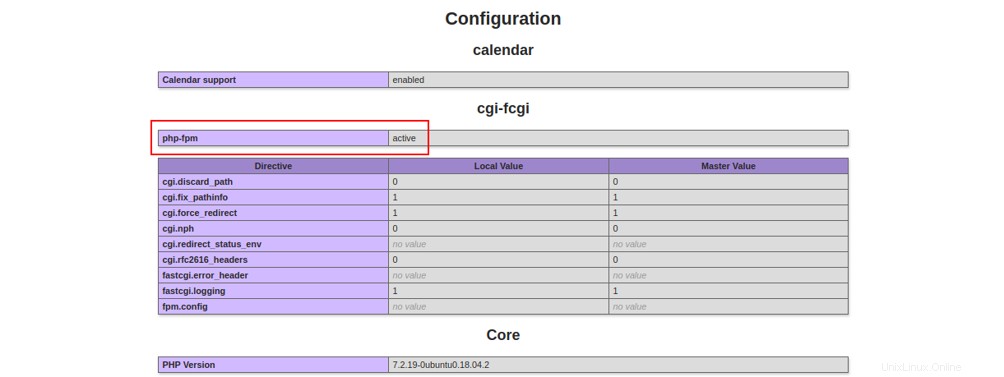
Ciò significa che PHP funziona bene con Lighttpd.
Nota :Non dimenticare di rimuovere il file /var/www/html/info.php dopo il test.
rm -rf /var/www/html/info.php
Conclusione
Congratulazioni! Hai installato e configurato correttamente Lighttpd su un server Ubuntu 18.04. Spero che ora tu abbia abbastanza conoscenze per distribuire applicazioni PHP con Lighttpd e PHP-FPM. Inizia oggi stesso con Lighttpd con un piano di hosting VPS di Atlantic.Net.