Introduzione
In questa procedura, ti guideremo nella configurazione di Active Directory in Windows Server 2012.
Active Directory, noto anche come AD, è un servizio fornito con molti sistemi operativi Windows Server. Viene utilizzato per gestire le reti di dominio distinguendo un utente amministratore e utenti comuni.
Una volta installato il ruolo Servizi di dominio Active Directory, il server dovrà essere configurato per il tuo dominio.
Prerequisiti
– Un server con Windows Server 2012. Se non disponi già di un server, puoi visitare la nostra pagina Hosting VPS e avviare un nuovo server in meno di 30 secondi.
– Active Directory(AD) installato sul tuo server. Per ulteriori informazioni, vedere il seguente articolo, "Installazione di Active Directory in Windows Server 2012".
Configurazione di Active Directory
Apri Gestione server dalla barra delle applicazioni.
Apri il riquadro delle notifiche selezionando l'icona delle notifiche dalla parte superiore del Server Manager. Nella notifica relativa alla configurazione di Servizi di dominio Active Directory, fai clic su Promuovi questo server a controller di dominio .
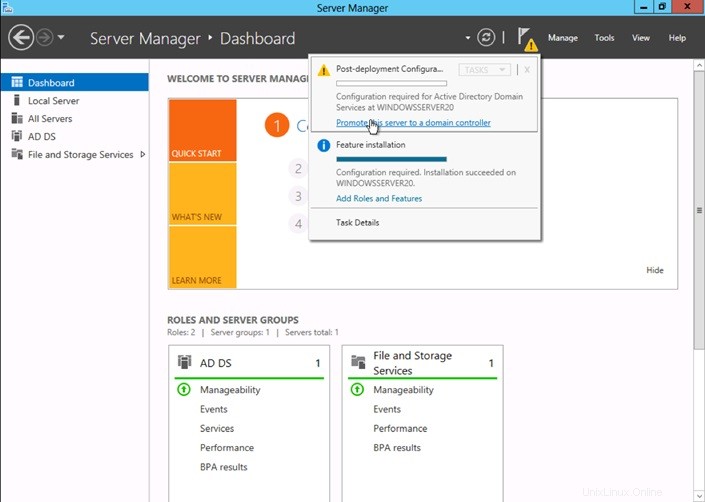
Promuovi il server
Nella scheda Configurazione distribuzione, seleziona Aggiungi una nuova foresta dal menu delle opzioni radiali. Inserisci il tuo nome di dominio principale nel Nome di dominio principale campo.
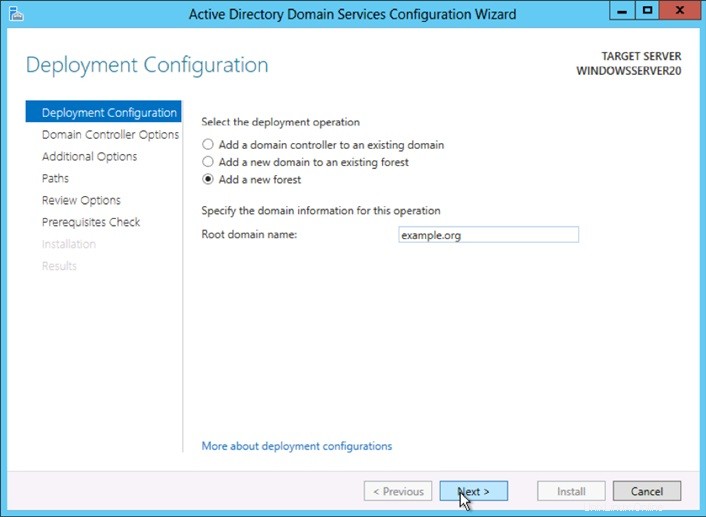
Configurazione distribuzione
Esamina e seleziona un livello funzionale di dominio e foresta . Una volta selezionato, inserisci una password DSRM nei campi password forniti. La password DSRM viene utilizzata quando si avvia il controller di dominio in modalità di ripristino.
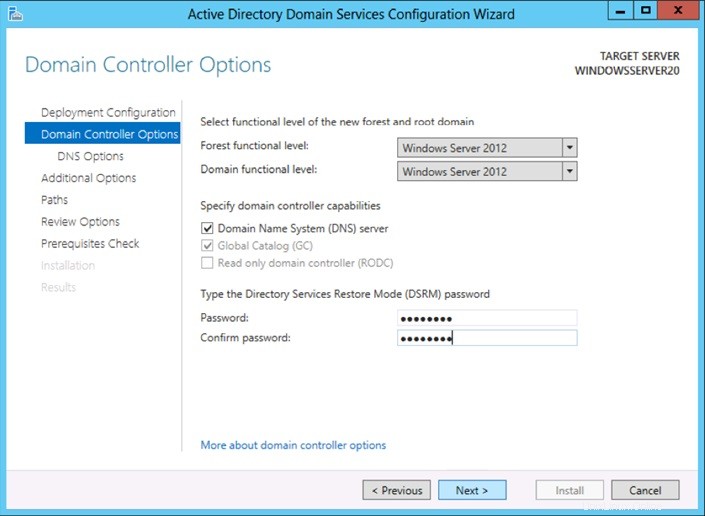
Opzioni del controller di dominio
Rivedi l'avviso nella scheda Opzioni DNS e seleziona Avanti .
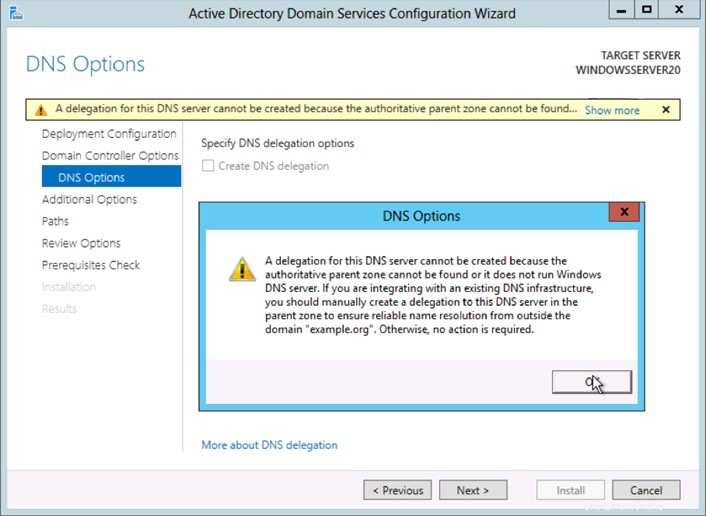
Opzioni DNS
Conferma o inserisci un nome NetBIOS e fai clic su Avanti .
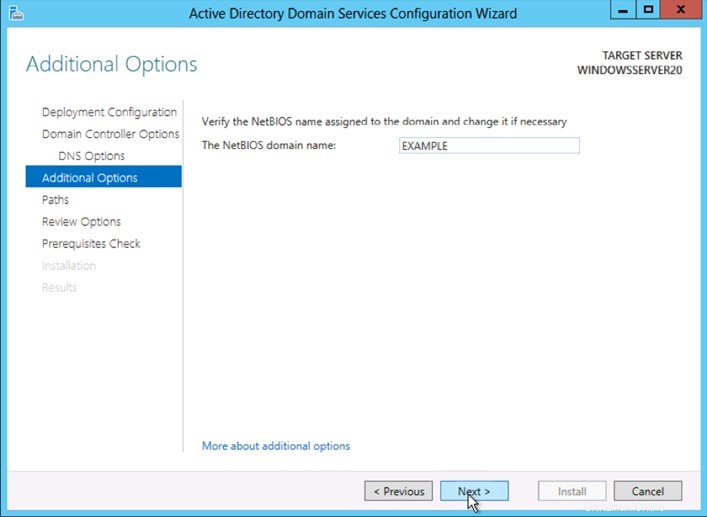
Opzioni aggiuntive
Configura la posizione delle cartelle SYSVOL, File di registro e Database e fai clic su Avanti .
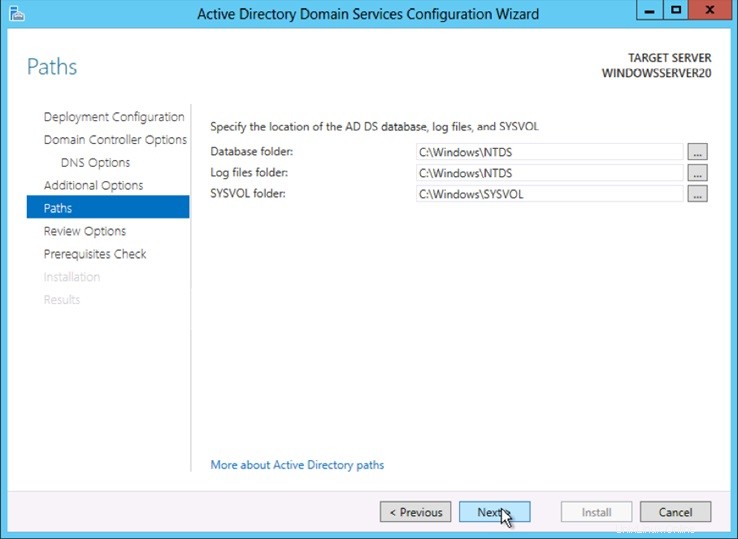
Percorsi
Esamina le opzioni di configurazione e fai clic su Avanti .
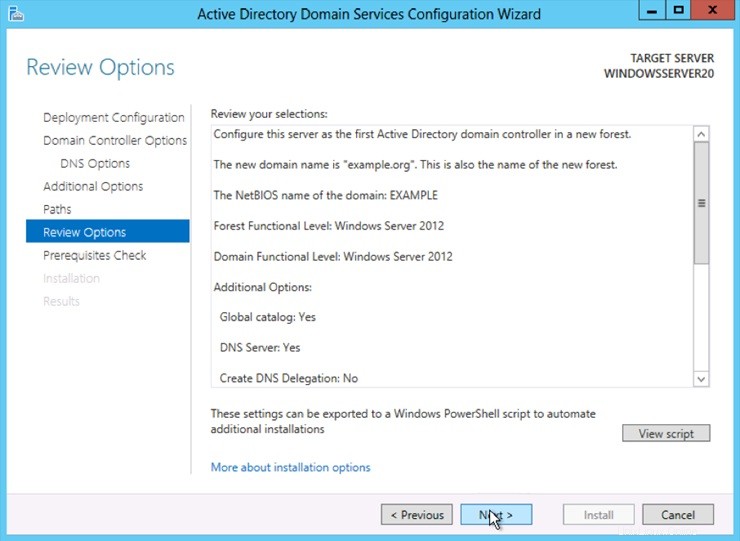
Opzioni di revisione
Il sistema verificherà che tutti i prerequisiti necessari siano installati nel sistema prima di procedere. Se il sistema supera questi controlli, procederai facendo clic su Installa . Quindi, il sistema si riavvierà automaticamente.
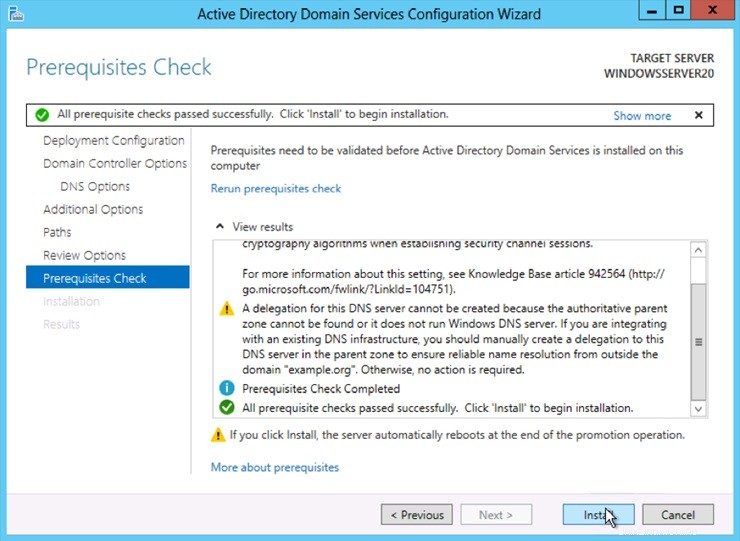
Controlli dei prerequisiti
Una volta che il server ha completato il riavvio, riconnettiti tramite RDP.
Congratulazioni! Hai appena configurato Active Directory in Windows Server 2012. Grazie per aver seguito questa procedura e ricontrolla con noi per eventuali nuovi aggiornamenti.
Scopri di più sui nostri servizi di hosting VPS e sul prezzo di hosting VPS.