Introduzione
Questa guida ti mostrerà come aggiungere un sito Web in cPanel e server WHM. L'aggiunta di un sito Web a cPanel è un'operazione semplice, fondamentale per l'utilizzo di cPanel.
Prerequisiti
Un server Atlantic.Net Cloud con CentOS 6.7 e cPanel e WHM. Se non disponi già di un server, puoi visitare la nostra pagina di informazioni sull'hosting cloud e avviare un nuovo server in meno di 30 secondi.
Aggiungi un sito Web in cPanel e WHM su CentOS 6.7
Il primo passo per aggiungere un nuovo sito Web al tuo server cPanel e WHM è prima accedere al lato WHM del server. Per fare ciò, vorresti andare su https://your_cloud_IP:2087 e accedere utilizzando le tue credenziali di root. Una volta effettuato l'accesso, nella barra di ricerca in alto a sinistra, digita "crea" e l'elenco laterale dovrebbe filtrare. Vedrai una sezione chiamata "Crea un nuovo account". Clicca su questa sezione per creare il nuovo sito web.
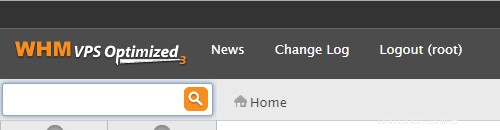
Cerca
La prima sezione della pagina Crea un nuovo account riguarda le informazioni del tuo dominio.
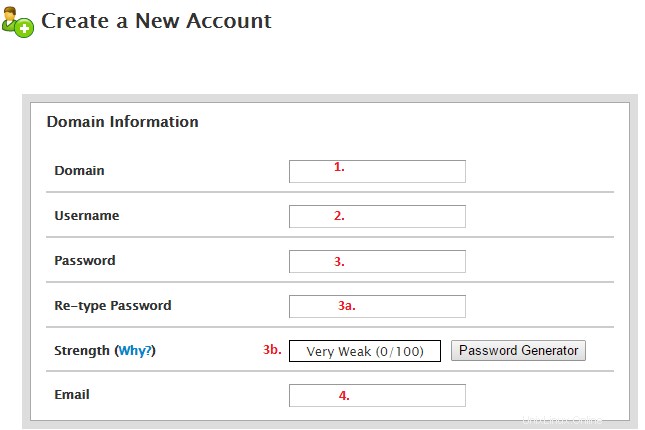
Informazioni sul dominio
1. Dominio. Questo è il tuo dominio per il sito web che stai aggiungendo. Lo aggiungeresti senza www o altri sottodomini a meno che tu non stia aggiungendo un sottodominio al proprio account.
2. Nome utente. Questo è il nome utente per accedere al lato cPanel del server e gestire il sito web. Questo sarà anche il tuo nome utente FTP.
3. Password. Questo è il campo per la password dell'account. 3a è per riscrivere la tua password e 3b è la forza della tua password. Se hai impostato dei requisiti di sicurezza della password, entreranno in gioco qui e dovrai soddisfare la sicurezza minima affinché il sistema accetti la password.
4. E-mail. Questo sarebbe l'indirizzo email dell'account. Verrà utilizzato in caso di problemi con il sito Web sul server.
La prossima sezione è selezionare un pacchetto per il sito web. Se non hai configurato alcun pacchetto, puoi impostarli manualmente scegliendo "Seleziona opzioni manualmente". Si aprirà una nuova finestra chiamata Opzioni risorse manuali che ti consentono di personalizzare le quote per il sito web. Se lo desideri, puoi anche salvare le nuove opzioni come un nuovo pacchetto.
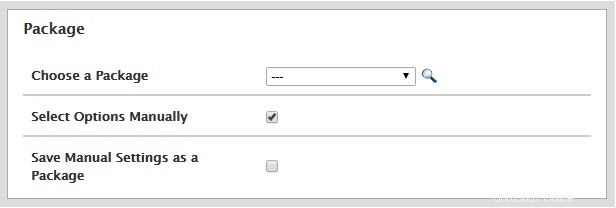
Selezione del pacchetto
La sezione successiva riguarda le Impostazioni. Se vuoi che il sito web sia sul proprio IP, seleziona la casella IP dedicato. L'IP dovrà essere un IP aggiuntivo che è già stato aggiunto al server. Se desideri che l'account disponga dell'accesso Shell (SSH), puoi verificare anche quello. Se il sito utilizzerà FrontPage, dovrai abilitare le estensioni qui. L'accesso CGI è importante se hai script in esecuzione sul sito. Il tema è trascurabile e Locale è la lingua in cui si trova il cPanel.
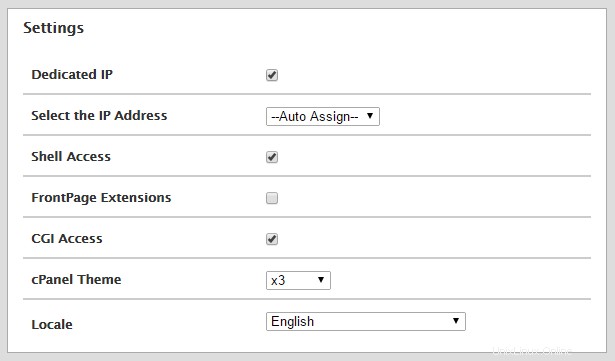
Impostazioni
La sezione successiva riguarda le opzioni del rivenditore. Se vuoi che l'account sia un Rivenditore (in grado di creare i propri account), dovresti controllare questo. Puoi anche dare all'account la possibilità di autogestirsi se abiliti l'opzione.
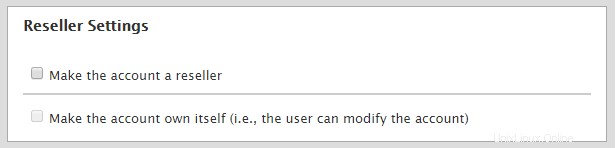
Impostazioni rivenditore
La sezione successiva riguarda le impostazioni DNS. Puoi abilitare DKIM e SPF se lo desideri, ma la cosa principale da abilitare è "Utilizza i server dei nomi specificati presso il Registrar del dominio". Ciò assicurerà che il dominio estragga i record corretti dalla posizione corretta.
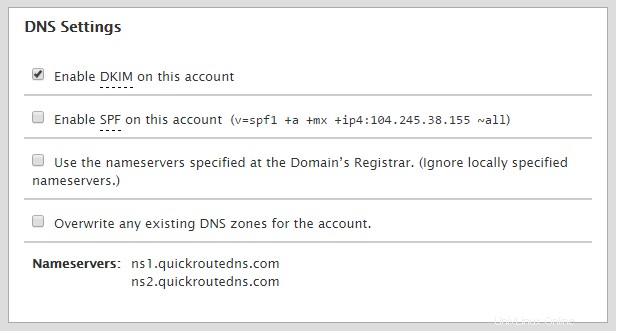
Impostazioni DNS
L'ultima sezione riguarda la posta elettronica. Se utilizzerai il server per la posta elettronica, puoi selezionare Local Mail Exchanger. In caso contrario, se l'e-mail è altrove, utilizzare l'opzione Remote Mail Exchanger. Al termine, fai clic su "Crea".
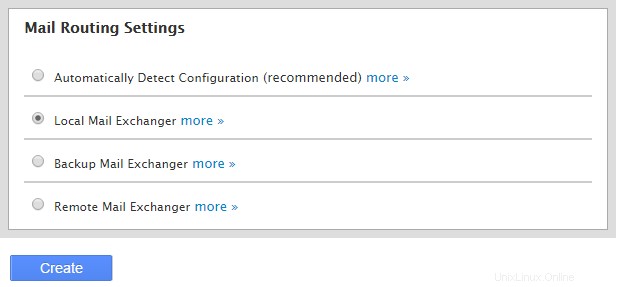
Impostazioni DNS
Una volta creato, puoi andare su https://your_cloud_IP:2083 e utilizzare le nuove credenziali che hai appena creato per accedere al cPanel per il sito Web e iniziare a costruire il sito. Puoi anche connetterti al sito tramite FTP. Il nome host sarebbe il dominio, ma se non disponi di record propagati per il dominio, puoi utilizzare l'indirizzo IP per il nome host.
Un'ultima cosa è che puoi ancora controllare il cPanel/apportare alcune modifiche riguardanti password e indirizzi IP tramite WHM. Dopo aver effettuato l'accesso a WHM, vai alla barra di ricerca e digita "lista" e ti verrà presentato "Elenco conti". Se fai clic su questo ti mostrerà il tuo account e potrai apportare modifiche o fare clic sul logo CP per accedere al cPanel come utente WHM.