Introduzione
In questo How-to impareremo come configurare un indirizzo IP privato su un server Ubuntu.
Il networking privato è un ottimo modo per mantenere il traffico tra i tuoi server interno e non accessibile pubblicamente. Ti consente di comunicare tra i tuoi server senza utilizzare anche la larghezza di banda del cloud. È anche più veloce dell'attraversamento pubblico in quanto non richiederà di lasciare la rete per raggiungere il server di destinazione. Al momento, la rete privata all'interno del nostro Cloud sarà in grado di comunicare solo con i server della stessa regione.
Prerequisiti
-Un server con Ubuntu. Se non disponi già di un server, puoi avviare una delle nostre convenienti soluzioni di hosting cloud in meno di 30 secondi.
Verifica la tua gamma di IP privati con il nostro pannello di controllo cloud
Innanzitutto, dovremo scoprire cosa ti viene assegnato per il tuo intervallo di IP privato. Se hai un server Cloud con noi, ti spiegherò come trovare l'intervallo di indirizzi IP privati che ti sono stati assegnati. Se non conosci il tuo intervallo o indirizzo IP privato, consulta il tuo amministratore di rete.
Accedi al tuo pannello di controllo cloud:
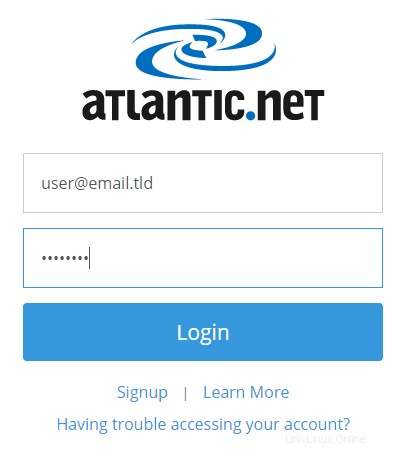
Accesso al pannello di controllo del cloud
Una volta effettuato l'accesso, vedrai "IP privati" elencati sul lato sinistro.
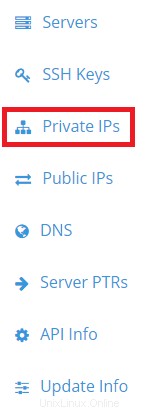
Navigando verso i tuoi IP privati
Nella pagina IP privato, vedrai l'intervallo IP assegnato al tuo account. Sotto "IP" ci sono gli IP privati disponibili per l'uso.

Pagina IP privata
Una volta che hai l'intervallo di IP privato da utilizzare, lo aggiungeremo al nostro server Ubuntu.
Aggiunta dell'indirizzo IP privato al tuo server Ubuntu
Accedi al tuo server e usa il tuo editor di testo per aprire /etc/netplan/01-netcfg.yaml .In questo tutorial useremo nano.
nano /etc/netplan/01-netcfg.yaml
Dovremo aggiungere l'indirizzo IP privato come IP aggiuntivo. Puoi inserire il tuo indirizzo IP privato sotto l'indirizzo IP pubblico esistente come mostrato di seguito:
network:
version: 2
renderer: networkd
ethernets:
eth0:
addresses:
- 208.117.86.35/24
- 10.129.15.10/24
gateway4: 208.117.86.1
nameservers:
addresses:
- 209.208.127.65
- 209.208.25.18
Salva e chiudi il file, quindi verifica la configurazione con il seguente comando:
netplan --debug generate
Se tutto va bene, dovresti ottenere il seguente output:
DEBUG:command generate: running ['/lib/netplan/generate'] ** (generate:1251): DEBUG: 07:18:50.814: Processing input file /etc/netplan/01-netcfg.yaml.. ** (generate:1251): DEBUG: 07:18:50.814: starting new processing pass ** (generate:1251): DEBUG: 07:18:50.814: We have some netdefs, pass them through a final round of validation ** (generate:1251): DEBUG: 07:18:50.815: eth0: setting default backend to 1 ** (generate:1251): DEBUG: 07:18:50.815: Configuration is valid ** (generate:1251): DEBUG: 07:18:50.815: Generating output files.. ** (generate:1251): DEBUG: 07:18:50.815: NetworkManager: definition eth0 is not for us (backend 1) (generate:1251): GLib-DEBUG: 07:18:50.815: posix_spawn avoided (fd close requested)
Quindi, riavvia NetPlan per applicare le modifiche:
netplan apply
Ora puoi verificare il tuo nuovo indirizzo IP usando il seguente comando:
ip addr
Dovresti ottenere il seguente output:
1: lo: <LOOPBACK,UP,LOWER_UP> mtu 65536 qdisc noqueue state UNKNOWN group default qlen 1000
link/loopback 00:00:00:00:00:00 brd 00:00:00:00:00:00
inet 127.0.0.1/8 scope host lo
valid_lft forever preferred_lft forever
inet6 ::1/128 scope host
valid_lft forever preferred_lft forever
2: eth0: <BROADCAST,MULTICAST,UP,LOWER_UP> mtu 1500 qdisc fq_codel state UP group default qlen 1000
link/ether 00:00:d0:75:56:23 brd ff:ff:ff:ff:ff:ff
inet 208.117.86.35/24 brd 208.117.86.255 scope global eth0
valid_lft forever preferred_lft forever
inet 10.129.15.10/24 brd 10.129.15.255 scope global eth0
valid_lft forever preferred_lft forever
inet6 fe80::200:d0ff:fe75:5623/64 scope link
valid_lft forever preferred_lft forever
Hai aggiunto con successo un IP privato al tuo server Ubuntu! Non dimenticare di dare un'occhiata ai nostri molti altri articoli e continua a controllare di più. Atlantic.Net offre una selezione di server cloud leader del settore per un'ampia varietà di esigenze aziendali.