Il comando atop è uno strumento per monitorare le risorse di sistema in Linux. Visualizza tonnellate di informazioni relative alla quantità di carico sulle risorse del sistema a livello di processo. Ci possono essere vantaggi indefiniti per l'utente se questa utilità è padroneggiata.
Per prima cosa, dobbiamo installare il comando atop sul sistema. Gli utenti Debian/Ubuntu possono farlo:
sudo apt install atop
Altri utenti Linux possono usare il loro gestore di pacchetti standard, seguito da 'atop' parola chiave.
Questo comando ha la capacità di visualizzare più informazioni riservate relative al sistema. Per prevenire qualsiasi astrazione di dati, possiamo ottenere un accesso elevato usando 'sudo su' o 'sudo -s' . Abbiamo una documentazione completa su sudo.
Uscita base del comando atop
Per visualizzare tutto l'utilizzo a livello di processo delle risorse del sistema, possiamo semplicemente eseguire 'atop' nel terminale.
atop
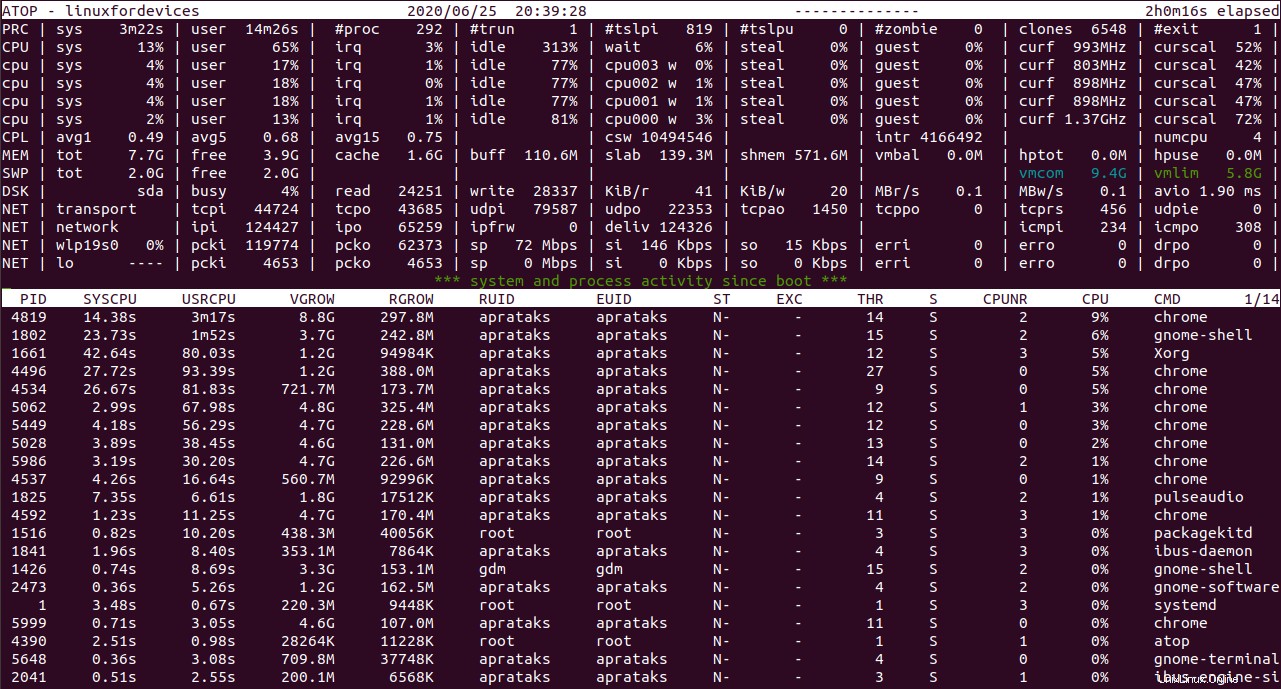
Come possiamo vedere, l'intero layout è diviso in due pannelli. Il pannello superiore fornisce l'uso cumulativo delle risorse del sistema, mentre quello inferiore mostra le informazioni disintegrate per ogni processo. Vediamo ciascuno dei
Statistiche cumulative del comando atop
Ogni voce in questa vista si concentra su una particolare risorsa di sistema.
1. Statistiche relative al processo
- PRC – sta per "processo".
- I primi due valori sono il tempo impiegato dal
'sys'(sistema) e'user'processi. - Segue il numero totale di processi come
'#proc'. - Il valore successivo è il numero di thread attualmente in esecuzione nel sistema. (
'#trun') '#tslpi'indica il numero di thread che attualmente dormono e interrompibili .'#tslpu'indica il numero di thread che attualmente dormono e ininterrotta .- Il seguente valore è il numero di processi zombie .
- Il prossimo passo è il numero di clonazione delle chiamate di sistema .
- L'ultimo valore è il numero di processi che è finita durante il tempo trascorso. (
'#exit')
- I primi due valori sono il tempo impiegato dal
2. Statistiche relative alle prestazioni
- CPU:si riferisce all'utilizzo della CPU.
- I primi due valori mostrano la percentuale di utilizzo di tutti i core dal sistema e dai processi utente.
- La percentuale di CPU utilizzata per le richieste di interruzione . (
'irq') - Il valore successivo è la percentuale di inattività per tutti i core combinati.
- Il valore seguente indica l'attesa ogni core della CPU doveva fare.
- Il prossimo passo è la percentuale del tempo rubato.
'guest'denota la percentuale di ospiti , che è il tempo CPU speso su altre macchine virtuali.- Gli ultimi due valori indicano la frequenza attuale della CPU.
- Ora, il
'atop'mostra le statistiche di cui sopra perogni core in modo indipendente . - CPL – si riferisce a carico della CPU.
- I primi tre valori sono i carichi medi con periodi diversi:1, 5 e 15 minuti.
- Segue il numero di cambiamenti di contesto (
'csw') - Il prossimo passo è il numero di interruzioni (
'intr') - L'ultimo valore è il numero di CPU disponibili .
3. Statistiche relative alla memoria
- MEM – Utilizzo della memoria
- La memoria fisica totale supportato.
- La memoria attualmente gratuito .
- L'attuale memoria cache .
'buff'come in "buffer" è la quantità di memoria consumata nei metadati del filesystem.
- La somma della memoria per l'allocazione di memoria del kernel mostrato come
'slab'.
- La quantità di memoria condivisa.
- SWP – Scambia memoria.
3. Statistiche relative al disco
- DSK – Utilizzo del disco
- Il primo valore indica la percentuale di tempo il sistema è occupato gestione delle richieste.
- Le richieste di lettura rilasciato.
- Le richieste scritte rilasciato.
- La velocità con cui dati (in KB) viene letto per richiesta di lettura .
- La velocità con cui dati (in KB) viene scritto per richiesta scritta .
- I due valori successivi sono tariffe temporali per leggere e scrivere sul disco in Megabyte.
- L'ultimo valore è la media numero di millisecondi spesi nella gestione delle richieste.
4. Statistiche relative alla rete
- NET – Statistiche di rete al livello di trasporto
'transport'indica il livello di trasporto in Networking, che si occupa dei protocolli dati.- Il numero di segmenti ricevuti dal sistema seguendo il protocollo TCP. (
'tcpi') - Il numero di segmenti trasmessi. (
'tcpo') - Le statistiche simili per il protocollo UCP. (
'udpi'per UDP in) e ('udpo'per uscita UDP). 'tcpao'è il numero di connessioni aperte TCP attive .- Di fronte al precedente
'tcppo'è il numero di connessioni TCP passive , ma ancora aperto. - La figura delle ritrasmissioni TCP come
'tcprs'. - La cifra di Errori di input UDP come
'udpie'.
- NET – Statistiche di rete a livello di rete
'network'indica il livello di rete , che si occupa di protocolli Internet, IPv4 e IPv6 combinati.- Il numero di pacchetti IP ricevuti dalle interfacce di rete. (
'ipi') - Il numero di pacchetti IP trasmessi fuori dalle interfacce. (
'ipo') - La quantità di pacchetti IP inoltrati ad altre interfacce. (
'ipfrw') - La quantità di pacchetti IP consegnati . (
'deliv') - Le ultime due voci sono il numero di pacchetti ICMP ricevuti e trasmessi dalle interfacce di rete.
- Le righe seguenti si riferiscono a ciascuna interfaccia di rete attiva.
- Il primo valore è il nome dell'interfaccia di rete, come
'wlp19s0'. - I due pacchetti seguenti sono il numero di pacchetti ricevuti e trasmessi attraverso la particolare interfaccia. (
'pcki'e'pcko') - La velocità della rete in Megabit (Mbps) come
'sp'. - Il tasso a quali bit vengono ricevuti e trasmessi al secondo. (
'si'e'so') - Il numero di errori nei pacchetti ricevuti e trasmessi. (
'erri'e'erro'). - Gli ultimi due valori sono i pacchetti eliminati in entrambi i modi. (
'drpi'e'drpo')
- Il primo valore è il nome dell'interfaccia di rete, come
Questo conclude la spiegazione del pannello superiore del comando atop.
Risorse di sistema per ogni processo
Vale la pena notare che i valori in 'atop' il comando continua ad aggiornarsi dopo determinati intervalli di tempo.
L'output generico di 'atop' comando visualizza i seguenti dettagli per ogni voce di processo:
- PID – L'ID processo .
- SYSCPU – La quantità di CPU consumata dal processo durante la gestione del sistema.
- USRCPU – La quantità di CPU consumata dal processo, durante l'esecuzione in modalità utente.
- VGROW – La quantità di memoria virtuale che il processo ha occupato dall'ultimo valore aggiornamento .
- RGROW – La quantità di memoria (fisica) residente cresciuta dall'ultimo aggiornamento del valore.
- RDDSK – La dimensione dei dati trasferiti durante le letture del disco .
- WRDSK – La dimensione dei dati trasferiti durante le scritture su disco .
- RUID – L'ID utente reale in base al quale viene eseguito il processo.
- EUID – L'ID utente effettivo in base al quale viene eseguito il processo.
- ST – Lo stato attuale del processo.
- ECC – Il codice di uscita al termine del processo
- THR – Il numero di thread all'interno del processo.
- S – Lo stato attuale del thread principale del processo.
- CPU – La percentuale di utilizzo della CPU dell'intero processo.
- CMD – Il nome del processo .
In questo output generico, i processi sono ordinati in base alla percentuale di utilizzo della CPU. Come possiamo vedere, in questo particolare output, otteniamo una piccola quantità di informazioni per ogni tipo di risorsa di sistema.
Proviamo a studiare le informazioni a livello di processo per ogni tipo di risorsa di sistema.
L'output basato sulla memoria del comando atop
Il 'atop' Il comando offre l'opportunità di studiare il consumo di memoria per ogni processo in esecuzione nel sistema. Possiamo farlo eseguendo:
atop -m
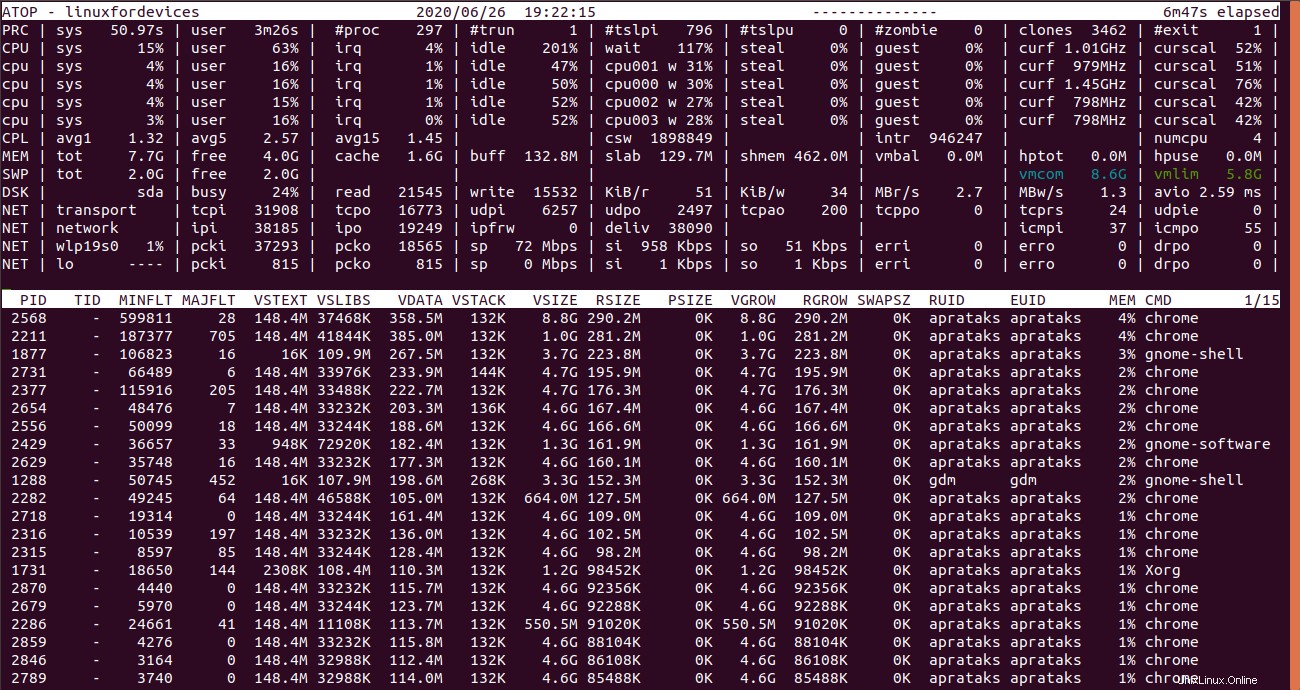
Come possiamo vedere, il pannello superiore rimane costante anche se abbiamo aggiunto l'opzione di memoria, '-m' . Cerchiamo ora di comprendere le colonne per ogni voce di processo.
- PID – L'ID processo .
- TID – L'ID thread .
- MINFLT – Il numero di errore di pagina minore che sono stati risolti accedendo ai dati da pagine libere.
- MAJFLT – Il numero di errore di pagina principale che sono stati risolti recuperando in particolare i dati dal disco.
- VSTEXT – La memoria virtuale occupato dal processo testo .
- VSLIBS – La memoria virtuale occupata dalle biblioteche condivise del processo.
- VDATA – La memoria virtuale dimensione dei dati privati del processo.
- VSTACK – La memoria virtuale dimensione dello stack privato del processo.
- VSIZE – La memoria virtuale totale dimensione del processo.
- RSIZE – La memoria residente totale occupato dal processo.
- MEM – La percentuale di RAM consumato dal processo.
I processi sono ordinati rispetto al 'MEM' colonna.
Dato che,
'atop'è in qualche modo un'utilità di comando interattiva, possiamo modificare le colonne dall'interno di se stessa. Tutto quello che dobbiamo fare è digitare l'opzione specifica mentre sta visualizzando le informazioni.Ad esempio, dopo aver eseguito
'atop'sul terminale, possiamo passare all'output specifico della memoria semplicemente digitando'm'.
Output specifico del disco utilizzando il comando atom in Linux
Per estrarre informazioni relative all'utilizzo del disco, possiamo utilizzare il '-d' opzione insieme a 'atop' comando.
atop -d
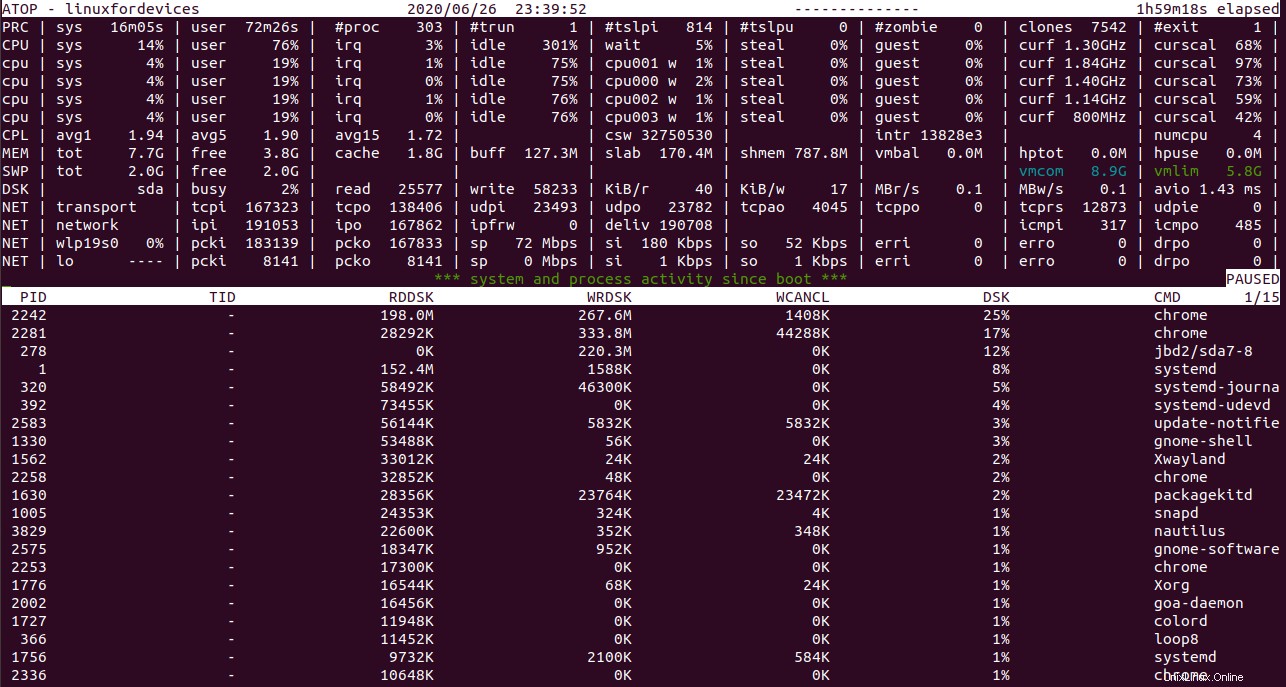
Non ci sono molte cose da notare nell'output specifico del disco. Alcuni dei risultati chiave sono:
- RDDSK – La dimensione dei dati trasferiti durante le letture del disco .
- WRDSK – La dimensione dei dati trasferiti durante scritture su disco .
- WCANCL – La dimensione dei dati inizialmente scritto , ma successivamente ritirato
- DSK – La percentuale di Disco occupato .
- CMD – Il nome del processo.
Va notato che i processi sono ordinati sulla base di 'DSK' colonna.
Trova i comandi in esecuzione in background con il comando atop
Questo ci fornisce i comandi in esecuzione in background come processi in un formato di output della riga di comando.
atop -c
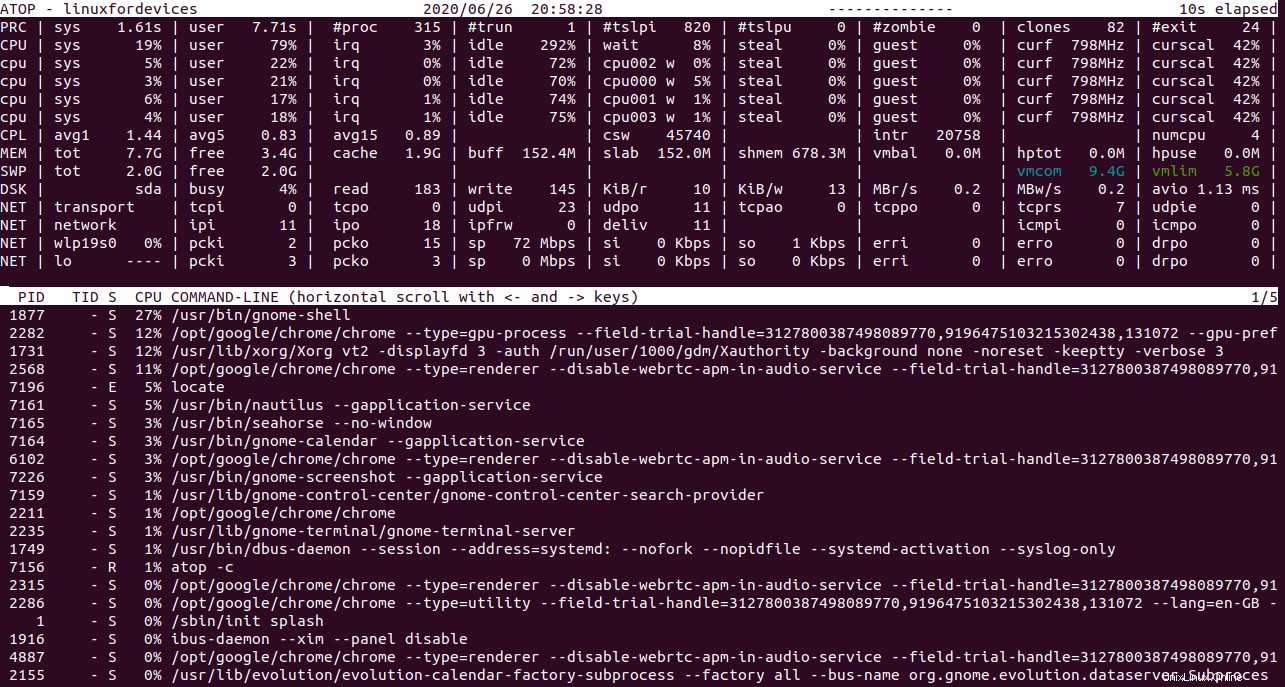
Se copi e incolli le righe sotto la colonna della riga di comando, puoi rieseguire lo stesso processo. Questo output ci dice esattamente quale comando è stato eseguito in background per avviare il processo.
Informazioni basate sui thread
Invece di controllare solo le informazioni sul processo, atop comando offre la possibilità di verificare l'utilizzo delle risorse specifiche del thread. Per accedere a questo output possiamo eseguire:
atop -y
oppure premi semplicemente 'y' quando il comando sta già visualizzando le informazioni sulle risorse di sistema.
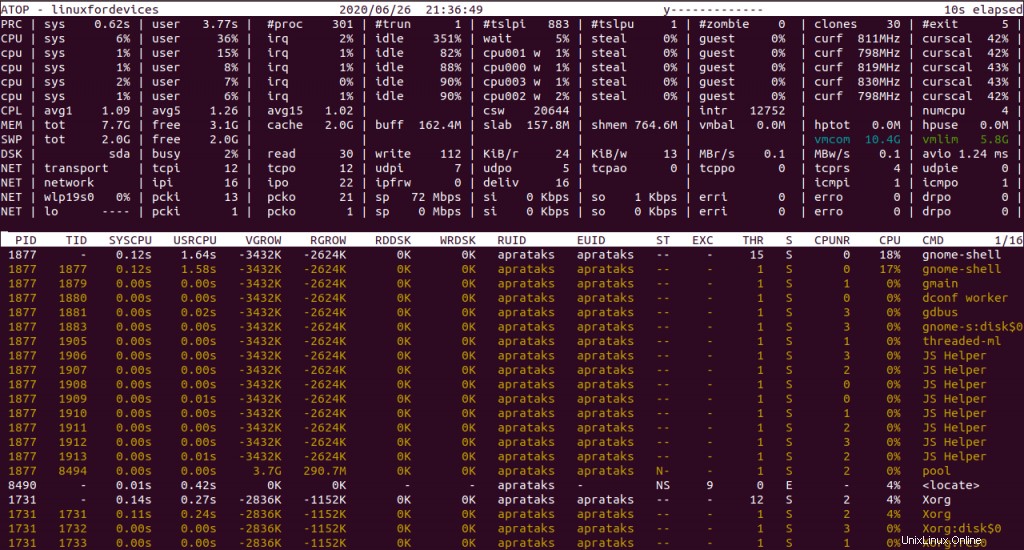
È chiaro che nessuna delle colonne delle risorse di sistema è stata modificata. Tutto ciò che è stato aggiunto è il conteggio dei thread del rispettivo processo.
Informazioni varie
Esistono numerosi tipi di informazioni che possono essere estratte usando il 'atop' comando. Alcuni di quelli utili sono:
1. Trova gli orari di inizio del processo
Usando il '-v' opzione, possiamo ottenere le caratteristiche del processo.
atop -v
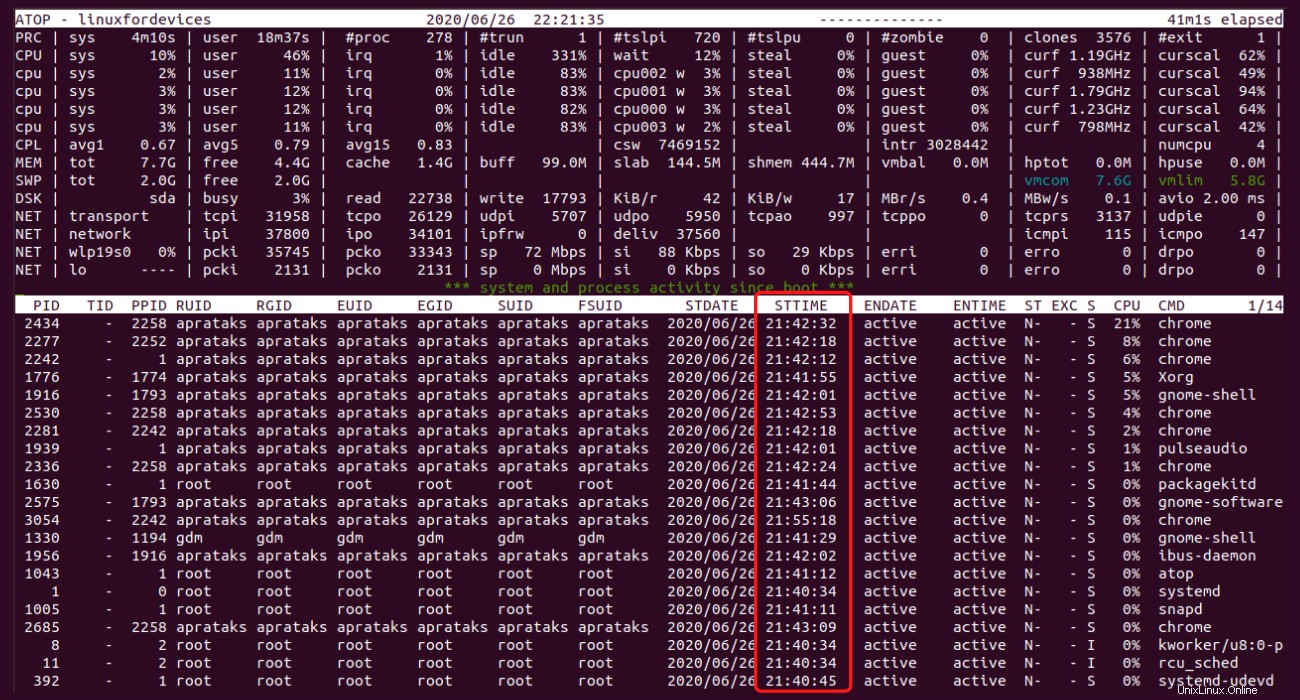
2. Numero di processi per ogni utente nel sistema
atop -au
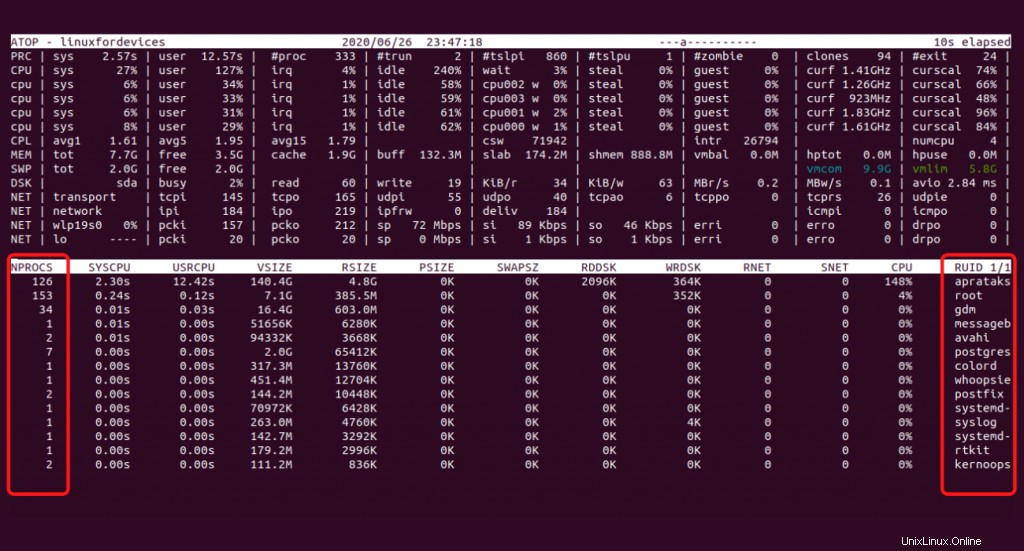
3. Su quale core sta lavorando un processo?
Questo tipo specifico di informazioni rientra nelle caratteristiche di pianificazione di un processo. È possibile accedervi utilizzando '-s' opzione.
atop -s
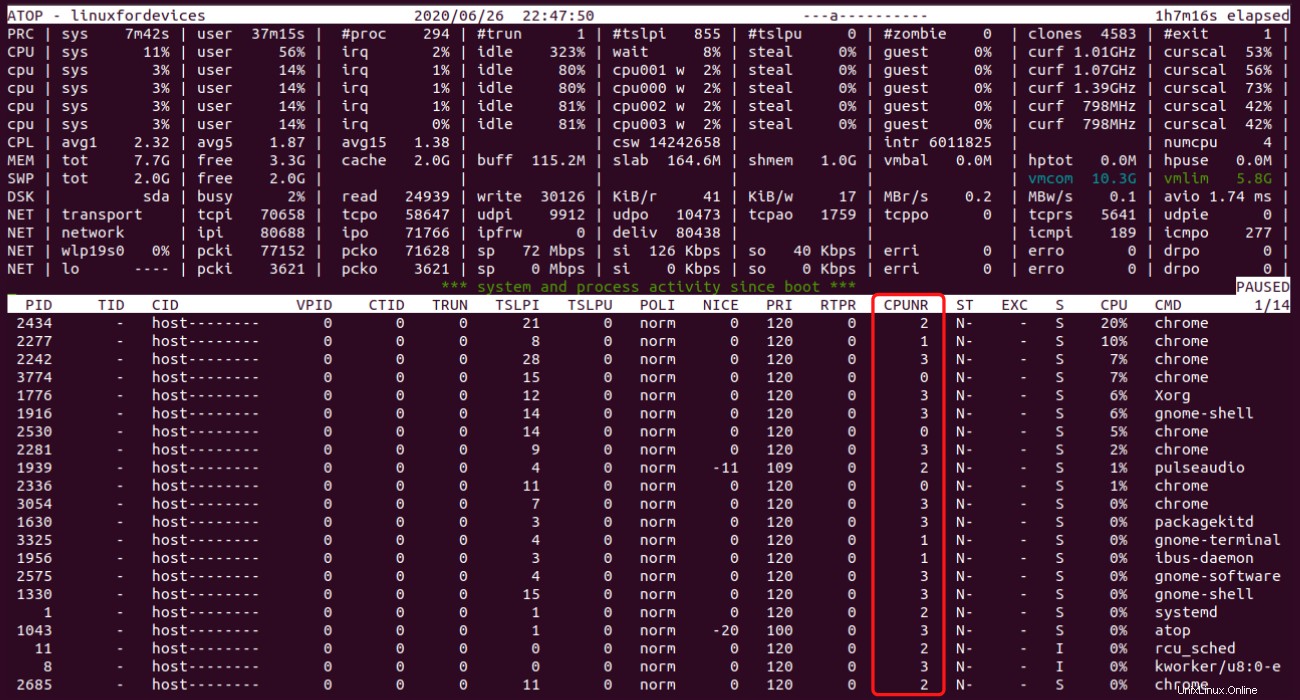
Pochi trucchi "in cima"
Ci sono alcuni 'atop' trucchi di comando che potrebbero essere utili:
- Sospendere il
'atop'schermo – usando'z'chiave. - Modifica dell'intervallo di tempo degli aggiornamenti dei valori, utilizzando '
i'seguito dal numero di secondi, vogliamo cambiarlo in. - Interrompi per aggiornare istantaneamente i valori, utilizzando
't'chiave. - Chiudere il display – usando
'q'chiave.
Conclusione
Sappiamo che 'atop' il comando può essere troppo da gestire per qualsiasi utente Linux. Ci vuole pazienza e perseveranza per conoscere questo brillante comando. Per qualsiasi domanda, non esitare a contattarci nella sezione commenti.