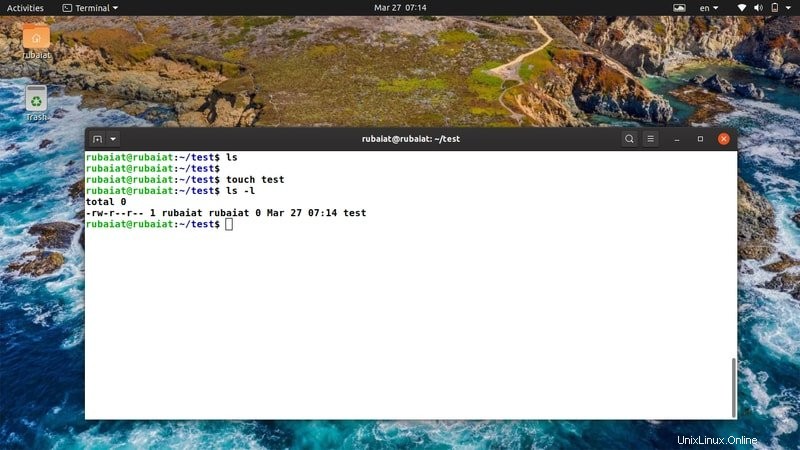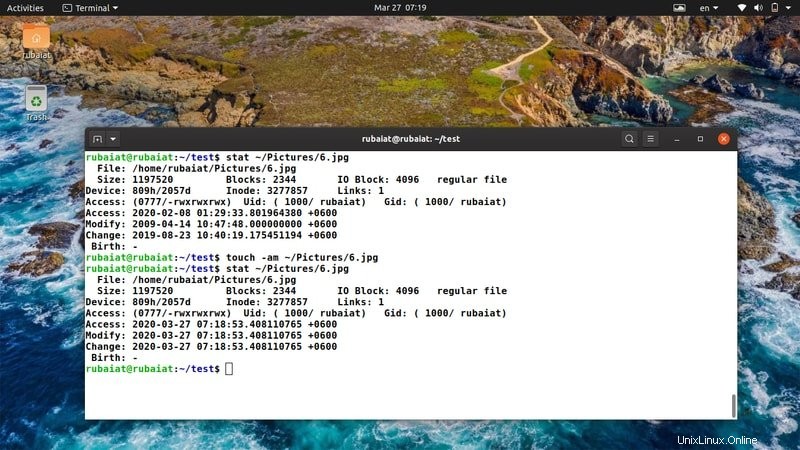Il comando touch è un comando semplice ma utile nei sistemi simili a Unix che consente agli utenti di creare file e modificare i timestamp direttamente dal terminale. È uno dei comandi terminali più fondamentali in Linux e gli amministratori di sistema spesso usano questo comando per una varietà di scopi. Oggi abbiamo compilato una breve guida che delinea 15 esempi pratici di tocco. Imparerai vari aspetti del tocco usando esercizi pratici dopo aver completato questa guida. Quindi, resta con noi durante questa guida e prova gli esempi sul tuo computer per assicurarti che funzionino come ti aspetti.
Esempi pratici di comandi touch per utenti Linux
Gli esempi seguenti dovrebbero aiutarti ad avere una comprensione completa del comando touch. Tuttavia, dovresti provare tu stesso questi comandi se vuoi padroneggiare questo strumento in generale. Quindi, avvia il tuo terminale Linux e inizia a eseguire i comandi seguenti mentre li leggi.
1. Crea un file vuoto usando il tocco
Nel suo utilizzo più elementare, il tocco crea un semplice file che non contiene nulla. È molto utile in un certo numero di situazioni, come quando si sperimentano operazioni sui file o altri comandi del terminale. Per fare ciò, passa semplicemente un nome di file dopo il comando touch.
$ touch test
Questo creerà un semplice file vuoto chiamato test nella directory di lavoro corrente. Puoi verificarlo utilizzando ls comando. Puoi anche usare il tocco per creare un file vuoto in qualsiasi altra directory semplicemente passando il percorso corretto prima del nome del file.
$ touch /path/to/filename
2. Crea più file vuoti usando il tocco
Puoi anche creare più file contemporaneamente dal tuo terminale usando il comando touch. Tutto quello che devi fare è passare tutti i nomi di file che desideri creare uno dopo l'altro. Dai una rapida occhiata al comando seguente per vedere come funziona.
$ rm test $ touch test1 test2 test3 test4 test5- -
Il comando precedente creerà tutti e cinque i file contemporaneamente. Puoi verificarlo utilizzando ls -l comando nel tuo terminale. Puoi anche usare l'espansione delle parentesi graffe per creare più file usando il tocco contemporaneamente, come mostrato nell'esempio seguente.
$ rm test1 test2 test3 test4 test5 # delete the files first
$ touch test{1,2,3,4,5} Il comando precedente farà lo stesso lavoro ma in un modo molto più pulito.
3. Crea un file e popolalo
L'esempio seguente mostra come creare un file semplice usando il tocco e riempilo con alcuni contenuti. Stiamo usando Linux seq comando per questo scopo. Ma puoi ricorrere ad altri metodi se vuoi.
$ rm test1 test2 test3 test4 test5 # delete the files first $ seq 100 > test
Ora il file di test non è vuoto ma contiene i numeri da 1 a 10. Puoi verificarlo usando il comando cat di Linux.
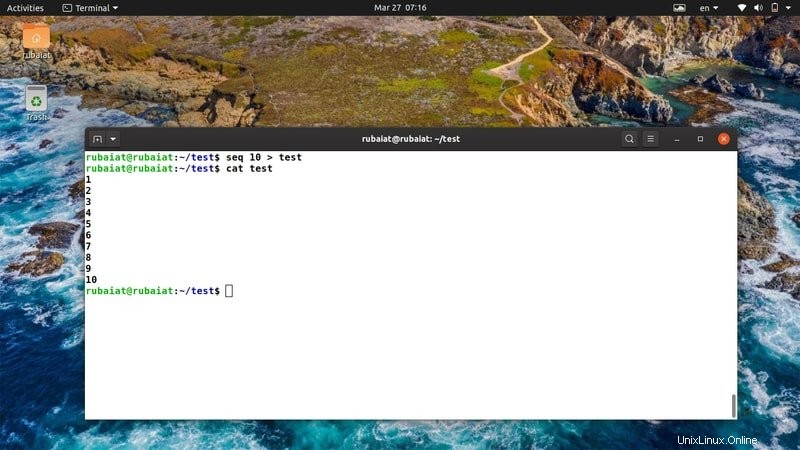
4. Replica il tempo di accesso ai file
Il comando touch consente agli utenti di replicare il tempo di accesso ai file su più file. Dovrai usare -r opzione per abilitarlo. Creeremo un nuovo file chiamato nuovo e invece di utilizzare l'ora corrente, replicheremo i valori temporali del test file creato in precedenza.
$ touch -r test new $ ls -l
Puoi verificarlo usando il comando ls. Dovresti vedere che il file nuovo ha un timestamp precedente all'ora corrente ed è lo stesso del file test . Esiste anche un formato lungo per questa opzione, chiamato –reference .
5. Modifica l'ora di accesso di un file utilizzando il tocco
Gli amministratori Linux usano spesso il comando touch per modificare il tempo di accesso dei file creati in precedenza. Il comando successivo ci mostra come farlo. Dobbiamo usare il -a opzione per farlo. Innanzitutto, controlla il timestamp del file test utilizzando il comando seguente.
$ ls -l test --time=atime
Ora usa il -a opzione per modificare questo timestamp utilizzando il tocco. Nota che, il –time=atime opzione di ls ci fornisce il tempo di accesso di un file.
$ touch -a test
Ora, se controlli di nuovo il timestamp di test , noterai come è cambiato dopo aver eseguito il comando precedente. È uno degli usi più comuni del tocco in Linux.
6. Modifica l'ora di modifica dei file utilizzando il tocco
Puoi anche modificare l'ora di modifica di un file in Linux usando il tocco. Dovrai utilizzare -m opzione per farlo. Dai un'occhiata da vicino all'esempio seguente per vedere come funziona.
$ ls -l test $ touch -m test
In primo luogo, abbiamo visualizzato l'ora dell'ultima modifica di test utilizzando ls . Quindi abbiamo usato -m opzione del tocco per modificare questo valore sull'ora corrente. Puoi verificarlo eseguendo ls comanda ancora una volta.
7. Cambia data e ora all'ora corrente
Puoi usare il -a e -m opzione insieme per modificare sia il tempo di accesso che il tempo di modifica di un file in Linux. Per dimostrarlo, dovrai utilizzare un vecchio file. Puoi semplicemente eseguire il comando seguente su uno di questi file per vedere se funziona come previsto o meno.
$ stat /path/to/old/file
Puoi visualizzare tutte le informazioni relative all'ora di un file precedente utilizzando la stat comando. Mostrerà l'ora dell'ultimo accesso, modificherà l'ora e cambierà l'ora del tuo file. Ora usa il comando seguente per cambiare la data e l'ora con la data e l'ora correnti.
$ touch -am /path/to/old/file
Verifica la modifica di data e ora utilizzando la stat comanda ancora una volta.
$ stat /path/to/old/file
8. Ometti la creazione di un file
Il -c o –no-create l'opzione di tocco ci permette di omettere la creazione di un file. Sebbene tu possa ritenerlo improduttivo, molti utenti lo usano per verificare l'esistenza di un file.
$ touch -c new-file $ touch --no-create new-file
Quando esegui i comandi precedenti, non ci saranno modifiche nella tua directory di lavoro. Puoi eseguire ls comando ancora una volta per verificarlo.
9. Modifica la data di un file
Possiamo anche utilizzare il comando touch per modificare manualmente la data di un file. Dovrai utilizzare -d o –data opzione per farlo. Il comando seguente mostra come modificare la data di un file in una data precedente utilizzando il tocco.
$ ls -l test $ touch -d '15 Mar' test
Ora, se esegui di nuovo il comando ls, vedrai che mostra che la data del file è il 15 marzo. Ma hai creato questo file oggi, giusto? Se guardi da vicino, vedrai che ora ls mostra solo la data, non l'ora. Puoi persino utilizzare questo comando per impostare la data futura.
10. Modifica data e ora in valori personalizzati
Il -t l'opzione touch ci consente di modificare sia la data che l'ora di un file in valori personalizzati. In questo modo, possiamo modificare diversi parametri, inclusi anno, mese, data, ora, minuti e secondi. Dai un'occhiata da vicino al seguente esempio per vedere come funziona.
$ ls -l test # display current time & date $ touch -t 2025 02 01 04 22 test
Ora esegui di nuovo il comando ls per controllare i parametri di data e ora. L'argomento del -t l'opzione è nel formato AAMMGGhhmm . Poiché abbiamo impostato i valori in modo che siano futuri, ls non sarà in grado di mostrare i parametri temporali.
11. Modifica la data in modo dettagliato
Puoi anche modificare la data di un file in modo dettagliato usando il tocco. Passa semplicemente l'argomento della –data opzione come stringa per farlo. Il comando seguente mostra come modificare la data di un file nel giorno precedente.
$ touch --date="yesterday" test
Usa il comando seguente per cambiare la data al giorno successivo.
$ touch --date="tomorrow" test
Verifica le date utilizzando il comando ls e verifica se funzionano come previsto.
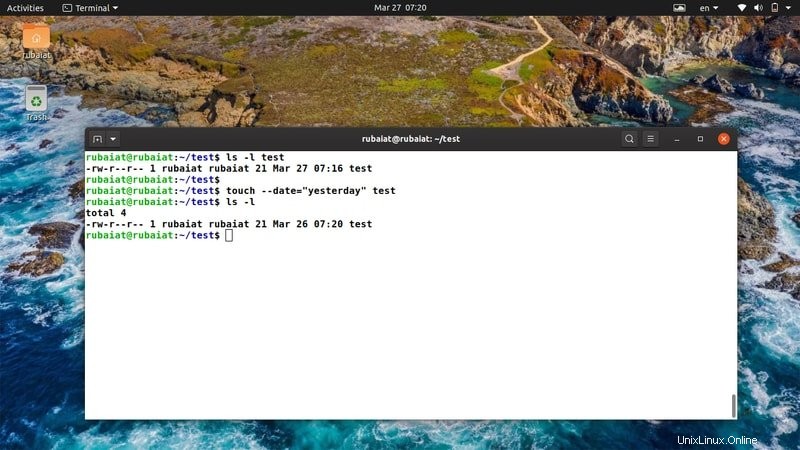
12. Replica il tempo di accesso ai file per i collegamenti simbolici
Il -h o –nessuna dereferenza l'opzione del tocco consente agli utenti di replicare il tempo di accesso al file attraverso collegamenti simbolici. Tuttavia, questa opzione funzionerà solo su sistemi che consentono di modificare l'ora dei collegamenti simbolici.
$ touch -h link
Questo comando non funziona in molte distribuzioni Linux a causa di vari problemi di sicurezza.
13. Visualizza la pagina di aiuto
La pagina della guida contiene informazioni riepilogative di tutte le possibili opzioni per un comando. È molto utile poiché gli utenti possono semplicemente dare un'occhiata a questa pagina e ricordare cosa dovrebbe fare un'opzione.
$ touch --help
Questo comando porterà la pagina della guida per il comando touch di Linux nel tuo terminale. Ti evita di ricordare l'utilizzo di ciascuna opzione.
14. Visualizza la pagina man
La pagina man o il manuale contiene informazioni dettagliate su tutte le opzioni disponibili per i comandi del terminale Linux. Puoi consultare questa pagina quando vuoi emettendo il seguente semplice comando.
$ man touch
Questo ti porterà una documentazione approfondita su come funziona il tocco. Consulta questa pagina ogni volta che sei in confusione riguardo all'utilizzo di un'opzione.
15. Visualizza le informazioni sulla versione
È possibile visualizzare quale versione di touch è installata sul sistema utilizzando il comando seguente. Può aiutarti a determinare varie informazioni sul pacchetto installato.
$ touch --version
Pensieri finali
Il comando touch è uno dei più semplici comandi del terminale Linux. È molto facile da imparare a causa del suo numero limitato di opzioni. Tuttavia, il tocco può essere davvero utile in una serie di situazioni e gli amministratori di sistema stagionali usano spesso questo comando per controllare i timestamp dei file. I nostri editori hanno fornito un'analisi approfondita di vari esempi di questo tipo. Speriamo di essere stati in grado di fornirti le informazioni essenziali che stavi cercando da questa guida. Facci sapere se hai domande su questo comando nella sezione commenti qui sotto.