Questa guida ti guiderà attraverso tutto ciò di cui hai bisogno per iniziare a utilizzare il comando apt in Linux . I pacchetti aiutano a fornire o installare qualsiasi applicazione su un sistema in esecuzione Linux. Un pacchetto Linux è la versione precompilata di qualsiasi applicazione.
I pacchetti semplificano l'utilizzo delle applicazioni da parte dell'utente finale. Invece di compilare dal sorgente, un pacchetto è come un file eseguibile di Windows su cui puoi fare doppio clic per installare.
Questi pacchetti sono disponibili nei repository della distribuzione. Sicuramente puoi gestire manualmente i pacchetti sul tuo sistema, se lo desideri. Ma un gestore di pacchetti automatizza queste attività per te. Oggi comprendiamo meglio il gestore di pacchetti apt.
Qual è comunque il comando apt?
L'Advanced Package Tool, o 'APT' in breve, è il servizio di gestione dei pacchetti per i sistemi basati su Ubuntu e Debian. Se usi Linux da un po', devi aver già visto il comando apt.
APT fornisce uno strumento front-end intuitivo e interattivo per consentire agli utenti di gestire i pacchetti senza la complessità di dpkg comando.
Il comando apt è responsabile dell'installazione, dell'aggiornamento, della rimozione e della gestione dei pacchetti dei sistemi basati su Ubuntu e Debian.
Questo gestore di pacchetti è cresciuto in popolarità dopo la sua introduzione nella versione LTS di Ubuntu 16.04. Sebbene il comando apt in Linux offra un'ampia gamma di funzionalità, questo tutorial discuterà brevemente le più essenziali:installazione e rimozione di pacchetti, aggiornamento e aggiornamento dei repository e infine ricerca di pacchetti.
Esplorazione del comando apt
Questo comando elimina la complessità dell'interfaccia dpkg e fornisce agli utenti un metodo semplice e di facile comprensione per la gestione dei pacchetti nei loro repository.
Esploriamo le funzioni comuni del comando apt. Poiché il comando funziona allo stesso modo sia per i sistemi Debian che Ubuntu, d'ora in poi menzioneremo Ubuntu solo in questo tutorial.
1. Installazione di un pacchetto
L'uso più basilare del comando apt in Ubuntu è per l'installazione del pacchetto. Sebbene molti programmi e servizi generici siano preinstallati con il sistema operativo, ciò non elimina la necessità di installare nuovo software sul tuo sistema.
Il comando apt in Ubuntu ci consente di installare i pacchetti usando install opzione. Ecco la sintassi per installare un programma o un servizio usando il comando apt su Ubuntu.
sudo apt install [package name1] [package-name2] [package-name3]
Ecco come utilizziamo apt install comando per installare un pacchetto su Ubuntu. Nello screenshot qui sotto, installiamo vsftpd pacchetto per un server FTP su Ubuntu.
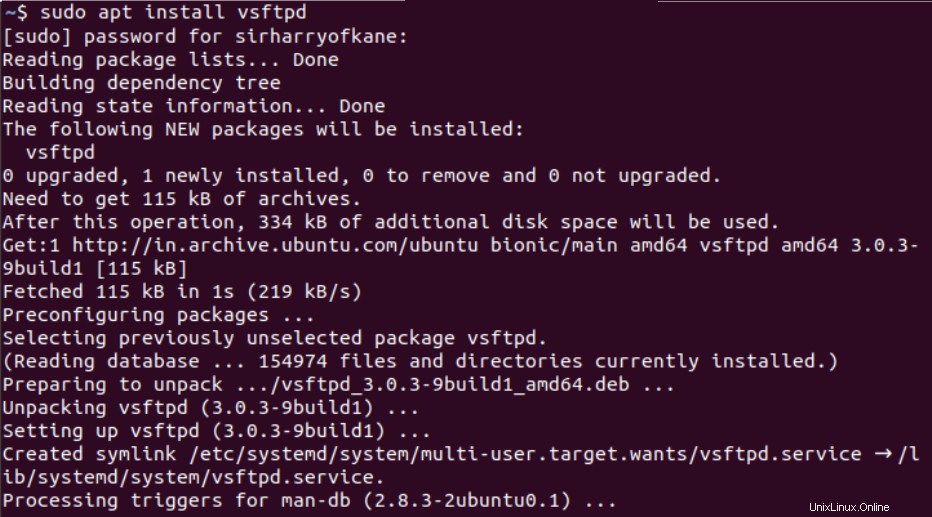
Questo comando consente inoltre all'utente di installare più pacchetti contemporaneamente elencando i nomi dei pacchetti uno dopo l'altro separati da spazi come mostrato nell'esempio di sintassi.
2. Disinstallazione di un pacchetto
Quando non hai più bisogno di un programma o servizio sul tuo sistema, è inutile mantenerlo. Occupa solo risorse di sistema che puoi dedicare ad altri scopi.
Il comando apt se ne occupa! Possiamo disinstallare un programma o un servizio dal nostro sistema usando apt remove opzione.
Ecco la sintassi per rimuovere un programma o un servizio dal nostro sistema usando il comando apt.
sudo apt remove [package name]
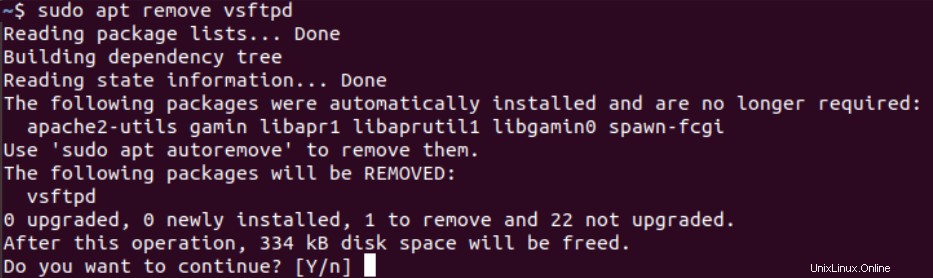
Tuttavia, ci saranno alcuni file orfani dal pacchetto installato anche dopo che è stato rimosso. In tal caso è possibile utilizzare l'opzione di rimozione dell'eliminazione.
sudo apt --purge remove [package-name]
Questo è generalmente un modo più pulito per rimuovere un pacchetto che rimuove automaticamente anche i file insieme al pacchetto qui.
3. Rimozione automatica dei pacchetti orfani
Il comando Apt gestisce le dipendenze per te, quindi generalmente non devi preoccuparti di esse durante l'installazione di un pacchetto.
Ma il caso è diverso quando si disinstallano i pacchetti. Solo le dipendenze critiche vengono rimosse durante la rimozione di un pacchetto. Il resto rimane nei nostri sistemi.
È qui che entra in gioco la funzionalità di rimozione automatica.
sudo apt autoremove
Il comando precedente disinstallerà tutti i pacchetti orfani dal tuo sistema. Questo include qualsiasi pacchetto che è stato installato come dipendenza e non è più necessario.
4. Aggiornamento dei repository APT
Il dpkg memorizza tutti i pacchetti disponibili per l'installazione sulla tua distribuzione Linux. Tuttavia, poiché questi pacchetti sono archiviati localmente, puoi spesso finire per avere vecchie versioni di pacchetti per un programma quando sono state rilasciate versioni più recenti.
Ciò rende necessario un metodo per aggiornare i repository. Indovina un po? L'aggiornamento apt l'opzione ti copre.
sudo apt update
Controlla i repository online e scarica tutti i pacchetti aggiornati nel tuo repository locale.
5. Aggiornamento dei pacchetti di sistema
Dopo aver aggiornato i nostri repository locali, è una scelta saggia aggiornare tutti i tuoi programmi e servizi alle ultime versioni. Questo è possibile tramite l'upgrade apt opzione del comando apt su Ubuntu.
sudo apt upgrade
Questo eseguirà la scansione di tutti i pacchetti installati sul tuo sistema e troverà i programmi o i servizi in esecuzione su una versione precedente. Successivamente, aggiornerà tutti questi programmi e servizi alle ultime versioni disponibili.
Questo è un comando essenziale in quanto ti consente di avviare un aggiornamento a livello di sistema utilizzando un unico comando.
Ma il comando precedente aggiornerà solo i pacchetti non critici. Se è disponibile un aggiornamento del kernel, dovremo eseguire un aggiornamento completo del sistema utilizzando il seguente comando:
sudo apt full-upgrade
Il comando precedente aggiornerà il kernel Linux insieme a tutti i pacchetti critici di sistema che non sono stati aggiornati con il comando precedente. In genere sarà necessario un riavvio dopo un aggiornamento completo in modo che il nuovo kernel si avvii.
6. Alla ricerca di un pacchetto
La ricerca adatta command è il comando più comune utilizzato per cercare i pacchetti su Ubuntu. È progettato per cercare il nome del pacchetto insieme ai suoi metadati come la descrizione, le dipendenze, l'origine e la versione.
Il comando restituisce tutti i pacchetti il cui nome o metadati corrisponde alla parola chiave di ricerca specificata. Di seguito è riportata la sintassi per la ricerca di un pacchetto utilizzando il comando apt search.
sudo apt search [keyword]
Conclusione
I sistemi basati su Linux utilizzano pacchetti per l'installazione e l'esecuzione di tutti i tipi di applicazioni e servizi. Ciò rende essenziale per un utente Linux essere in grado di gestire e annotare tutti i pacchetti disponibili nel proprio repository locale.
Il dpkg è difficile da navigare anche per utenti Linux esperti. Quindi lo strumento pacchetto avanzato è apprezzato come uno strumento prezioso per aiutare le persone a interagire con i pacchetti nei loro repository.
Questo tutorial mirava a farti funzionare con il comando. In caso di feedback, non esitare a contattarci nei commenti qui sotto.