Vediamo come aggiornare Linux Mint all'ultima versione. Recentemente, Linux Mint è uscito con la sua ultima versione è Linux Mint 20.1, nome in codice "Ulyssa" e impareremo ad aggiornare un'installazione esistente all'ultima versione.
Come aggiornare Linux Mint all'ultima versione?
L'aggiornamento e l'aggiornamento all'ultima versione di Linux Mint è facile. Segui i passaggi seguenti e alla fine avrai l'ultima versione di Linux Mint.
1. Controllo della nostra versione attuale
Per prima cosa, controlla l'installazione corrente di Linux Mint che hai sul tuo dispositivo con il comando cat:
cat /etc/os-release
Questo dovrebbe darti un output come il seguente:
NAME="Linux Mint" VERSION="19 (Tara)" ID=linuxmint ID_LIKE=ubuntu PRETTY_NAME="Linux Mint 19" VERSION_ID="19" HOME_URL="http://www.linuxmint.com/" SUPPORT_URL="http://forums.linuxmint.com/" BUG_REPORT_URL="http://bugs.launchpad.net/linuxmint/" UBUNTU_CODENAME=xenial
Come puoi vedere, al momento stiamo eseguendo Linux Mint 18 che aggiorneremo a Linux Mint 20
2. Controlla l'architettura della tua CPU
Sebbene le versioni precedenti di Linux Mint abbiano supportato CPU sia a 32 bit che a 64 bit, Linux Mint 20 viene fornito esclusivamente per macchine a 64 bit. Quindi per eseguire correttamente l'aggiornamento a Linux Mint 20, devi essere su una macchina a 64 bit.
Per verificare la tua versione digita con il comando dpkg:
dpkg --print-architecture
Se l'output del comando dice amd64 puoi eseguire l'aggiornamento a Linux Mint 20, oppure devi attenerti a Mint 19
3. Aggiorna tutti i pacchetti
Avanti aggiorna tutti i pacchetti con il comando apt:
sudo apt update && sudo apt upgrade -y
Dopodiché, potrebbe essere necessario riavviare il computer prima di procedere ulteriormente.
Oppure, se preferisci la modalità GUI, puoi andare :
- Avvia Update Manager con Menu ‣ Amministrazione ‣ Update Manager.
- Fai clic su Aggiorna per aggiornare la cache.
- Quindi, fai clic su Seleziona tutto per scegliere tutti gli aggiornamenti
- Fai clic su Installa aggiornamenti .
- Segui le istruzioni di Update Manager e installa tutti gli aggiornamenti finché il manager non ti dice che il sistema è aggiornato.
- Riavvia il computer.
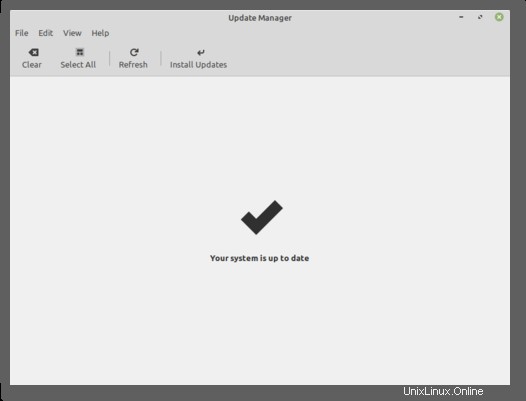
4. Elimina tutti i PPA e le app di terze parti (opzionale)
Il software di terze parti potrebbe causare errori durante il processo di aggiornamento e quindi si consiglia di rimuoverli prima dell'aggiornamento in quanto potrebbe romperlo. Per eliminare tutti i PPA e le app di terze parti:
- Avvia lo strumento Software Sources da Menu ‣ Amministrazione ‣ Software Sources.
- Apri la scheda Repository aggiuntivi e disabilita tutti i repository aggiuntivi.
- Apri la scheda PPA e disabilita tutti i PPA.
- Fai clic su Aggiorna
- Apri la scheda Manutenzione e fai clic su Esegui il downgrade dei pacchetti esteri .
- Seleziona tutti i pacchetti stranieri e fai clic su Esegui il downgrade .
- Fai clic su Rimuovi pacchi esteri .
- Seleziona tutti i pacchetti esteri e fai clic su Rimuovi .
- Riavvia il computer.
5. Scatta un'istantanea di sistema (facoltativo)
Successivamente, proprio come backup, puoi acquisire uno snapshot di sistema nel caso qualcosa vada storto. Se ti trovi in una macchina virtuale, puoi utilizzare la funzione snapshot della macchina virtuale per acquisire lo snapshot del tuo sistema. Oppure, puoi scattare istantanee di sistema usando il timeshift. Per farlo :
- Avvia Timeshift con Menu ‣ Amministrazione ‣ Timeshift.
- Segui la procedura guidata per selezionare una destinazione per le tue istantanee.
- Nella barra degli strumenti, fai clic su Crea per creare uno snapshot manuale del tuo sistema operativo.
6. Installazione degli aggiornamenti
Successivamente, useremo Update Manager di Linux Mint per aggiornare in sicurezza a Linux Mint 20.
Apri Mint's Update Manager e seleziona "Modifica>> Aggiorna a Linux Mint 20.1 Ulyssa"
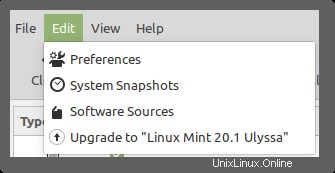
Successivamente, ti verrà richiesto di inserire la tua password. Assicurati di avere a questo punto il tuo backup pronto nel caso in cui le cose vadano male. Successivamente, segui le istruzioni sullo schermo e fai clic su Avanti fino all'avvio del processo di aggiornamento.
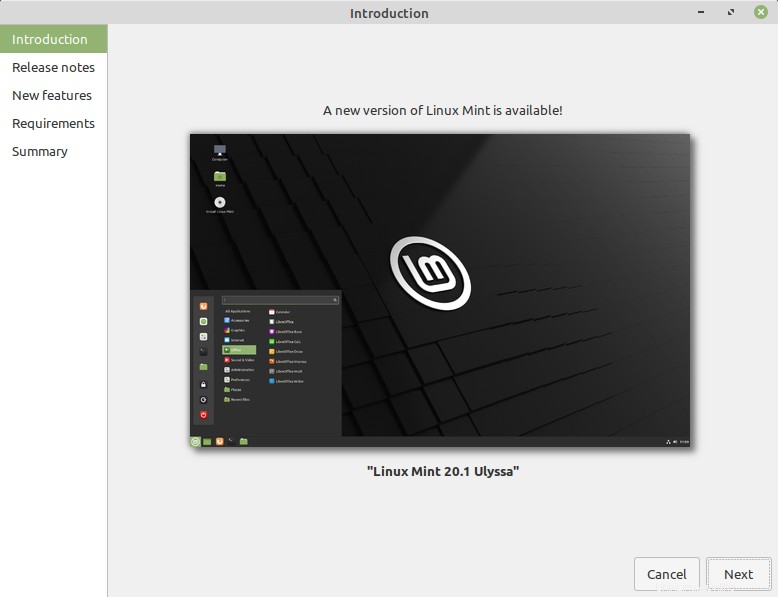
Questo potrebbe richiedere del tempo. Assicurati di non spegnere il PC durante questo periodo e di avere una connessione Internet stabile.
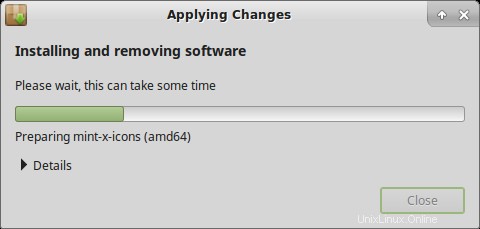
Una volta terminato il processo, è necessario riavviare il sistema solo per tornare a Linux Mint 20!
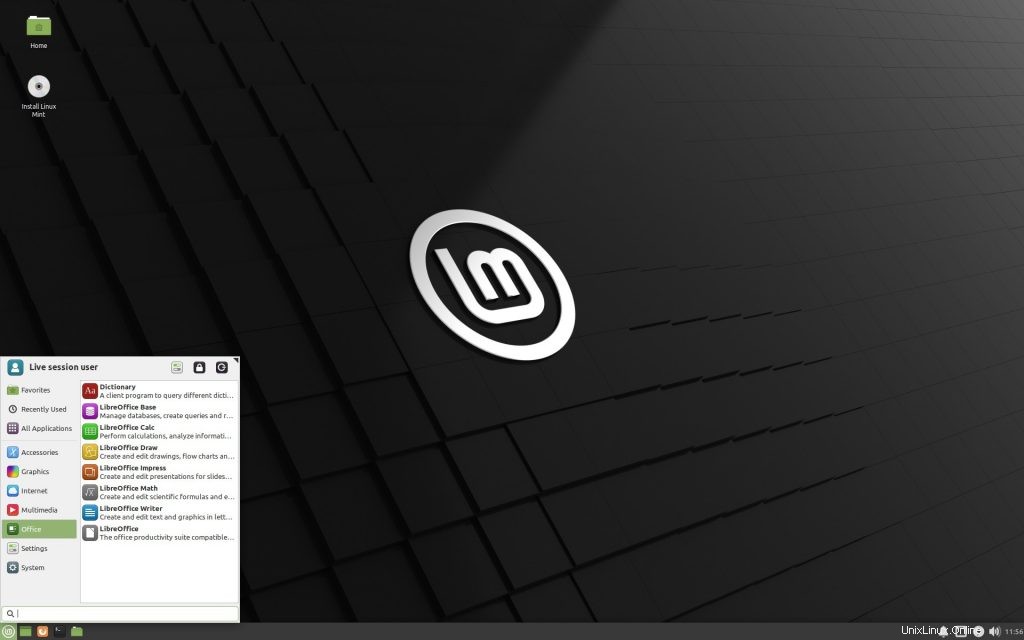
Conclusione
Questo è tutto. Hai aggiornato con successo Linux Mint all'ultima versione. Gli strumenti della GUI di Linux Mint rendono il processo di aggiornamento semplicissimo, risparmiandoci gli orrori dell'interfaccia della riga di comando e degli aggiornamenti manuali. Questo è uno dei motivi per cui lo consideriamo una delle migliori distribuzioni per laptop e principianti.