Se devi implementare un servizio di Customer Relationship Management, Jack Wallen ti mostra come farlo in pochi minuti con SuiteCRM e VirtualBox.
SuiteCRM è un'eccezionale piattaforma di gestione delle relazioni con i clienti che è molto potente, include tutte le funzionalità di cui hai bisogno in uno strumento CRM ed è gratuita. L'unico avvertimento su SuiteCRM è che può essere un po' difficile da implementare. Quindi, se hai fretta di mettere in funzione questo strumento, cosa fai? Un metodo consiste nell'utilizzare l'appliance virtuale TurnKey Linux.
Open source:copertura da leggere
Distribuendo SuiteCRM come macchina virtuale, avrai un controllo migliore su snapshot, rollback e altro. Inoltre, è un ottimo modo per testare il software per vedere se è qualcosa di cui la tua azienda potrebbe trarre vantaggio.
Detto questo, vediamo quanto è facile distribuire SuiteCRM utilizzando l'appliance virtuale.
Di cosa avrai bisogno
Dimostrerò con VirtualBox, ma l'appliance virtuale può essere implementata anche con VMware. L'unica cosa che cambierai sarà la modalità di importazione del file .ova in VMware.
Come importare l'appliance virtuale con VirtualBox
Scarica il file SuiteCRM .ova dalla pagina di download di TurnKey Linux. Una volta scaricato il file, apri VirtualBox e fai clic su File | Importa apparecchio. Nella finestra risultante (Figura A ) fai clic sull'icona della cartella e individua il file .ova scaricato.
Figura A
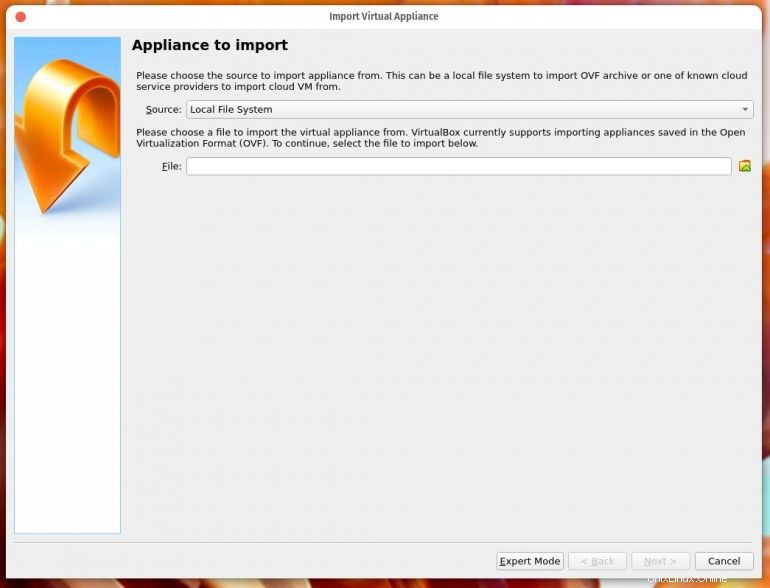
Fare clic su Avanti, quindi modificare la quantità di RAM da 512 a una quantità notevolmente superiore (ad esempio 3072–Figura B ).
Figura B
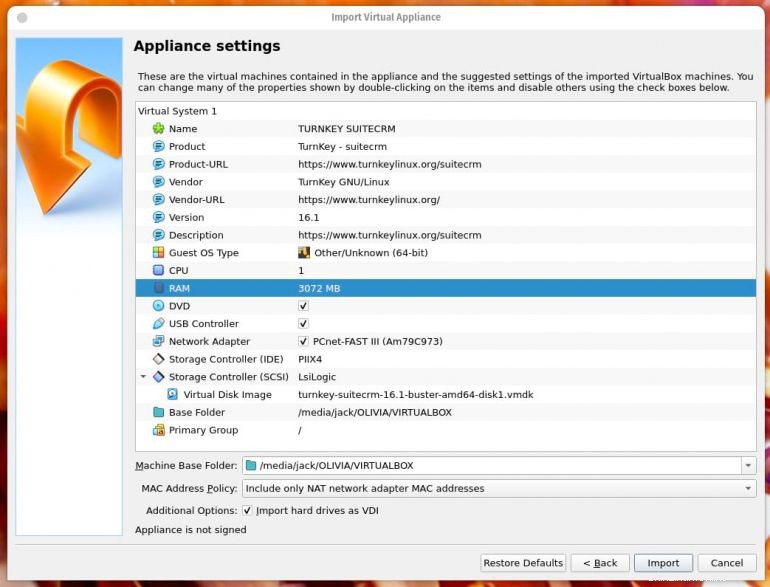
Dopo aver importato l'appliance, fare clic su Avvia per avviare la macchina virtuale. Durante il lancio, ti verrà chiesto di creare una nuova password per l'account root (Figura C ).
Figura C
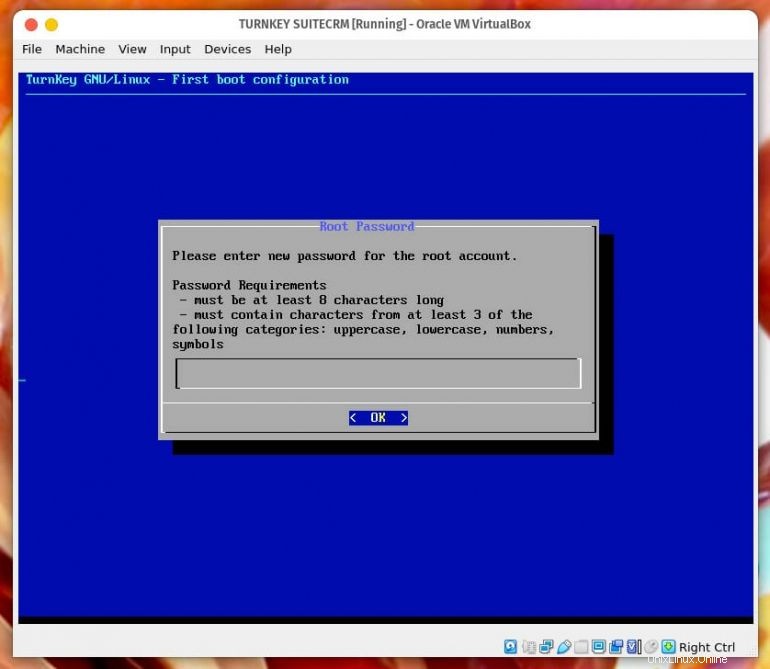
Questo account è per il sistema operativo (e non per SuiteCRM).
Ti verrà quindi chiesto di creare password per l'account amministratore MySQL e quindi per l'account amministratore SuiteCRM. Infine, digita il dominio per la tua istanza SuiteCRM. Il passaggio successivo consiste nel saltare l'inizializzazione dei servizi TurnKey Hub. Premi Tab finché non viene evidenziato Salta (Figura D ) e quindi premi Invio sulla tastiera.
Figura D
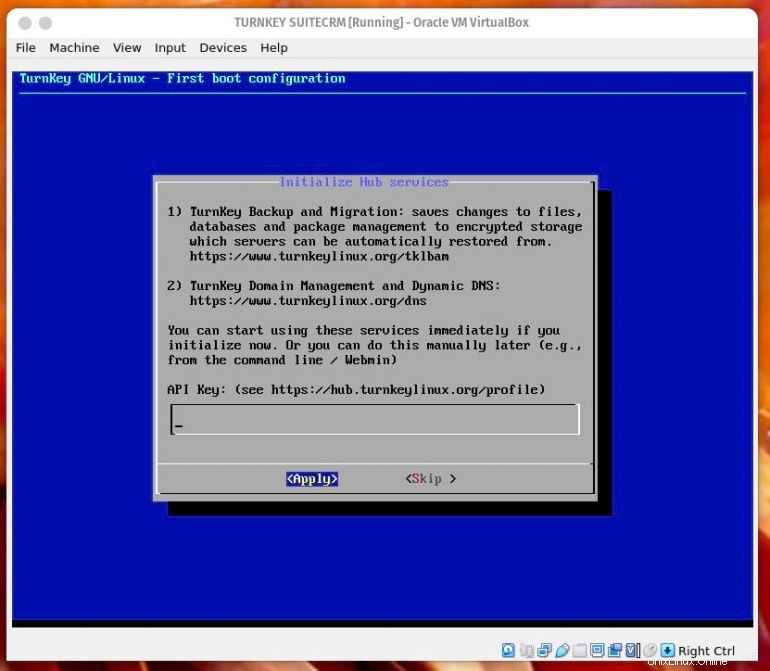
Successivamente, puoi aggiungere un indirizzo e-mail per le notifiche di sistema oppure puoi saltare questo passaggio. Dopo aver inserito un indirizzo email o saltato il passaggio, puoi selezionare se desideri abilitare gli aggiornamenti di sicurezza automatici (Figura E ).
Figura E
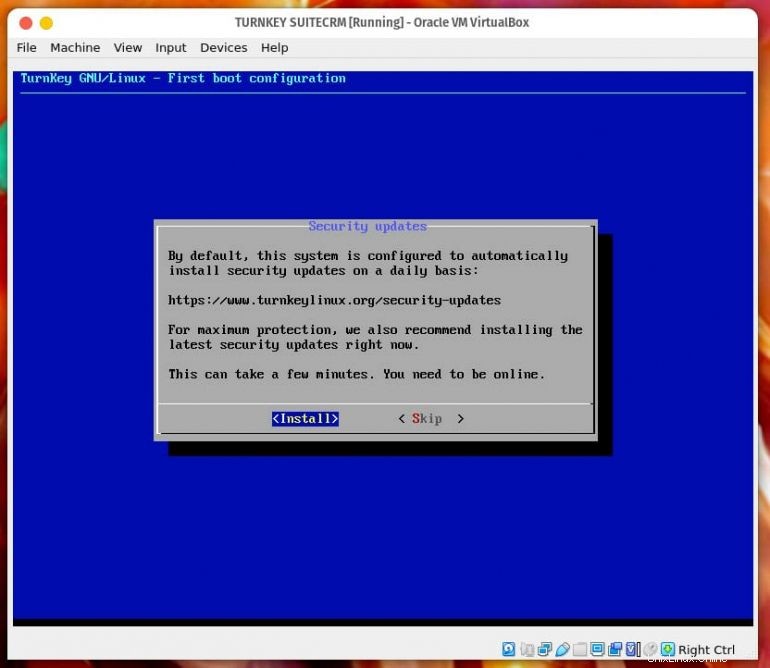
Ti consiglio di farlo, quindi non devi preoccuparti di ricordarti di verificare la presenza di importanti aggiornamenti di sicurezza. Questo avvierà i passaggi finali dell'installazione. Al termine, ti verrà chiesto di riavviare il server. Al termine del riavvio, ti verrà presentata una schermata che mostra l'indirizzo da utilizzare per accedere all'istanza di SuiteCRM (Figura F ).
Figura F
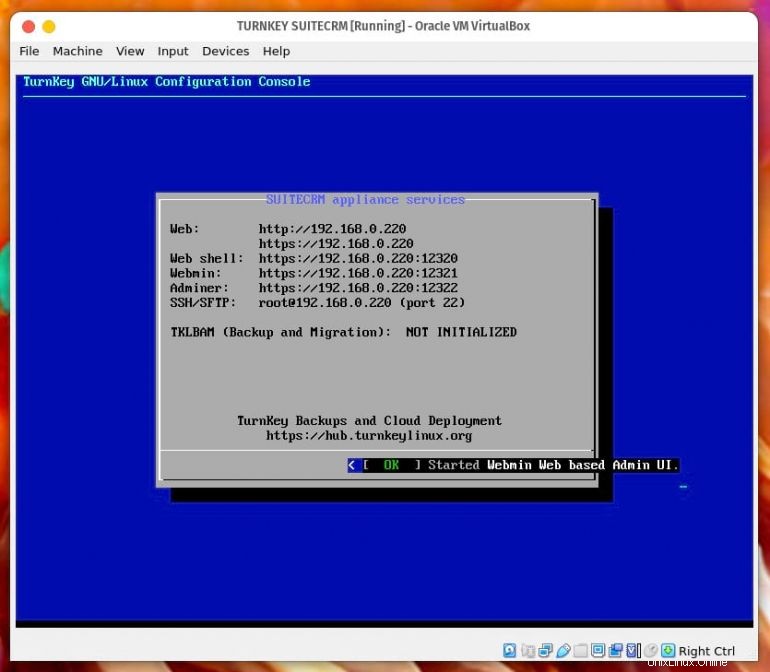
Punta il browser all'indirizzo indicato, accedi con il nome utente amministratore e la password che hai impostato per quell'utente durante l'installazione e ti ritroverai nella finestra principale di SuiteCRM (Figura G ).
Figura G
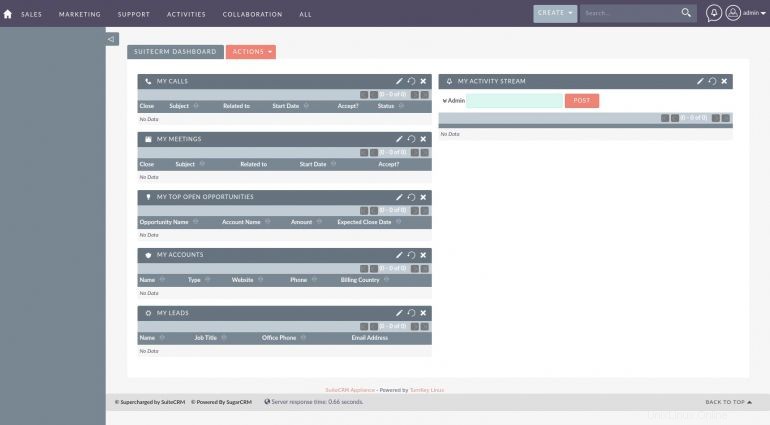
Congratulazioni, ora hai una macchina virtuale che esegue la potente piattaforma di gestione delle relazioni con i clienti, SuiteCRM. Ti consigliamo di esaminare le opzioni di configurazione per adattare il sistema alle tue esigenze aziendali.
Abbonati a TechRepublic Come far funzionare la tecnologia su YouTube per tutti i consigli tecnologici più recenti per i professionisti del business di Jack Wallen.
Link alla fonte