Il coraggio non è solo un browser open source:offre anche videoconferenze gratuite oa basso costo. Ecco come iniziare con Brave Talk.
Puoi scegliere tra una varietà di strumenti di videoconferenza per riunioni virtuali, ma la sicurezza e la privacy sono sempre preoccupazioni. Con questo in mente, uno strumento che potresti voler provare è Brave Talk. Progettato per offrire videochiamate veramente private, Brave Talk viene eseguito direttamente nel browser Brave attento alla privacy. Le chiamate tra un massimo di quattro persone sono gratuite, mentre le chiamate premium che consentono più persone e aggiungono più funzionalità costano $ 7 al mese.
Open source:copertura da leggere
Con il suo browser e la videoconferenza, Brave non promette alcun tracciamento, nessuna raccolta di dati e nulla che colleghi te o altre persone alla tua videochiamata. Oltre al browser stesso, non è necessario alcun software aggiuntivo per chattare tramite video. Il browser di Brave è disponibile per Windows, macOS, Linux, iOS/iPadOS e Android. Le chiamate devono essere avviate dal browser Brave, tuttavia, le persone che inviti a una chiamata possono partecipare alla conferenza da qualsiasi browser, inclusi Chrome, Firefox, Edge o Safari.
Con la versione gratuita puoi effettuare tutte le chiamate che vuoi e per tutto il tempo che vuoi. Se la tua chat deve includere più di quattro persone o hai bisogno di funzionalità extra, puoi iscriverti a Brave Talk Premium. Oltre a consentirti di parlare con più persone, l'edizione Premium offre registrazioni delle chiamate, silenziamento dei partecipanti, codici di accesso e altri strumenti di hosting. Puoi anche provare prima di acquistare con una prova gratuita di 30 giorni per il gusto Premium.
Per iniziare, scarica e installa il browser Brave dal sito Web di Brave se non lo hai già. Quindi, apri la pagina Web di Brave Talk nel browser. Scorri la pagina verso il basso per saperne di più sulla funzione. In fondo alla pagina c'è una FAQ che risponde alle domande chiave su Brave Talk.
Per avviare una chiamata, scorri fino alla parte superiore della pagina Brave Talk e fai clic sul pulsante Avvia chiamata. (Figura A )
Figura A
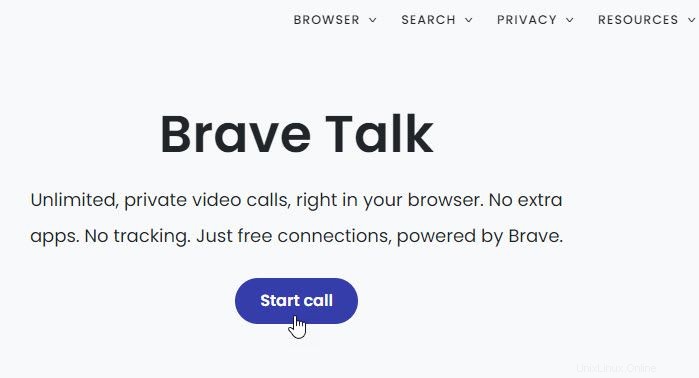
Per effettuare una chiamata gratuita, fare clic sul pulsante Avvia chiamata gratuita (fino a quattro persone) (Figura B ).
Figura B
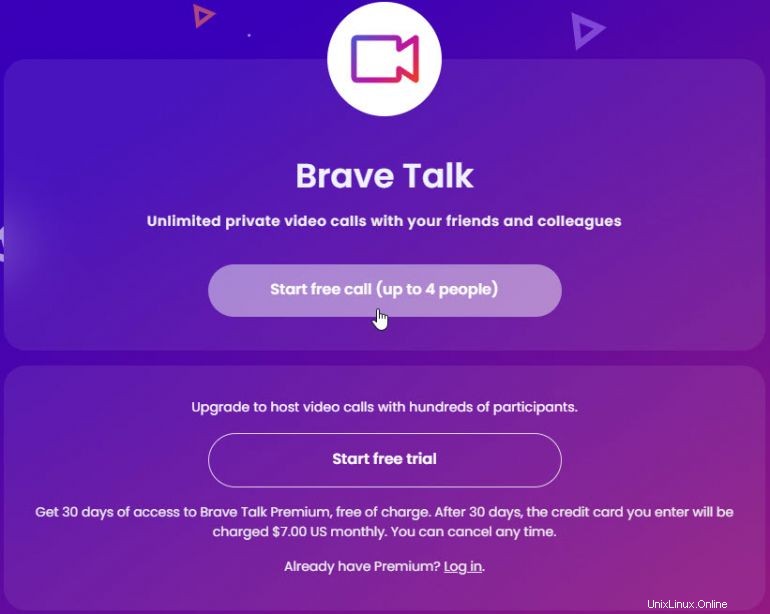
Brave Talk crea quindi la sala riunioni necessaria. Se stai utilizzando la funzione per la prima volta o su un nuovo dispositivo, ti verrà chiesto di consentire a talk.brave.com di utilizzare il tuo microfono. Nella finestra Partecipa alla riunione, digita il tuo nome nel campo appropriato. Fare clic sull'icona del microfono per abilitare l'audio. Fai clic sull'icona della fotocamera per abilitare il tuo video e concedere l'autorizzazione a Brave Talk per utilizzare la tua fotocamera. Quindi fare clic sul pulsante Invita persone (Figura C ).
Figura C
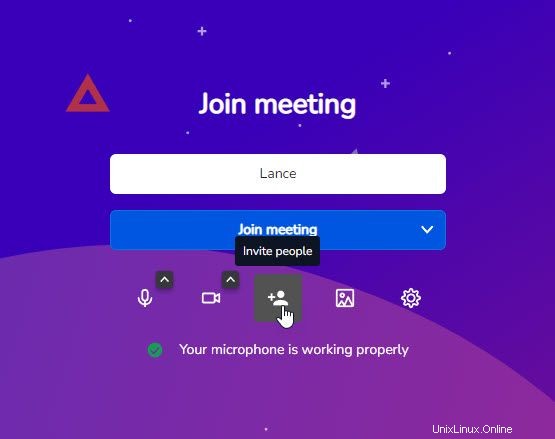
La finestra Invita più persone offre alcune opzioni per condividere un collegamento alla riunione. Per copiare il collegamento negli appunti e condividerlo da lì, fai clic sulla casella del collegamento. Altrimenti, fai clic sulla freccia giù per Condividi l'invito alla riunione. Qui puoi scegliere di condividerlo tramite il tuo client di posta elettronica predefinito, Gmail, posta di Outlook o posta di Yahoo. Scegli l'opzione che desideri utilizzare per condividere il link. Se selezioni un client o un servizio di posta elettronica specifico, l'e-mail di invito viene popolata con tutti i dettagli. Basta indirizzarlo e inviarlo.
Quindi, prendi nota dei numeri di accesso nel caso in cui qualcuno dei partecipanti abbia intenzione di unirsi all'audio per la chiamata per telefono. Chiudi la finestra dell'invito (Figura D ).
Figura D
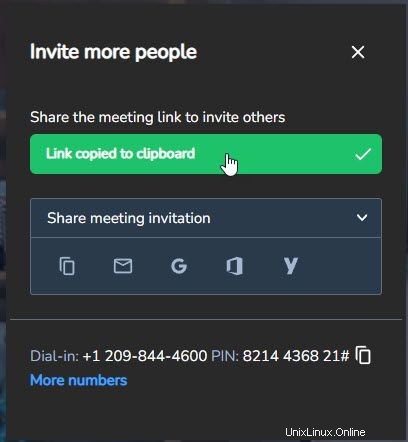
Quando sei pronto, fai clic sul pulsante Partecipa alla riunione (Figura E ).
Figura E
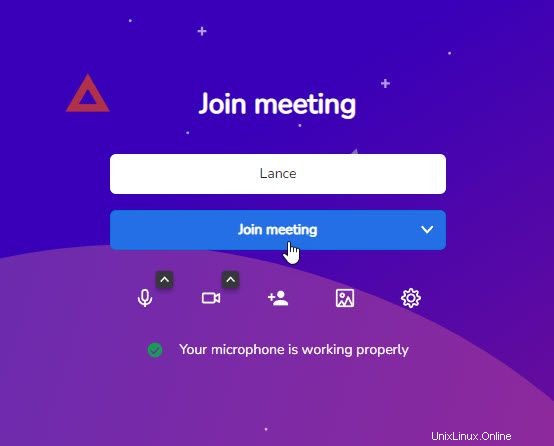
Gli altri partecipanti fanno clic sul collegamento alla riunione nella loro e-mail per aprirla nel browser predefinito. Dopo aver inserito i loro nomi, possono abilitare il microfono e il video, se lo desiderano, quindi fare clic sul pulsante Partecipa alla riunione (Figura F ).
Figura F
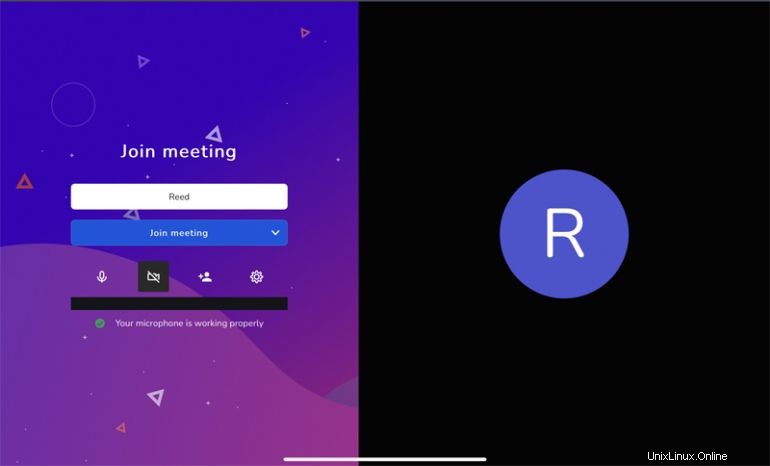
Nella schermata della conferenza, puoi controllare una varietà di impostazioni dalla barra degli strumenti in basso. Fare clic sull'icona del microfono per abilitare o disabilitare l'audio e fare clic sull'icona della fotocamera per abilitare o disabilitare il video. Fare clic sull'icona Condivisione per abilitare o interrompere la condivisione dello schermo (Figura G ).
Figura G
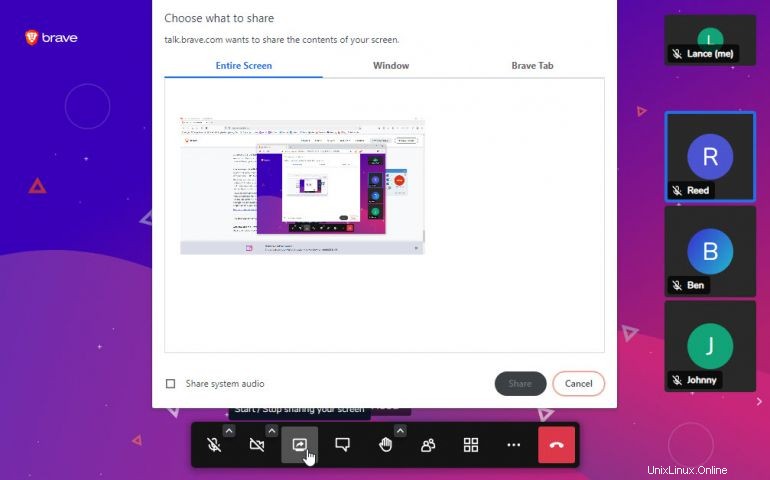
Fare clic sul pulsante chat e digitare un messaggio da inviare agli altri partecipanti. Puoi anche condurre un sondaggio utilizzando la funzione chat (Figura H ).
Figura H
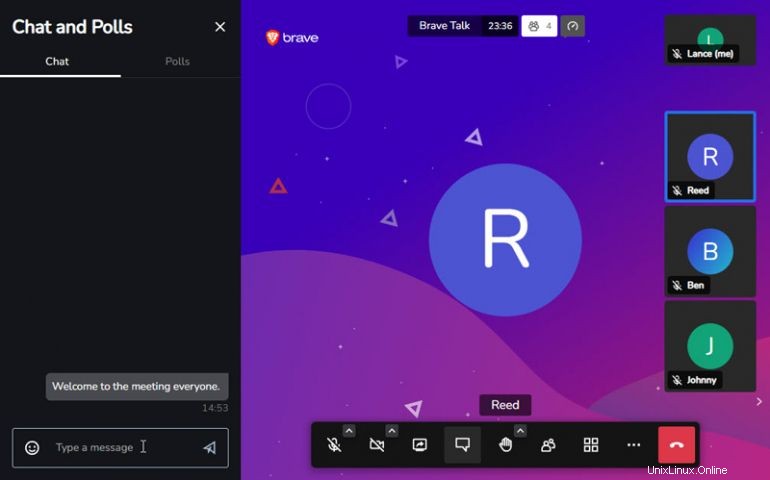
Fai clic sull'icona della mano per alzare o abbassare la mano se hai una domanda o desideri fare un commento. Fai clic sull'icona dei partecipanti per vedere tutte le persone che hanno partecipato alla conferenza. Dalla finestra dei partecipanti, puoi aggiungere una stanza interattiva se uno qualsiasi dei partecipanti desidera avere la propria discussione separata dalla conferenza principale (Figura I ).
Figura I
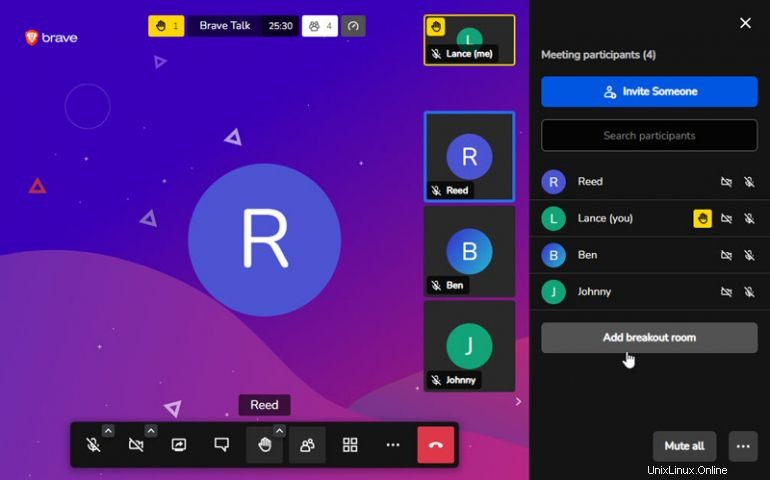
Fare clic sul pulsante di attivazione/disattivazione per modificare la visualizzazione dei partecipanti (Figura J ).
Figura J
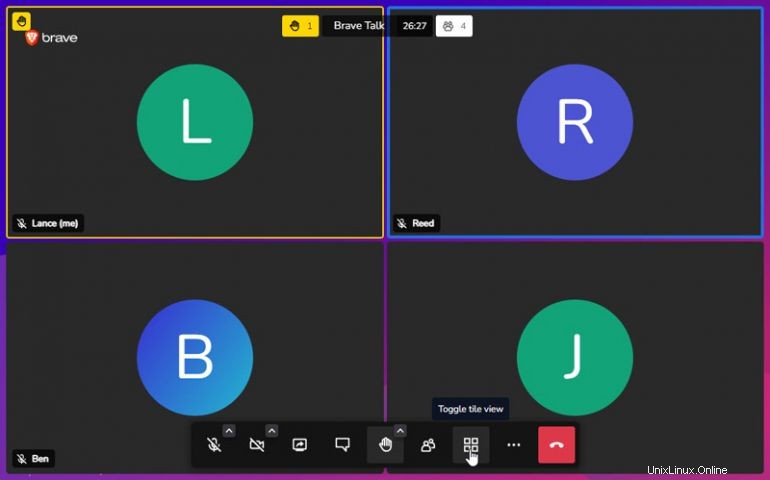
Fare clic sull'icona con i puntini di sospensione per visualizzare un menu con i comandi per invitare persone, controllare le prestazioni del feed video, visualizzare la finestra a schermo intero, visualizzare e impostare le opzioni di sicurezza, avviare un live streaming della riunione, disattivare l'audio per tutti, disattivare le telecamere per tutti , condividi il tuo audio, condividi il tuo video, seleziona uno sfondo diverso, visualizza le statistiche su ciascun altoparlante, accedi alle impostazioni per Brave Talk e visualizza le scorciatoie da tastiera. Al termine della conferenza, fare clic sul pulsante Abbandona la riunione (Figura K ).
Figura K
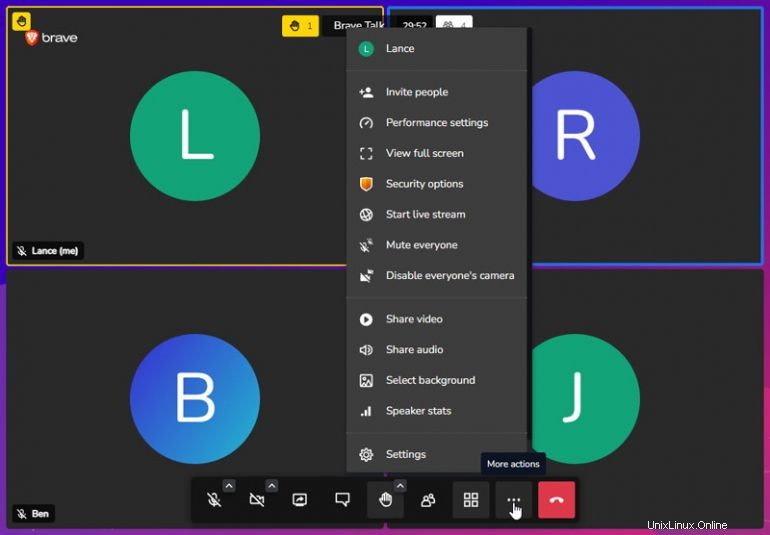
Infine, se la versione gratuita di Brave Talk non soddisfa le tue esigenze, vai nella parte superiore della pagina di Brave Talk e fai clic sul pulsante Inizia la prova gratuita. Ti verrà chiesto di inserire il tuo indirizzo email. Un collegamento in un'e-mail ti porta alla pagina di registrazione in cui inizi l'accesso fornendo i dati della tua carta di credito. Una volta scaduta la prova gratuita di 30 giorni, sulla tua carta verranno addebitati $ 7 al mese a meno che tu non annulli (Figura L ).
Figura L
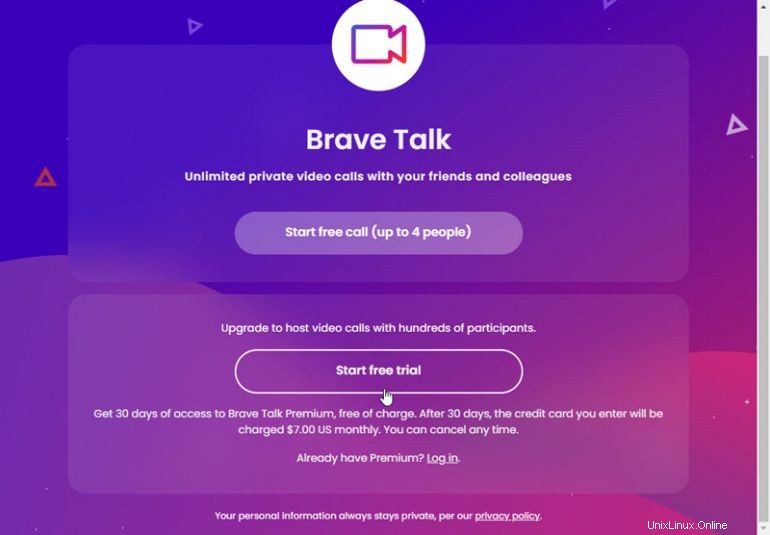
Link alla fonte