Per fortuna, il mondo open source offre molte buone scelte quando si tratta di editing video. Alcune delle scelte più popolari sono PiTiVi, OpenShot, Kdenlive e Blender. Avidemux è un altro - forse quello con il nome peggiore, ma essendo uno dei più vecchi (cinque anni) ora è abbastanza maturo e stabile oltre che relativamente ricco di funzionalità. Personalmente ho iniziato a usare Avidemux perché supporta molti formati di file video e utilizzava il toolkit GTK+ per la sua interfaccia utente grafica, quindi corrisponde all'aspetto del mio sistema GNOME.
Modifica di base
La prima cosa è caricare il video che vuoi modificare. Questo può essere fatto premendo il pulsante "apri" situato in alto a sinistra, oppure navigando nel menu file e scegliendo l'opzione "apri". Si aprirà una finestra di gestione dei file da cui potrai individuare il tuo file video. Il file che userò per dimostrare Avidemux è un campione del film Big Buck Bunny con una risoluzione di 1080x720.
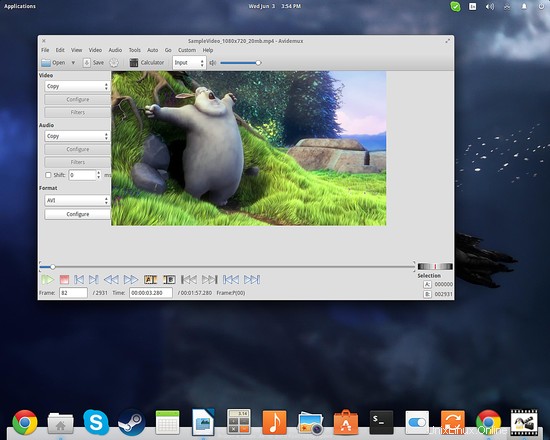
Nota i controlli di riproduzione nella parte inferiore dell'interfaccia. Usandoli puoi navigare attraverso il tuo video e guardare qualsiasi parte. I pulsanti “A” e “B” corrispondono all'inizio e alla fine di una selezione. Lo uso spesso prima di qualsiasi altra modifica per rimuovere il silenzio all'inizio e alla fine di un video. Puoi anche inserire il numero del fotogramma o il millisecondo esatto in cui desideri navigare prima di premere i marcatori di posizione "A" e "B". Ora, se viene premuto il pulsante "Salva", ti sarà permesso di salvare solo la tua selezione (la porzione da A a B marker), tagliando così il resto. Dovresti dare un nuovo nome file a questo video esportato e puoi caricarlo su Avidemux per ulteriori modifiche.
Il prossimo passo è scegliere un formato per il tuo video di output. Puoi scegliere un codec video e audio dall'elenco delle opzioni a sinistra. Questa azione aprirà scelte per ulteriori modifiche poiché il formato di un video determina i limiti numerici delle sue caratteristiche. Per questo motivo, potresti scoprire che alcuni formati potrebbero non essere adatti per una particolare proporzione o risoluzione, quindi dovresti continuare a cercare di scoprire cosa funziona per le tue esigenze.
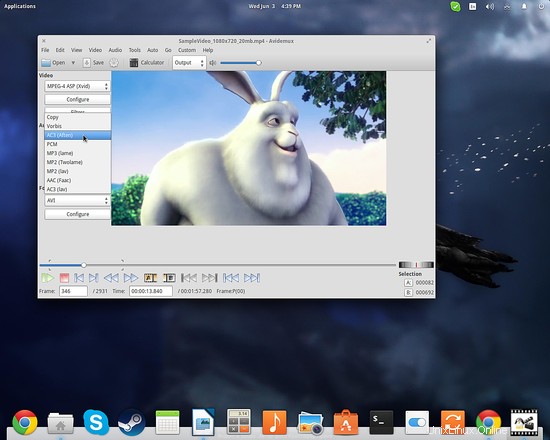
Premendo il pulsante "Configura" sotto le scelte del codec, potrai giocherellare con le opzioni corrispondenti. Procedendo all'editing di base, premerò il pulsante “Filtri” sotto il codec video che aprirà un menu dei filtri disponibili. Supponiamo di voler cambiare la dimensione del video da 1080x720 a 720x480. Per fare ciò, scelgo la scheda “Trasforma” e poi aggiungo il filtro “Ridimensiona” premendo il piccolo pulsante verde al centro. Dopodiché, mi viene chiesto di configurare il filtro inserendo i valori di ridimensionamento come mostrato nello screenshot qui sotto.
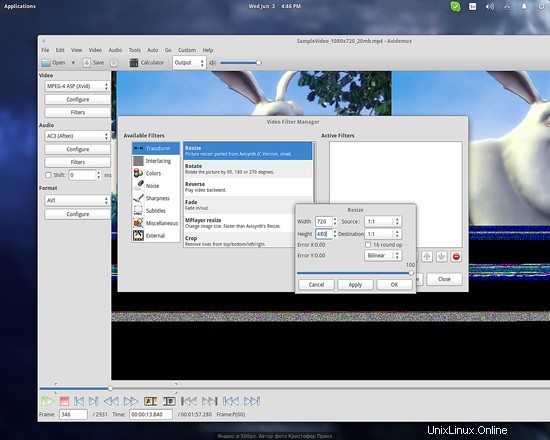
Diciamo che voglio anche ritagliare il video e tagliare un po' dai suoi lati. Scegliendo di aggiungere il filtro "Ritaglia", mi viene fornito un pratico video in anteprima che indica l'area ritagliata in verde chiaro.
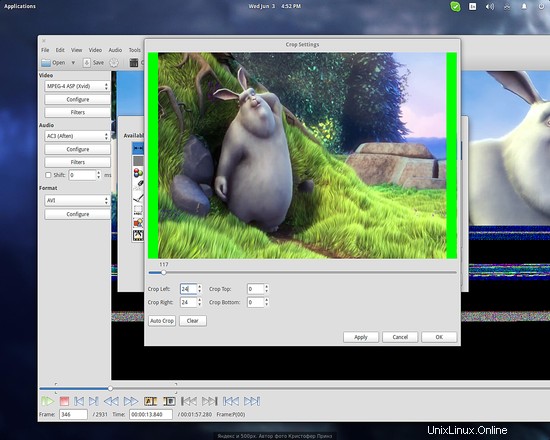
Nota come tutti i miei filtri aggiunti sono stati aggiunti sulla colonna di destra poiché ho anche creato alcuni effetti di dissolvenza in entrata e in uscita per rendere più fluide le transizioni. Dopo aver finito di aggiungere e configurare i filtri di modifica, posso salvare il file con un nuovo nome e riaprirlo per continuare a lavorarci.
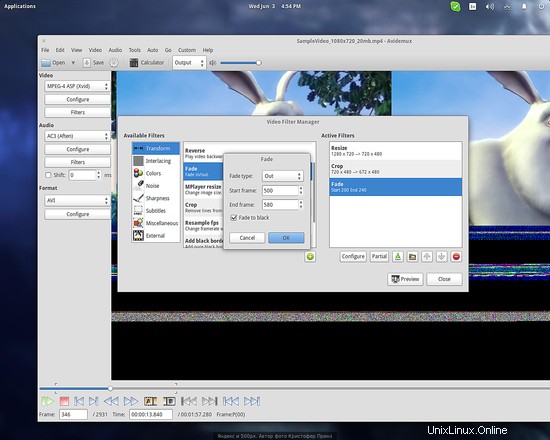
Applicazione dei filtri
I filtri degli effetti possono essere applicati nello stesso modo in cui abbiamo eseguito l'editing di base. Uno dei filtri più utilizzati è quello “Logo” che permette agli utenti di cercare un file immagine .png (logo) e di incorporarlo nel video. Ho inserito il logo HowToForge in alto a sinistra come esempio.
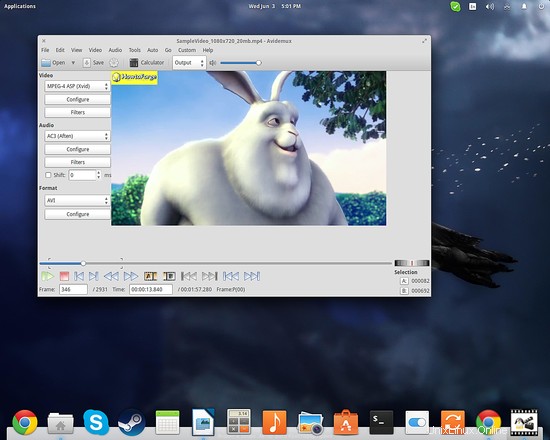
Avidemux potrebbe essere in grado di aiutarti quando hai bisogno di rimuovere una filigrana da un video attraverso il suo filtro "delogo" che cerca di fondere un logo esistente interpolando la sua casella circostante. Devi semplicemente definire l'area e sperare per il meglio. Un altro filtro utile che può tornare utile è "Scambia U e V" che si trova nella categoria "Colori". Questo di solito corregge la crominanza invertita che si verifica in alcuni video webm.
Esplorando ulteriormente la raccolta di filtri, troverai anche filtri di nitidezza/smussatura, sommatori di sottotitoli, effetti di transizione, rimozione del rumore, attenuatori di rumore e molti altri. Come nella maggior parte dei casi con tali software, la sperimentazione ti farà imparare di più e ottenere i migliori risultati possibili dal tuo processo di modifica, quindi dedica un po' di tempo ai filtri e prova varie impostazioni prima di premere il pulsante "Salva".
Modifica delle tariffe e utilizzo dei modelli
Se il video di output sembra essere riprodotto troppo lentamente o troppo velocemente, potrebbe essere necessario modificare la frequenza dei fotogrammi. Puoi farlo premendo il menu delle opzioni "video" e scegliendo la voce "Frame Rate". Puoi impostarlo manualmente o scegliere impostazioni fisse per PAL (25 fps), FILM (24 fps) o NTSC (30 fps). Un'altra caratteristica utile sono le impostazioni del modello che possono essere scelte affinché Avidemux possa impostare tutti i parametri per adattarsi a un supporto o dispositivo. Premendo il menu delle opzioni “Auto”, è possibile scegliere tra DVD, Video CD, Super Video CD, Apple iPod o Sony Play Station Portable e Avidemux si occuperà di impostare i codec appropriati per il processo di transcodifica, risoluzione, frame rate ecc.
Divertiti ad esplorare Avidemux!
Link
- Avidemux