Jack Wallen ti mostra quale potrebbe essere il metodo più semplice per trasferire file tra desktop Linux sul mercato.
Nella nostra era moderna, gli utenti hanno bisogno del metodo più semplice in assoluto per fare tutto. Con i dispositivi mobili, cose come la condivisione di file sono diventate onnipresenti e facili come arriva. iOS di Apple ha AirDrop e Android ha Nearby Share, entrambi i quali rendono la condivisione di file un gioco da ragazzi.
Ma poi è arrivato uno sviluppatore Linux e ha creato un'app che rende il trasferimento di file da un desktop Linux a un altro così semplice da far sembrare sia iOS che Android un po' antiquati.
L'app in questione si chiama Warp e può essere installata su qualsiasi distribuzione Linux che supporti Flatpak. Con Warp, puoi trasferire qualsiasi tipo di file attraverso la tua LAN su un altro desktop Linux, a condizione che sia installato anche Warp, con tale facilità che rimarrai scioccato.
Lascia che ti mostri cosa intendo.
Di cosa avrai bisogno
Le uniche cose di cui avrai bisogno per far funzionare Warp sono:
- Due desktop Linux, entrambi sulla stessa LAN
- Un utente con privilegi Sudo
Ecco fatto, facciamo un po' di magia.
Come installare Flatpak
Flatpak dovrebbe essere già installato sulla tua distribuzione per impostazione predefinita. In caso contrario, ecco come occupartene. Lo dimostrerò su Ubuntu Desktop, poiché è meno probabile che Flatpak sia installato per impostazione predefinita:
- Accedi al tuo desktop.
- Apri una finestra di terminale.
- Installa flatpak con
sudo apt-get install flatpak -y.
Una volta completata l'installazione, dovrai quindi aggiungere il repository Flathub con il comando:
sudo flatpak remote-add --if-not-exists flathub https://flathub.org/repo/flathub.flatpakrepo
Copertura per sviluppatori da leggere
Come installare Warp
Ora che Flatpak è installato, puoi installare Warp con il comando:
flatpak install warp
Ti verrà chiesto di selezionare le seguenti opzioni:
Remotes found with refs similar to 'warp'– seleziona 1Similar refs found for warp in remote flathub system– seleziona 1
Ti verrà quindi chiesto di confermare le tue scelte digitando y . L'installazione verrà completata senza problemi. Assicurati di installare Warp su qualsiasi desktop Linux che deve trasferire o ricevere file da te.
Come usare Warp
È qui che le cose diventano molto semplici. Apri Warp su un desktop e fai clic sulla scheda Invia (Figura A ).
Figura A
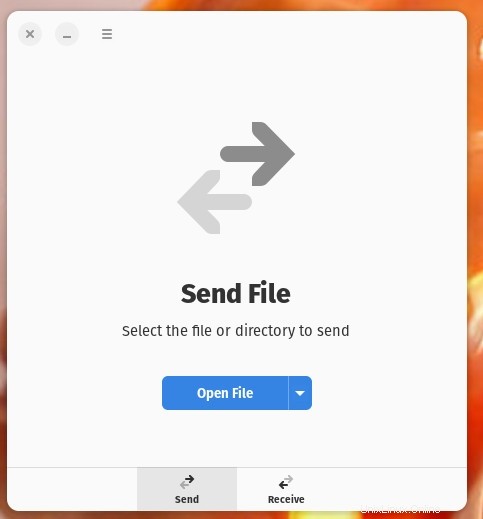
Fai clic su Apri file e dal tuo file manager predefinito individua e seleziona il file che desideri trasferire.
Ora, sul desktop ricevente, l'utente deve aprire Warp e fare clic sulla scheda Ricevi. Una volta fatto ciò, l'istanza originale di Warp rileverà la connessione e compilerà automaticamente il codice di trasmissione del file di ricezione (Figura B ).
Figura B
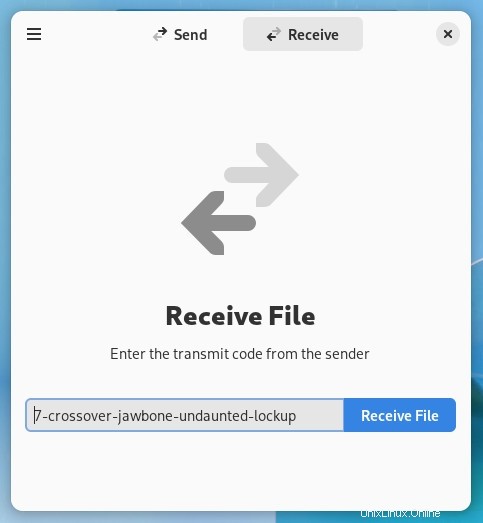
Il secondo utente fa quindi clic su Ricevi file e quindi, quando richiesto (Figura C ), fa clic su Accetta.
Figura C
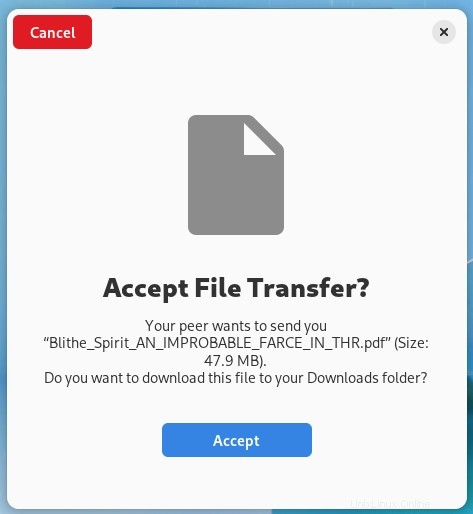
Il file può essere trovato nella directory ~/Download degli utenti riceventi.
E questo è tutto ciò che serve per usare Warp per trasmettere e ricevere file tra desktop Linux sulla tua LAN. Non c'è niente di più facile.